Questo articolo spiega come condividere video di lunga durata dal tuo iPhone con altri, anche se sono troppo grandi per essere allegati tramite SMS o e-mail. Assicurati di avere già l'app Dropbox sul tuo iPhone prima di passare al passaggio successivo.
Fare un passo
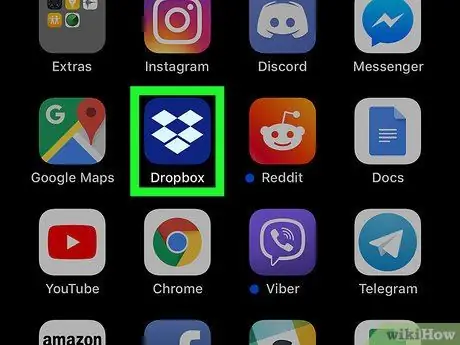
Passaggio 1. Apri Dropbox su iPhone o iPad
Questa app è contrassegnata da un'icona blu con una casella bianca aperta all'interno. Di solito, puoi trovare questa icona nella schermata principale del tuo dispositivo.
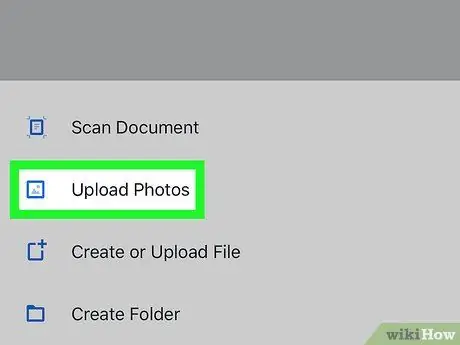
Passaggio 2. Aggiungi video a Dropbox
Se il video è già stato caricato sul tuo account Dropbox, puoi saltare questo passaggio. Altrimenti:
- Tocco " + Crea ” in basso al centro dello schermo.
- Scegliere " Caricare foto ”.
- Vai alla cartella contenente il video.
- Tocca il video desiderato per selezionarlo.
- Tocco " Prossimo ”.
- Seleziona la cartella Dropbox che desideri utilizzare come directory di destinazione dell'archiviazione.
- Tocco " Caricamento " Questo processo può richiedere del tempo se il video è molto lungo.
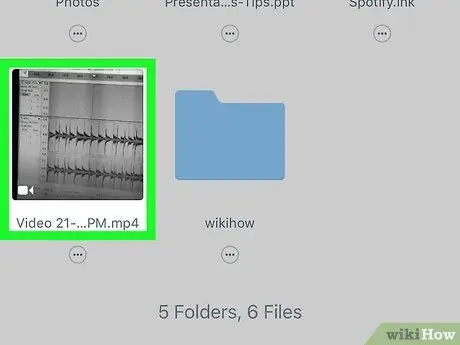
Passaggio 3. Tocca il video che desideri inviare
Se non hai aperto la cartella di archiviazione video, tocca prima la cartella, quindi tocca il video.
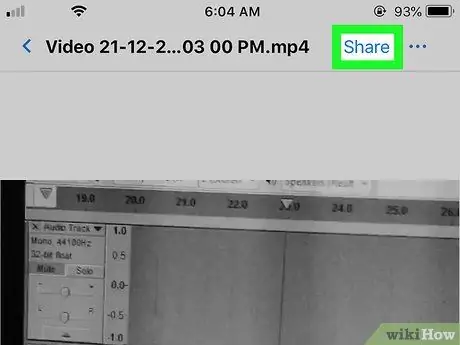
Passaggio 4. Toccare l'icona "Condividi"
L'icona del contorno umano è blu e il simbolo "+" si trova nell'angolo in alto a destra dello schermo.
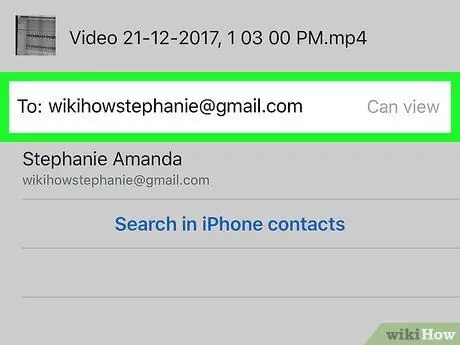
Passaggio 5. Inserisci l'indirizzo email del destinatario del video
Per inserire l'indirizzo, toccare il campo "A:" per visualizzare la tastiera su schermo.
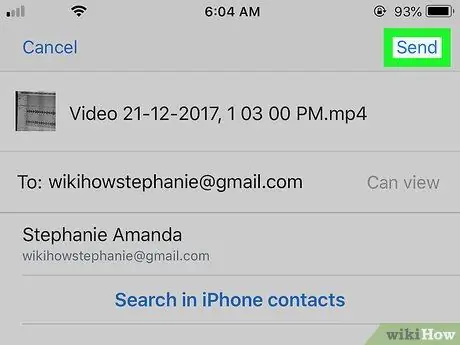
Passaggio 6. Toccare Invia
Si trova nell'angolo in alto a destra dello schermo. Al destinatario verrà inviata un'e-mail contenente un collegamento video. Successivamente, il destinatario può fare clic o toccare il collegamento per guardare il video in Dropbox.






