Questo articolo spiega come connettere un dispositivo Amazon Fire Stick a una rete WiFi. Una volta connesso alla rete wireless domestica, puoi utilizzare Amazon Fire Stick per riprodurre in streaming video, programmi televisivi, film e musica sul televisore tramite il tuo account Amazon.
Fare un passo

Passaggio 1. Collega Amazon Fire Stick al televisore
I dispositivi Amazon Fire Stick possono essere collegati direttamente alla porta HDMI sul retro del televisore. Accendere il televisore e assicurarsi che sia selezionata la sorgente di ingresso corretta.

Passaggio 2. Collega il Fire Stick a una fonte di alimentazione
Assicurati che il cavo di alimentazione micro USB sia collegato al dispositivo e che l'altra estremità del cavo sia collegata a un adattatore di alimentazione già collegato a una presa a muro. Se il tuo televisore ha una porta USB vuota, puoi anche collegare il cavo direttamente al televisore invece di utilizzare un adattatore.
Usa l'adattatore fornito con l'acquisto e collega il Fire Stick direttamente a una presa a muro se vedi un messaggio che indica che il dispositivo non riceve abbastanza energia
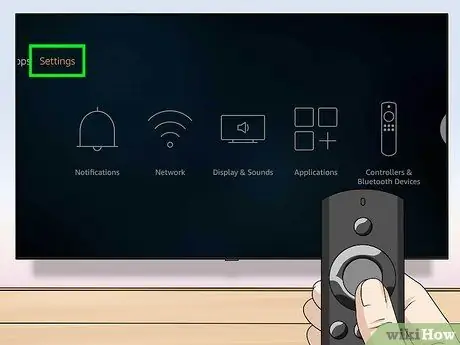
Passaggio 3. Seleziona Impostazioni
Usa i pulsanti direzionali sul controller per spostare la selezione nella parte superiore della schermata principale, quindi seleziona "Impostazioni" all'estrema destra della barra delle opzioni nella parte superiore dello schermo.
Premi il pulsante "Home" sul controller per accedere al menu "Home" se non sei già su quella pagina. Questo pulsante è indicato da un contorno a forma di casa
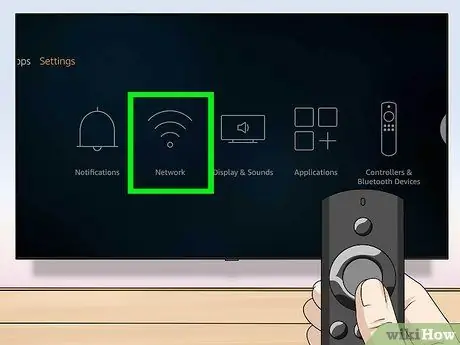
Passaggio 4. Selezionare Rete
Questa opzione è la seconda opzione nel menu con un'icona a tre linee curve che assomiglia a un segnale WiFi. Usa i pulsanti direzionali sulla maniglia per spostare la selezione in basso a destra e contrassegna l'opzione "Rete" con un segno giallo. Successivamente, premi il pulsante "Seleziona" al centro del controller. Fire Stick cercherà automaticamente le reti disponibili.
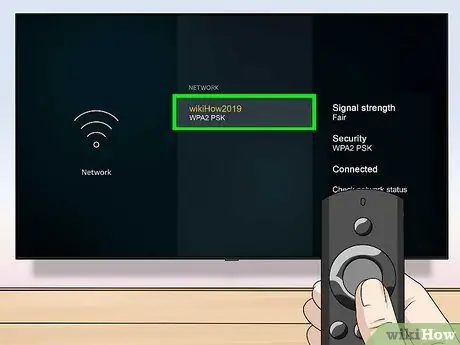
Passaggio 5. Selezionare la rete desiderata
Dopo aver visualizzato il nome della rete domestica nell'elenco delle reti disponibili, utilizzare i pulsanti direzionali per contrassegnare la rete in giallo e premere il pulsante "Seleziona" al centro del controller per selezionare una rete.
- Se non vedi la rete che desideri, seleziona l'opzione "Riscansiona" in fondo all'elenco.
- Se la rete desiderata è nascosta, seleziona "Unisciti ad altra rete" nella parte inferiore dell'elenco e digita manualmente il nome della rete che desideri utilizzare.
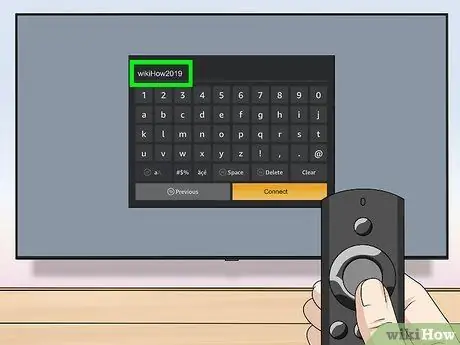
Passaggio 6. Immettere la password di rete
Se la rete è protetta da password, utilizzare il controller per spostare la selezione sulla tastiera su schermo e inserire la password della rete WiFi.
Se la rete non è protetta da password, il dispositivo si connetterà automaticamente
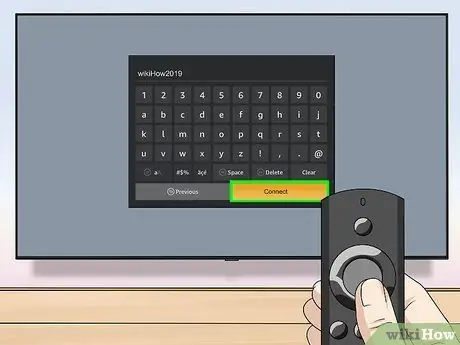
Passaggio 7. Selezionare Connetti
Si trova nell'angolo inferiore destro della tastiera. Fire Stick si collegherà alla rete WiFi domestica. Una volta connesso, puoi vedere lo stato "Connesso" sotto il nome della rete nell'elenco delle reti disponibili.






