La maggior parte dei computer dispone già di sensori per misurare la propria temperatura interna. Tuttavia, può essere difficile accedere a queste informazioni. Il modo migliore per scoprire la temperatura del tuo computer è scaricare un programma in modo da poterlo monitorare. Una volta che conosci la temperatura del tuo computer, è una buona idea sapere come raffreddarlo.
Fare un passo
Metodo 1 di 2: controllo della temperatura
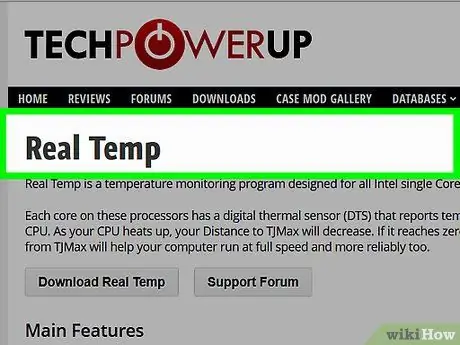
Passaggio 1. Selezionare il software o l'applicazione
Sebbene alcuni computer abbiano un modo per controllare la temperatura interna del computer, spesso sarà necessario scaricare un'applicazione per accedere alle informazioni. Puoi scegliere tra molti programmi, sia gratuiti che a pagamento.
- Puoi provare applicazioni come Real Temp, HWMonitor, Core Temp e Speed Fan.
- La maggior parte di queste applicazioni è sufficiente. La scelta è tra software gratuito oa pagamento e la piattaforma scelta.
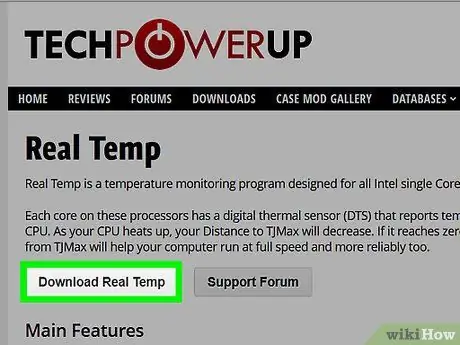
Passaggio 2. Scarica il software
Dopo aver selezionato l'applicazione, è necessario scaricarla sul computer. Trova il sito ufficiale di ogni applicazione e usalo per scaricarlo sul tuo computer.
Per scaricare, fare clic sul pulsante "Download" sull'applicazione selezionata. Apparirà una finestra che ti guiderà attraverso il processo
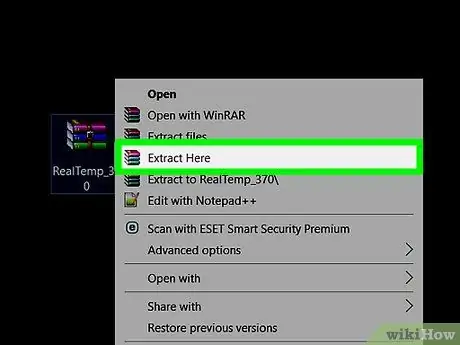
Passaggio 3. Installa il software
Quando viene visualizzata la finestra del programma, fare clic su "Esegui" nel processo di installazione. Se non viene visualizzato, potrebbe essere necessario trovare dove è stato scaricato il file e fare clic su di esso per avviare il processo di installazione. Segui le istruzioni sullo schermo per installare il programma. Se non sai quale impostazione scegliere, è meglio usare solo l'impostazione iniziale (predefinita).
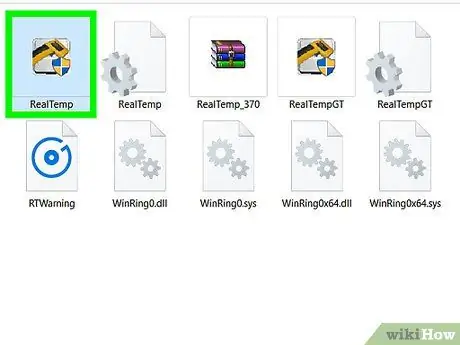
Passaggio 4. Eseguire l'applicazione
Una volta installata l'app, è sufficiente fare clic sull'app per eseguirla. La maggior parte delle applicazioni visualizzerà una finestra che mostra la temperatura interna del computer. Alcuni indicano anche la temperatura massima che il laptop può gestire e possono persino avvisarti se la temperatura è diventata troppo alta.
- Spesso la temperatura massima è al punto di ebollizione, che è di 100 gradi Celsius. Tuttavia, dovresti controllare il manuale per determinare la temperatura massima per il computer.
- Qualunque sia la ragione, la temperatura del computer deve essere inferiore a 50 gradi Celsius.
Metodo 2 di 2: mantenere fresca la temperatura del laptop
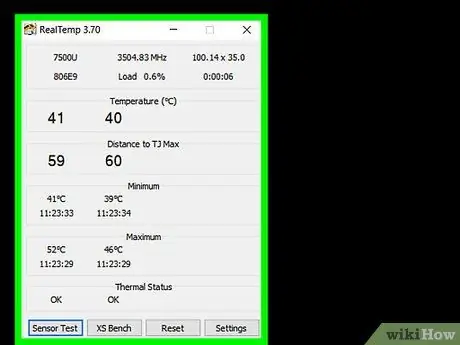
Passaggio 1. Impostare l'impostazione di raffreddamento del laptop su "attivo"
Spesso, i laptop cambiano l'impostazione di raffreddamento in "passivo" per risparmiare energia. Tuttavia, se fa troppo caldo, è una buona idea cambiare l'impostazione su on. Vai alle opzioni di alimentazione nel pannello di controllo. Fai clic su "Modifica impostazioni risparmio energia" sotto l'impostazione che desideri modificare. Fai clic su "Modifica impostazioni avanzate di alimentazione".
Devi guardarti intorno un po' qui. Cerca le parole "Gestione dell'alimentazione del processore" o "Impostazioni di risparmio energetico". Lì, puoi trovare l'opzione per attivare l'impostazione di raffreddamento
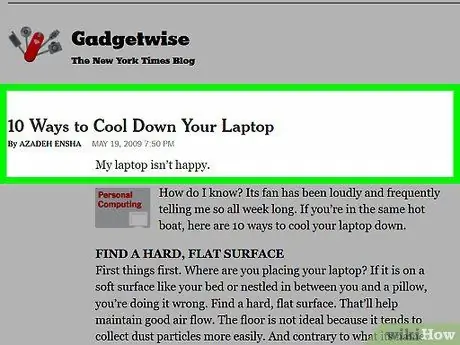
Passaggio 2. Lavora in un ambiente fresco
Anche se difficile, cerca di lavorare in un luogo non caldo. Se lo trovi abbastanza fresco, dovrebbe essere la temperatura ideale per il tuo computer. Non devi lavorare a una temperatura superiore a 35 gradi Celsius.
Accendi la ventola e puntala verso il laptop
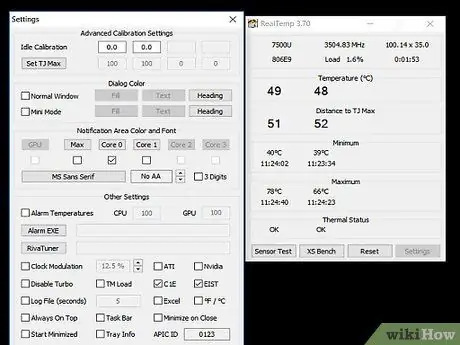
Passaggio 3. Cerca di non lavorare su una superficie morbida
Se posizionato su una superficie morbida, come un cuscino o una coperta, sarà difficile per il laptop far circolare correttamente l'aria. Il laptop deve trovarsi su una superficie piana e rigida come una scrivania. Assicurati che nulla blocchi la ventola del tuo laptop.
Se devi lavorare mentre sei in grembo, usa una scheda di raffreddamento o una ventola esterna
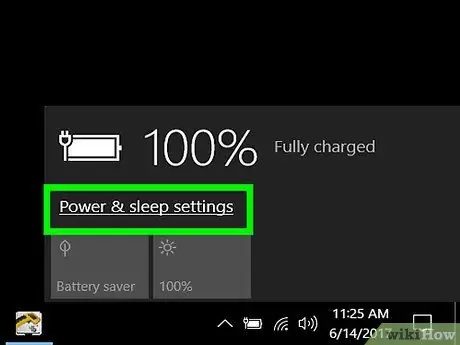
Passaggio 4. Ridurre il consumo di energia
Se continui a forzare il funzionamento del laptop, la temperatura aumenterà. Prova a passare alla modalità di risparmio della batteria per ridurre il consumo di energia e mantenere fresco il laptop.
Un altro modo per ridurre il consumo di energia è scollegare la spina quando possibile poiché molti laptop passano direttamente alla modalità di risparmio energetico
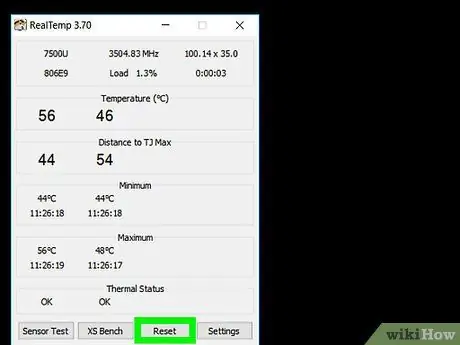
Passaggio 5. Pulire la ventola
Quando la polvere si accumula sui ventilatori e sui condotti dell'aria, la loro efficacia è ridotta. Per ovviare a questo problema, pulire di tanto in tanto la ventola. Il modo più semplice per farlo è spegnere e scollegare il cavo di alimentazione del computer. Soffia le vie aeree con aria compressa. Assicurati di utilizzare solo raffiche brevi.
- Puoi anche usare un batuffolo di cotone per rimuovere la polvere.
- Un'altra opzione è usare un aspirapolvere per computer per aspirare.






