Puoi inviare messaggi su WhatsApp tramite la scheda "Chat" dopo aver completato la configurazione iniziale dell'applicazione. Puoi anche inviare vari tipi di messaggi multimediali toccando il pulsante allegato e selezionando una delle opzioni disponibili. WhatsApp non utilizza il servizio SMS per inviare messaggi e si affida a una connessione dati cellulare o WiFi, a seconda della disponibilità della rete.
Fare un passo
Metodo 1 di 2: su iOS
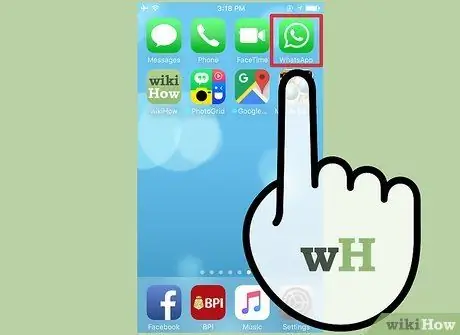
Passaggio 1. Apri WhatsApp
Se hai già configurato il tuo dispositivo per utilizzare WhatsApp, puoi saltare i prossimi tre passaggi.
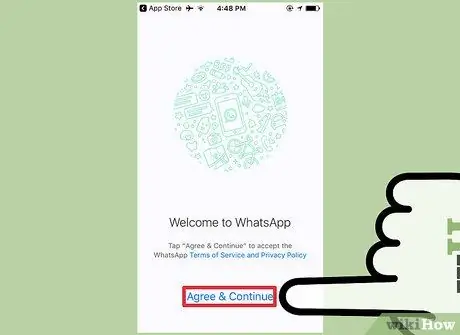
Passaggio 2. Toccare Accetto e continua
Ti potrebbe essere chiesto di consentire a WhatsApp di accedere al tuo elenco di contatti. Puoi aggiungere i contatti in un secondo momento manualmente, ma questo passaggio semplificherà notevolmente il processo di aggiunta dei contatti
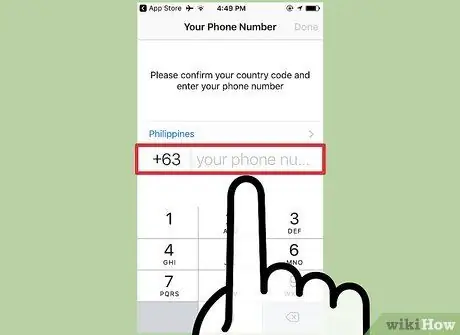
Passaggio 3. Immettere il numero di telefono
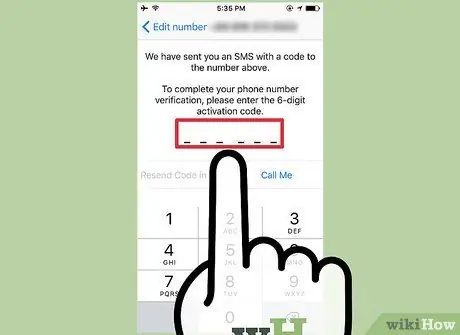
Passaggio 4. Inserisci il codice di verifica inviato tramite SMS o telefonata
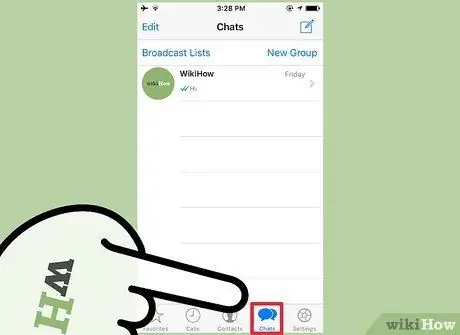
Passaggio 5. Toccare la scheda Chat
Questa scheda si trova nella riga di opzioni nella parte inferiore dello schermo.
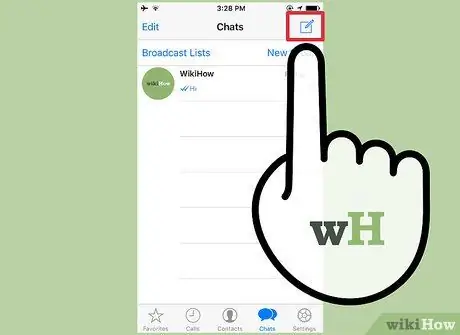
Passaggio 6. Toccare Nuova chat
Questo pulsante ha l'aspetto di una penna puntata su un quadrato e si trova nell'angolo in alto a destra dello schermo.
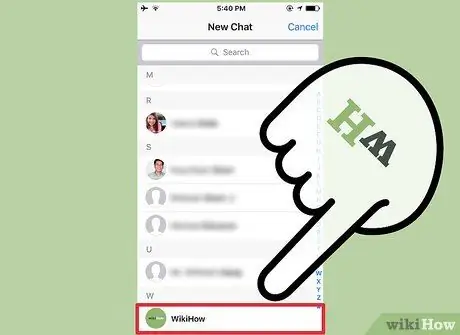
Passaggio 7. Toccare il contatto
Se è necessario aggiungere contatti manualmente, toccare la scheda Contatti, quindi selezionare il pulsante Nuovo contatto (icona '+') per visualizzare il modulo di immissione delle informazioni di contatto
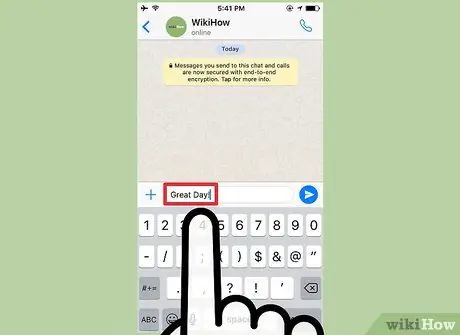
Passaggio 8. Digitare un messaggio
Puoi anche toccare l'icona del microfono per registrare un messaggio vocale. Questa opzione è disponibile solo se non hai inserito testo nel campo del messaggio
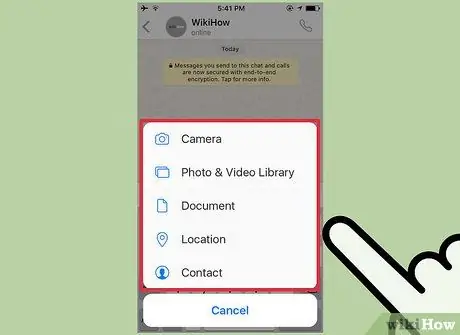
Passaggio 9. Toccare il pulsante Invia media
Questo pulsante è indicato da una freccia rivolta verso l'alto, sul lato sinistro del campo del messaggio. Vengono visualizzate le varie opzioni multimediali che possono essere allegate al messaggio:
-
"Scatta foto o video": l'interfaccia della fotocamera si aprirà in modo da poter scattare una foto o registrare un video e aggiungerlo al messaggio.
Potrebbe esserti chiesto di consentire a WhatsApp di accedere alla fotocamera del tuo dispositivo prima di poter utilizzare questa funzione
- "Libreria foto/video": si aprirà una finestra della galleria ("Rullino foto") in cui è possibile selezionare foto o video già archiviati sul dispositivo.
- “Condividi documento”: verrà visualizzato un menu per sfogliare i documenti sul dispositivo o un servizio di archiviazione Internet da allegare ai messaggi.
- "Condividi posizione": questa opzione serve per condividere le informazioni sulla posizione corrente (o qualsiasi altra posizione inserita nel campo di ricerca) nel messaggio.
- "Condividi contatto": con questa opzione è possibile condividere le informazioni di contatto memorizzate sul dispositivo in un thread di chat/messaggi.
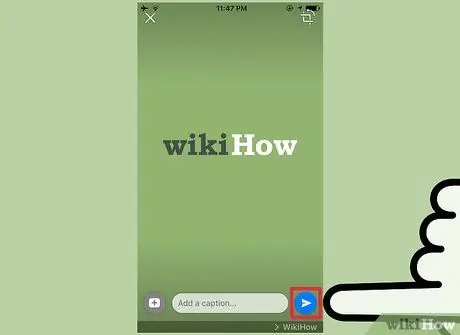
Passaggio 10. Toccare Invia
Questo pulsante è indicato dall'icona di un aeroplanino di carta. Il messaggio (compresi eventuali allegati) verrà inviato al destinatario selezionato.
Metodo 2 di 2: sul dispositivo Android

Passaggio 1. Apri WhatsApp
Se hai già configurato il tuo dispositivo per utilizzare WhatsApp, puoi saltare i prossimi tre passaggi.
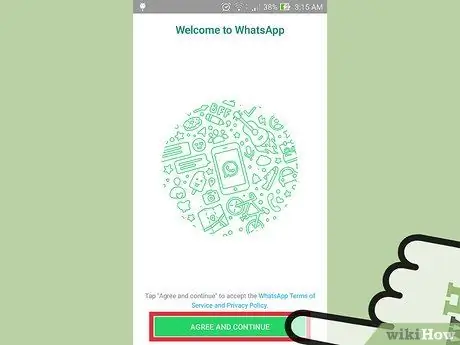
Passaggio 2. Toccare Accetto e continua
Ti potrebbe essere chiesto di consentire a WhatsApp di accedere al tuo elenco di contatti. Puoi aggiungere i contatti in un secondo momento manualmente, ma questo passaggio semplificherà notevolmente il processo di aggiunta dei contatti
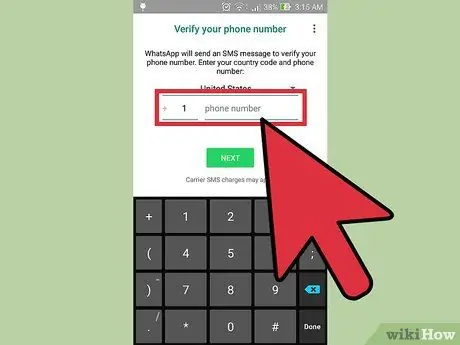
Passaggio 3. Immettere il numero di telefono
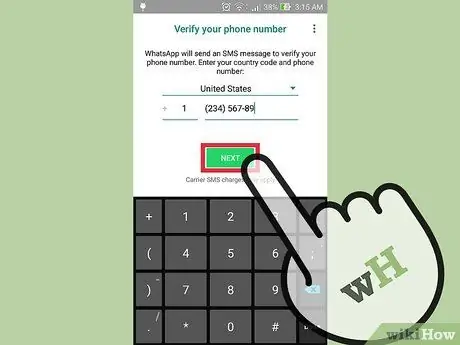
Passaggio 4. Inserisci il codice di verifica inviato tramite SMS o telefonata
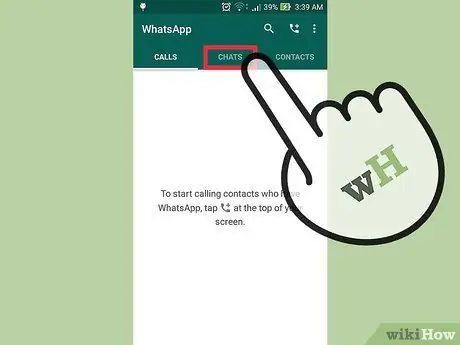
Passaggio 5. Toccare la scheda Chat
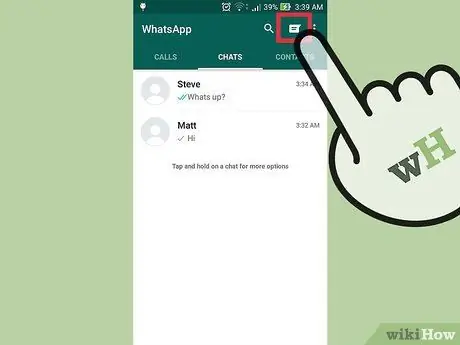
Passaggio 6. Toccare Nuova chat
Questo pulsante ha l'aspetto di un fumetto e si trova nell'angolo in alto a destra dello schermo.
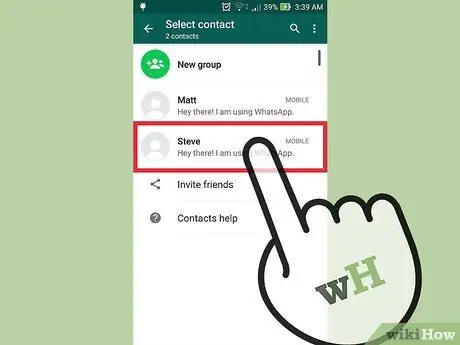
Passaggio 7. Selezionare un contatto
Se è necessario aggiungere contatti manualmente, toccare la scheda Contatti, quindi selezionare il pulsante Nuovo contatto (icona umana) per visualizzare il modulo di immissione delle informazioni di contatto
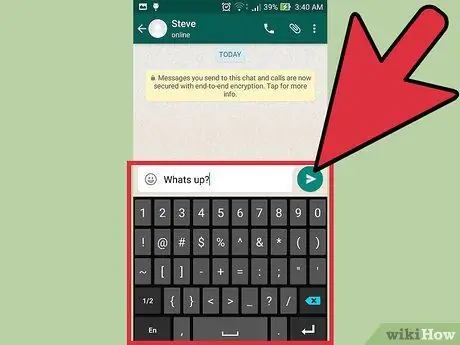
Passaggio 8. Digitare un messaggio
Puoi anche toccare l'icona del microfono per registrare un messaggio vocale. Questa opzione è disponibile solo se non hai inserito del testo nel campo del messaggio
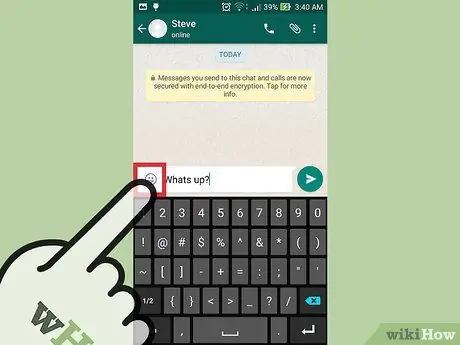
Passaggio 9. Toccare l'icona della faccina sorridente
Verrà visualizzato un elenco di emoji che possono essere aggiunti al messaggio.
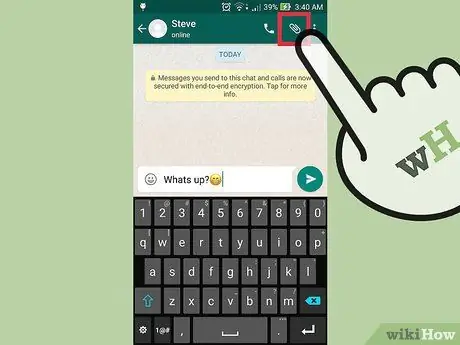
Passaggio 10. Toccare il pulsante Allegati
È contrassegnato da un'icona a forma di graffetta e si trova nell'angolo in alto a destra dello schermo. Verranno visualizzate varie opzioni di contenuto che è possibile allegare al messaggio:
- “Documento”: Verrà visualizzato il menu di navigazione dei file sul dispositivo o vari servizi di archiviazione online (cloud). Questo menu consente di cercare documenti che devono essere condivisi tramite messaggi.
-
“Fotocamera”: verrà visualizzata l'interfaccia della fotocamera per scattare una foto o registrare un video e aggiungerlo al messaggio.
Potrebbe esserti chiesto di consentire a WhatsApp di accedere alla fotocamera del tuo dispositivo prima di poter utilizzare questa funzione
- "Galleria": l'applicazione Galleria (Foto) verrà aperta in modo da poter selezionare foto o video già archiviati sul dispositivo.
- “Audio”: questa opzione consente di registrare o allegare un messaggio audio, simile alla funzione del pulsante del microfono.
- "Posizione": con questa opzione, puoi condividere le informazioni sulla posizione corrente (o qualsiasi altra posizione digitata) nel thread del messaggio.
- "Contatto": con questa opzione è possibile condividere le informazioni di qualsiasi contatto sul dispositivo in un thread di messaggi.
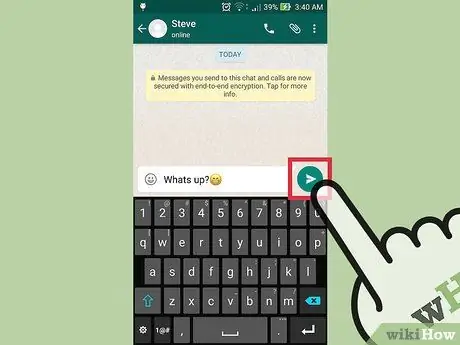
Passaggio 11. Toccare Invia
Questo pulsante è indicato dall'icona di un aeroplanino di carta. Il messaggio verrà inviato al destinatario selezionato.






