Se il tuo computer viene utilizzato anche da altre persone, la tua privacy durante la navigazione in Internet potrebbe essere una priorità assoluta. La modalità di navigazione in incognito in Google Chrome non salva la cronologia di navigazione e download. Anche se è facile da attivare, potresti dimenticare di passare alla modalità di navigazione in incognito quando apri Chrome, mettendo a rischio la tua privacy. Fortunatamente, esiste un modo per aprire Google Chrome in modalità di navigazione in incognito per impostazione predefinita.
Fare un passo
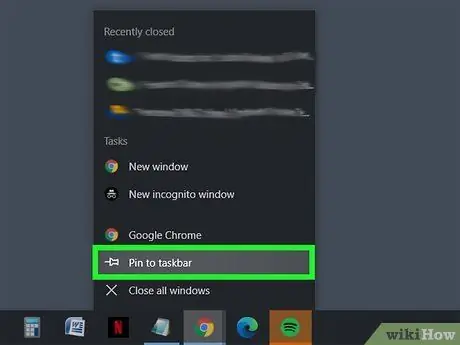
Passaggio 1. Aggiungi Google Chrome alla barra delle applicazioni
Fare clic sul pulsante Avvia (
o

. Successivamente, fai clic su "Google Chrome" dall'elenco delle app e seleziona Aggiungi alla barra delle applicazioni.
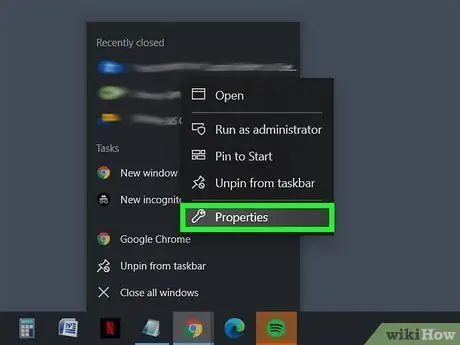
Passaggio 2. Aprire le proprietà del collegamento di Chrome sulla barra delle applicazioni facendo clic con il pulsante destro del mouse sull'icona di Chrome
Vedrai un menu con segnalibri, siti visitati di frequente e altro ancora. Fare clic con il pulsante destro del mouse su Google Chrome e selezionare Proprietà.
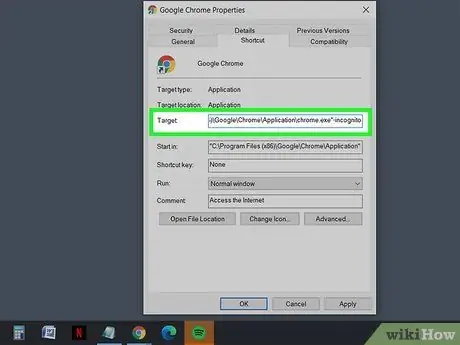
Passaggio 3. Incolla -incognito nella destinazione della scorciatoia
Una volta aperta la finestra delle proprietà, troverai una casella di testo denominata "Target", con l'indirizzo del file tra virgolette. Metti uno spazio alla fine dell'indirizzo del file, quindi inserisci -incognito alla fine.
- Ad esempio: "C:\Programmi (x86)\Google\Chrome\Application\chrome.exe" -incognito
- Puoi ripristinare le impostazioni precedenti rimuovendo -incognito dal campo Target e salvandolo.
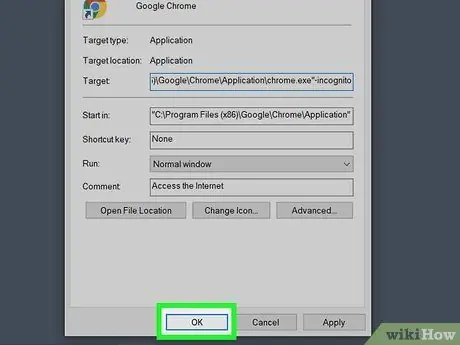
Passaggio 4. Salva le modifiche facendo clic su OK nella parte inferiore della finestra
Potresti vedere una casella di conferma. Fare clic su Continua e inserire la password, se richiesta.
Suggerimenti
- Gli stessi passaggi possono essere utilizzati anche per impostare i collegamenti del menu Start.
- Per aprire rapidamente la finestra di navigazione in incognito, usa la scorciatoia da tastiera Ctrl+⇧ Maiusc+N.






