Questo articolo spiega come creare un'icona di collegamento per un computer Windows. Le scorciatoie sul desktop di solito utilizzano icone predefinite, ma puoi crearne di tue utilizzando un convertitore online. Se vuoi creare da zero una semplice icona in bianco e nero, puoi utilizzare Microsoft Paint.
Fare un passo
Parte 1 di 3: creazione di icone in ICO Convert
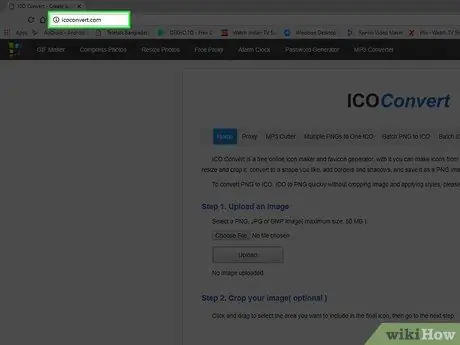
Passaggio 1. Vai al sito Web di ICO Convert
Visita https://icoconvert.com/ tramite il browser web del tuo computer.
Questo sito Web ti consente di creare icone da qualsiasi file immagine sul tuo computer
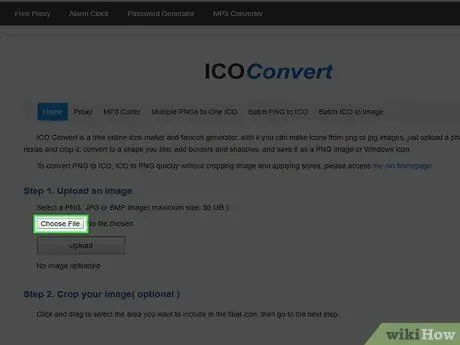
Passaggio 2. Fare clic su Scegli file
È un pulsante grigio nella parte superiore della pagina. In seguito si aprirà una finestra di Esplora file.
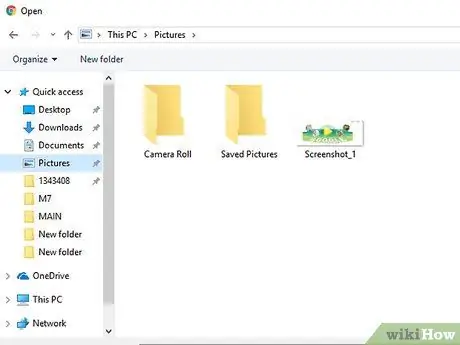
Passaggio 3. Seleziona un'immagine
Vai alla directory in cui è archiviata l'immagine che desideri utilizzare come icona di Windows, quindi fai clic sull'immagine per selezionarla.
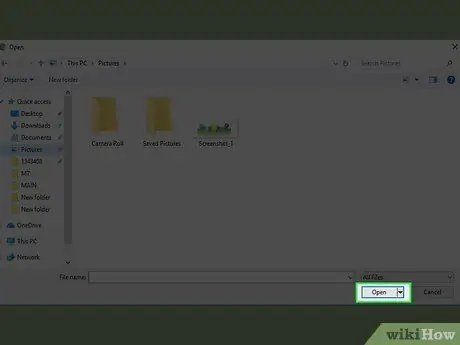
Passaggio 4. Fare clic su Apri
Si trova nell'angolo inferiore destro della finestra. Successivamente, l'immagine verrà caricata sul sito ICO Convert.
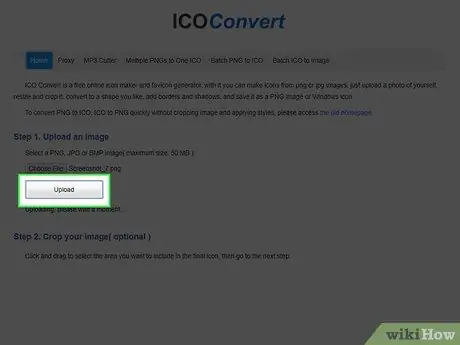
Passaggio 5. Fare clic su Carica
È al centro della finestra ICO Convert. L'immagine verrà visualizzata sulla pagina dopo pochi secondi.
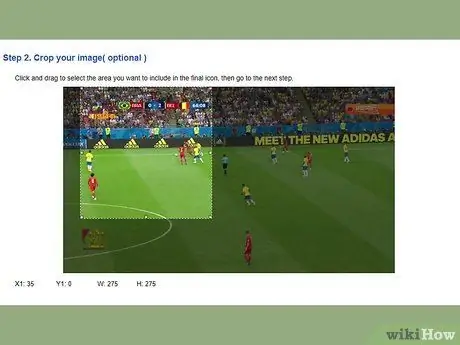
Passaggio 6. Ritaglia la foto
Fare clic e trascinare il cursore sulla parte della foto che si desidera utilizzare come icona.
- L'area selezionata sarà sempre quadrata.
- Puoi spostare l'intero riquadro di selezione facendo clic e trascinando il suo centro, oppure puoi ingrandire e ridurre la selezione facendo clic e trascinando uno dei bordi.
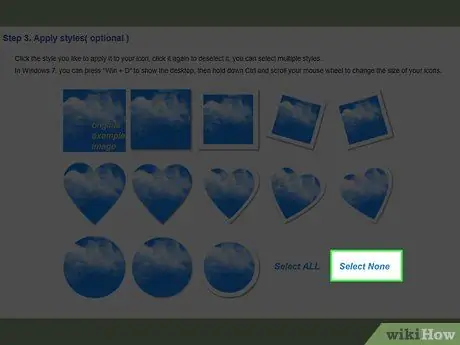
Passaggio 7. Scorri lo schermo e fai clic su Seleziona nessuno
Questo link è sotto la foto. Con questa opzione, la forma dell'icona non cambierà. Di solito, la deformazione causa problemi di incompatibilità su alcuni computer.
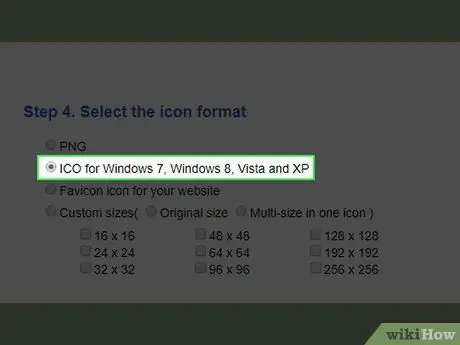
Passaggio 8. Assicurati di utilizzare il formato ICO
Scorri verso il basso e seleziona la casella "ICO per Windows 7, Windows 8, Vista e XP".
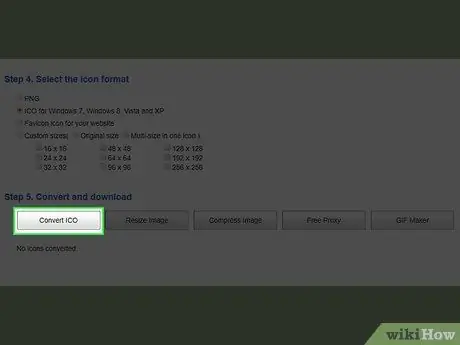
Passaggio 9. Scorri verso il basso e fai clic su Converti ICO
Questa opzione è in fondo alla pagina.
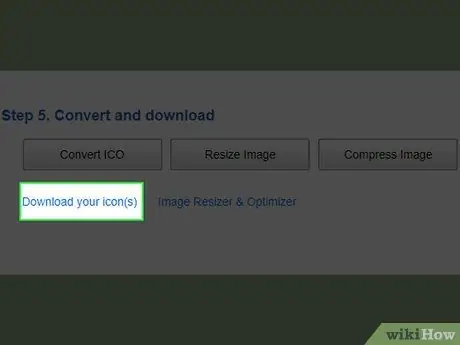
Passaggio 10. Fare clic su Scarica le tue icone
Quando le opzioni vengono visualizzate nella parte inferiore della pagina, fare clic per scaricare il file dell'icona. Una volta che l'icona ha terminato il download, puoi applicare l'icona al collegamento.
È una buona idea posizionare i file delle icone in una cartella che non verrà spostata o eliminata (ad es. Immagini ”) prima di applicarlo al collegamento.
Parte 2 di 3: creazione di icone in Paint
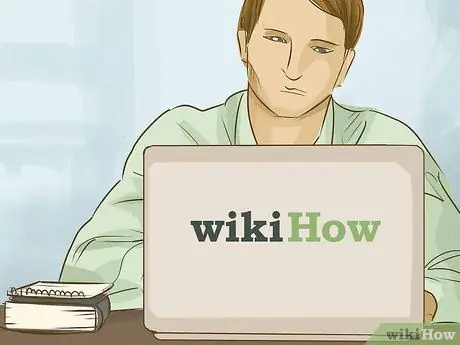
Passaggio 1. Comprendi gli svantaggi di questo metodo
Sebbene Paint possa essere utilizzato per creare icone di base, la trasparenza del file ne risentirà. Ciò significa che alcuni colori non appariranno sull'icona. Per ottenere i migliori risultati, usa il bianco e nero per creare icone di Windows tramite Paint.
Se vuoi creare un'icona più complessa, puoi prima disegnare l'icona in Paint e salvarla come file JPG, quindi utilizzare ICO Convert per creare il file dell'icona
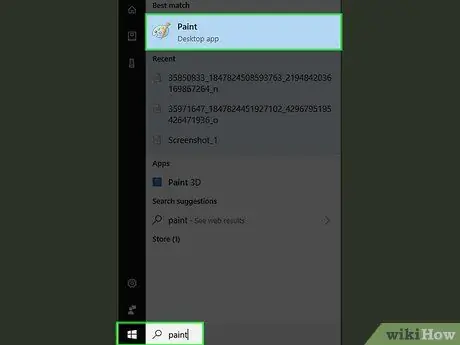
Passaggio 2. Apri Paint
Il programma Paint è disponibile su tutti i computer Windows. Puoi usarlo per creare semplici icone di Windows. Per aprire il programma, segui questi passaggi:
-
Apri il menu "Start"
- Tipo vernice
- Fare clic su " Dipingere ” nella parte superiore del menu “Start”.
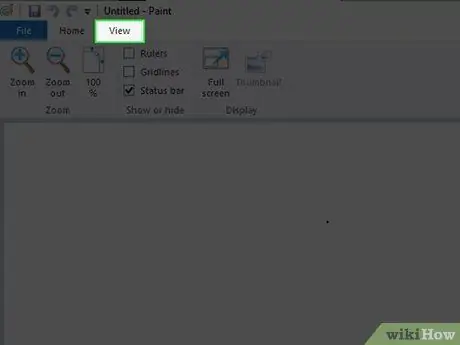
Passaggio 3. Attiva la griglia
Fare clic sulla scheda " Visualizzazione ” nella parte superiore della finestra Paint, quindi seleziona la casella "Griglia" nella parte superiore della finestra. Successivamente, assicurati di fare clic sulla scheda " Casa ” per tornare all'interfaccia principale di Paint.
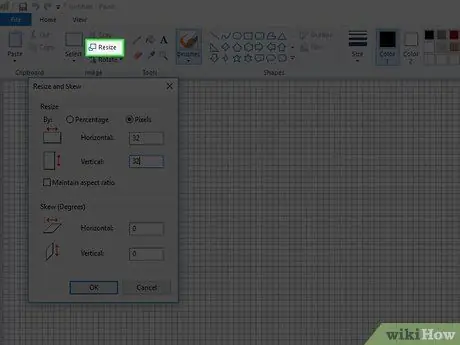
Passaggio 4. Modifica le dimensioni della tela in dimensioni dell'icona
Nella scheda " Casa ", Segui questi passi:
- Fare clic su " Ridimensiona ”.
- Seleziona la casella "Pixel".
- Deseleziona la casella "Mantieni proporzioni".
-
Digita 32 nei campi "Orizzontale" e "Verticale" per creare una tela di 32 x 32 pixel.
96 x 96 è un'altra dimensione dell'icona che viene utilizzata abbastanza spesso
- Fare clic su " ok ”.
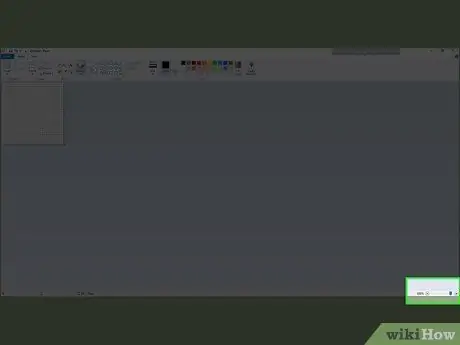
Passaggio 5. Ingrandire la tela
Poiché la dimensione della tela è relativamente piccola, fai clic sull'icona " +" nell'angolo in basso a destra della finestra fino a quando il display della tela è abbastanza grande da poter essere utilizzato comodamente.
Per una tela di 32 x 32 pixel, potrebbe essere necessario ingrandire al massimo (800 percento) per creare facilmente un'immagine
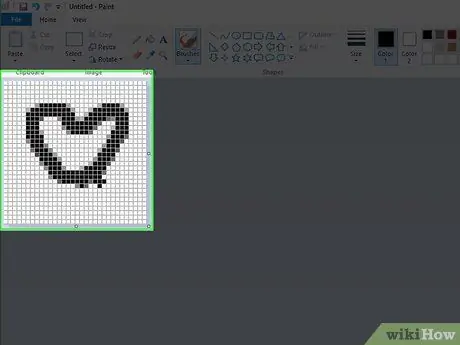
Passaggio 6. Disegna l'icona
Una volta che la tela ha le dimensioni e la scala corrette, sei libero di disegnare le icone come preferisci.
- Gli esperti di design consigliano design di icone semplici, luminosi e di facile lettura. Tieni presente che le icone appariranno più piccole quando vengono visualizzate sul desktop, quindi cerca di non aggiungere troppo testo o piccoli dettagli.
- È possibile che tu debba cambiare la dimensione del pennello che stai utilizzando. Puoi ridimensionarlo facendo clic sull'elenco delle linee orizzontali nella parte superiore del " Casa " e scegli una linea più sottile nel menu a discesa.
- Disegnare icone usando il mouse è un processo frustrante e inefficiente. Se possibile, usa il foglio da disegno quando vuoi creare icone.
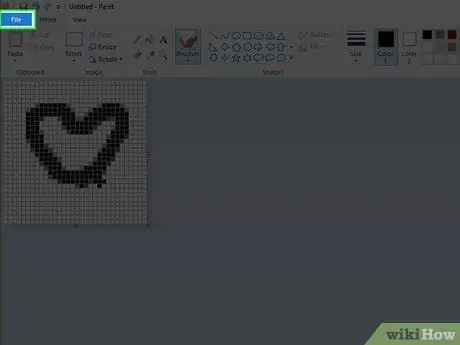
Passaggio 7. Fare clic sul menu File
Si trova nell'angolo in alto a sinistra della finestra. Successivamente apparirà un menu a discesa.
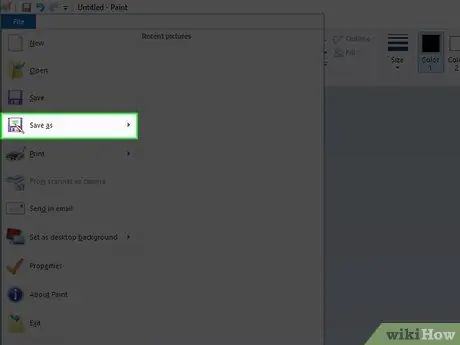
Passaggio 8. Selezionare Salva con nome
Si trova al centro del menu a discesa. Una volta selezionato, verrà visualizzato un menu a comparsa.
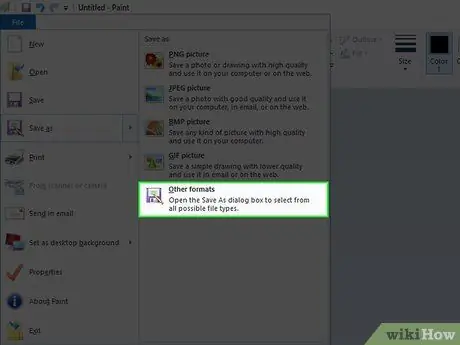
Passaggio 9. Fare clic su Altri formati
Si trova in fondo al menu a comparsa. Successivamente, si aprirà una nuova finestra.
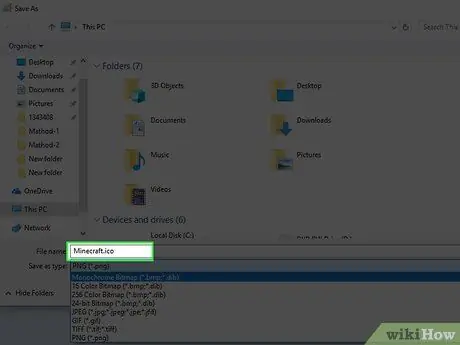
Passaggio 10. Immettere il nome del file e il segnalibro ".ico"
Nel campo di testo "Nome file" nella parte inferiore della finestra, digita il nome che desideri utilizzare per il file icona, seguito dall'estensione.ico per indicare che il file deve essere salvato come file icona.
Ad esempio, per denominare il file dell'icona come "Minecraft", digita Minecraft.ico
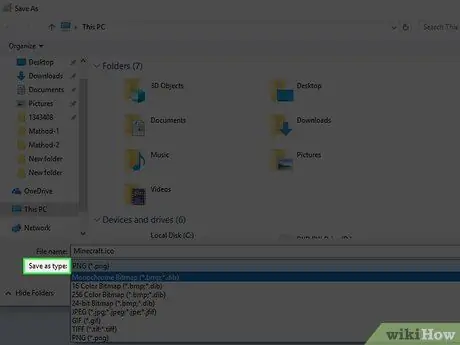
Passaggio 11. Fare clic sulla casella a discesa "Salva come"
Questa casella si trova nella parte inferiore della finestra. Una volta cliccato, apparirà un menu a tendina.
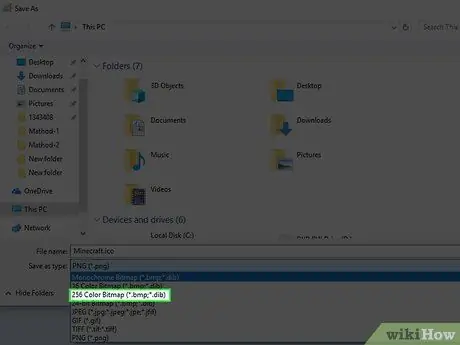
Passaggio 12. Fare clic su Bitmap a 256 colori
Questa opzione si trova nel menu a discesa.
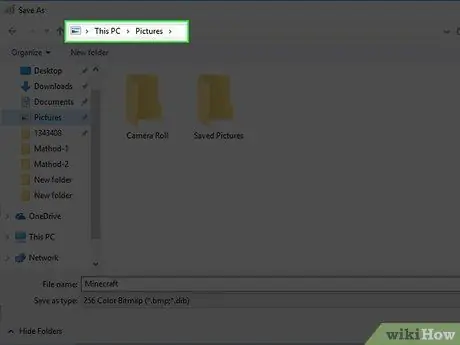
Passaggio 13. Scegli una posizione di salvataggio
Sul lato sinistro della finestra, fare clic sulla cartella in cui si desidera salvare l'icona del file (ad es. Immagini ”).
È una buona idea mantenere i file delle icone in una directory che ovviamente non sposterai o cancellerai accidentalmente. Se un file icona viene spostato o eliminato, i collegamenti che utilizzano quel file non possono visualizzare l'icona
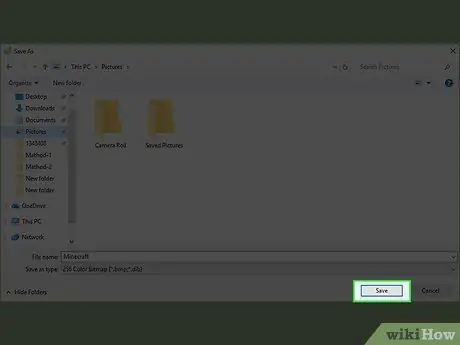
Passaggio 14. Salva l'icona
Fare clic sul pulsante " Salva " nell'angolo in basso a destra della finestra, quindi fare clic su " ok ” nella finestra pop-up che appare. L'icona verrà salvata nella posizione selezionata. A questo punto, puoi applicare le icone alle scorciatoie.
Parte 3 di 3: applicazione di icone ai collegamenti
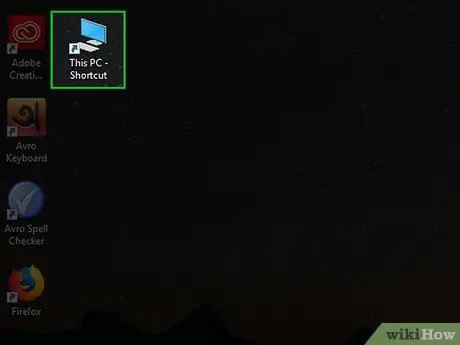
Passaggio 1. Identifica i luoghi in cui utilizzare le icone
Il file icona che puoi applicare a qualsiasi collegamento. I collegamenti (solitamente collegati ai file EXE) vengono generalmente visualizzati sul desktop. Tuttavia, puoi comunque applicare l'icona a qualsiasi collegamento in un'altra directory.
- Un'eccezione all'applicazione icona si applica all'icona dell'applicazione "Questo PC" sul desktop. Sebbene sia possibile creare un collegamento "Questo PC" e modificare l'icona, l'icona "Questo PC" visualizzata sul desktop non può ancora essere modificata.
- Se non hai una scorciatoia per il programma che desideri, puoi crearne una prima di continuare.
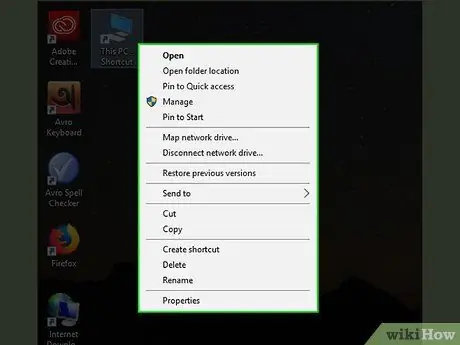
Passaggio 2. Fare clic con il pulsante destro del mouse sull'icona del collegamento
Successivamente, verrà visualizzato un menu a discesa.
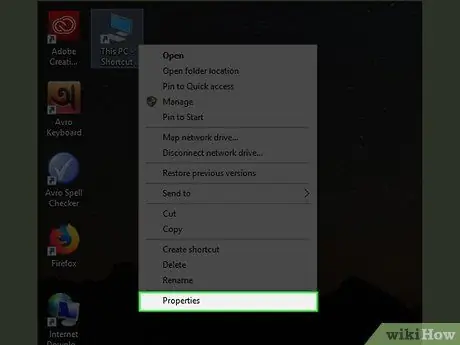
Passaggio 3. Fare clic su Proprietà
Questa opzione si trova nella parte inferiore del menu a discesa.
Se vedi l'opzione " Personalizzare " nella parte inferiore dell'elenco, fai clic una volta sull'icona e fai nuovamente clic con il pulsante destro del mouse.
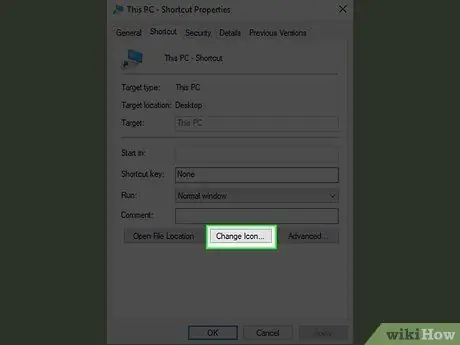
Passaggio 4. Fare clic su Cambia icona…
È in fondo alla finestra.
Se l'opzione non viene visualizzata, fare clic sulla scheda " Scorciatoie ” prima nella parte superiore della finestra.
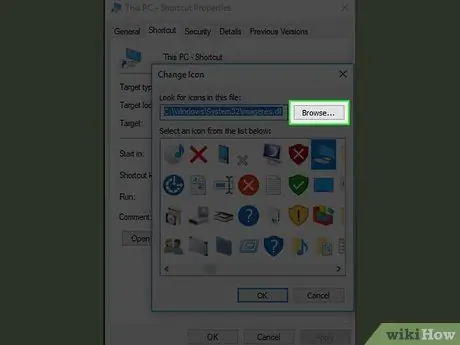
Passaggio 5. Fare clic su Sfoglia…
Si trova nell'angolo in alto a destra della finestra pop-up. Successivamente, verrà aperta una finestra Esplora file.
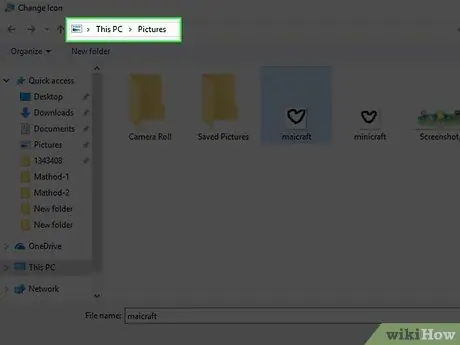
Passaggio 6. Selezionare il file dell'icona
Vai alla directory del file dell'icona e fai clic una volta sul file dell'icona che desideri utilizzare.
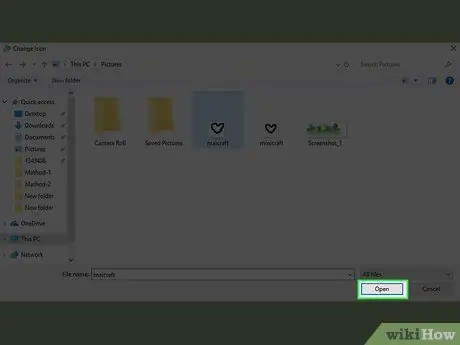
Passaggio 7. Fare clic su Apri
Si trova nell'angolo inferiore destro della finestra.
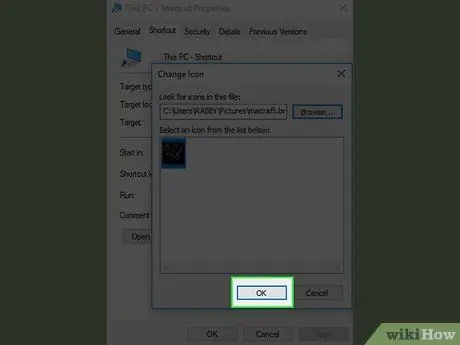
Passaggio 8. Fare clic su OK
È in fondo alla finestra.
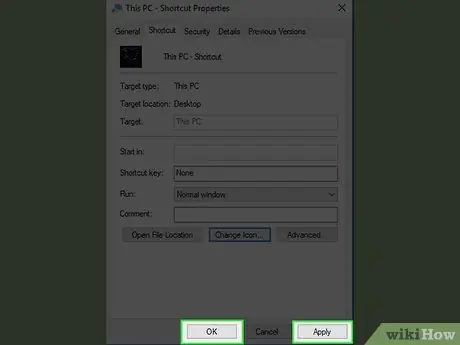
Passaggio 9. Fare clic su Applica, quindi seleziona OK.
Successivamente, la finestra aperta verrà chiusa e l'icona verrà applicata al collegamento selezionato.
Suggerimenti
- I passaggi precedenti si applicano solo alla creazione di icone di Windows. Devi seguire un processo diverso se vuoi cambiare il tuo avatar del forum o creare una Favicon (una funzionalità integrata nel sito web).
- Le principali risoluzioni delle icone includono 16 x 16, 24 x 24, 32 x 32, 48 x 48 e 64 x 64. Le risoluzioni 32 x 32 e 96 x 96 sono le opzioni più comunemente utilizzate.
- Se sei di fretta, puoi anche scaricare icone da Internet. Assicurati di scaricare solo contenuti da siti attendibili.






