- Autore Jason Gerald [email protected].
- Public 2023-12-16 11:19.
- Ultima modifica 2025-01-23 12:20.
Puoi aumentare l'esposizione di un video registrandolo dal telefono e caricandolo direttamente su YouTube. Tuttavia, avrai bisogno dell'app YouTube prima di avviare il processo di caricamento. Il processo stesso è abbastanza semplice e può essere eseguito in diversi modi. Chissà che il tuo video possa diventare virale!
Fare un passo
Prima di cominciare
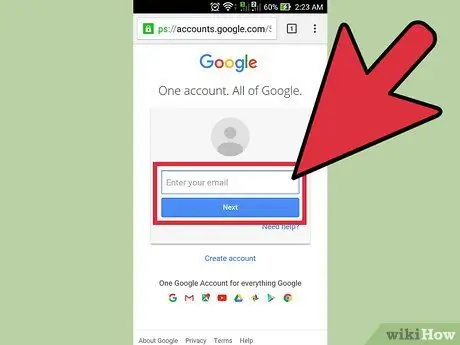
Passaggio 1. Crea un account YouTube
Poiché YouTube è di proprietà di Google, potresti già avere un account YouTube senza rendertene conto. Se disponi di un account Google che utilizzi per Gmail o altri servizi Google, hai già un account YouTube.
Visita questo link: https://www.youtube.com/account e crea un nuovo account se non ne hai già uno. Prima di creare un account, assicurati di non poter accedere al tuo account Google
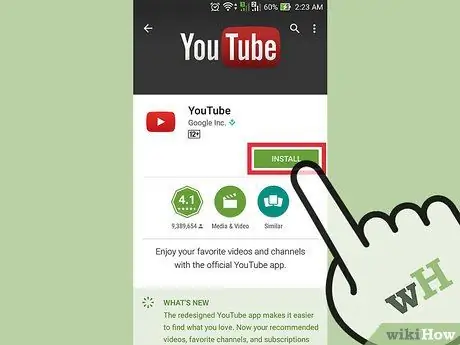
Passaggio 2. Scarica e installa l'app YouTube
Il modo migliore per caricare video dal tuo telefono è utilizzare l'app YouTube ufficiale. Inoltre, questa applicazione può essere utilizzata per guardare video dai canali preferiti tramite dispositivi mobili.
-
Per gli utenti iPhone:
Visita questo link: https://itunes.apple.com/us/app/youtube/id544007664?mt=8 e scarica l'app YouTube.
-
Per gli utenti di dispositivi Android:
Visita questo link: https://play.google.com/store/apps/details?id=com.google.android.youtube&hl=en e scarica l'app YouTube.
- In alternativa, vai alla funzione App Store del telefono e cerca "YouTube by Google".
Metodo 1 di 3: caricamento di video direttamente dall'app YouTube

Passaggio 1. Apri l'app e accedi all'account
Dopo aver aperto l'app per la prima volta, ti verrà chiesto di accedere al tuo account Google. Riceverai anche un breve tutorial sulle basi dell'applicazione.
Anche in questo caso, l'account utilizzato per Gmail o altri servizi Google funziona anche come account YouTube
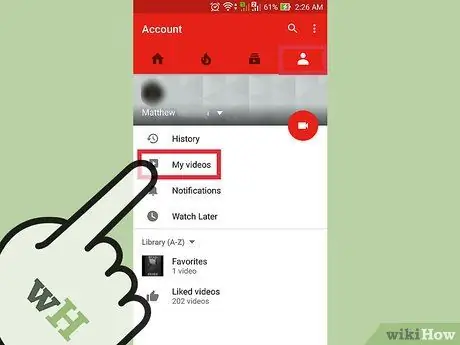
Passaggio 2. Vai alla pagina dell'account
Tocca l'icona delle tre linee orizzontali nell'angolo in alto a sinistra dello schermo. Nel menu a discesa, puoi vedere l'opzione "Caricamenti". Tocca l'opzione per accedere alla pagina dell'account.
Nella parte superiore dello schermo, puoi vedere l'intestazione " Canale di [Nome account]"
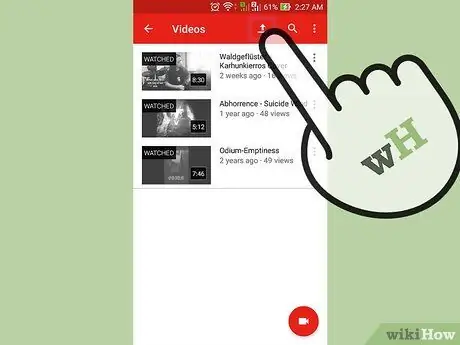
Passaggio 3. Vai alla pagina di caricamento
Tocca l'icona della freccia rivolta verso l'alto. Questa icona è il pulsante di caricamento utilizzato solitamente da YouTube.
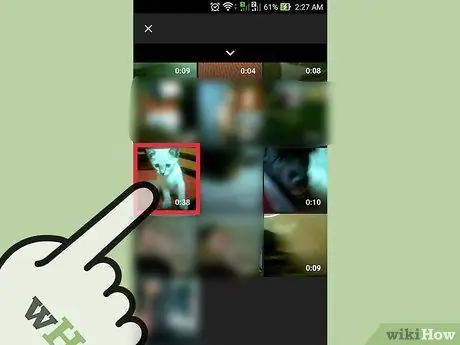
Passaggio 4. Seleziona i video
Trova e seleziona un video dalla pagina di caricamento. Le opzioni disponibili differiscono per i dispositivi Android e iPhone.
-
Per gli utenti iPhone:
Seleziona un video dalla cartella "Rullino fotografico". Questa opzione è l'unica disponibile.
-
Per gli utenti di dispositivi Android:
Seleziona la cartella/sorgente del video. Fare clic sul pulsante "Guida" (tre linee orizzontali) nell'angolo in alto a sinistra dello schermo, quindi selezionare " recente ”, “ Video ", o " Download ”.
- Cartelle" recente ” visualizza gli ultimi video sul telefono. Se hai registrato un video di recente, puoi facilmente trovare il nuovo video in questa cartella.
-
“ Video:
Questa cartella visualizza tutti i video di varie applicazioni che riproducono o registrano video. Queste app includono GroupMe, Snapchat e altre app.
-
“ Download:
Questa cartella mostra i video che hai caricato da Internet. Tuttavia, tieni presente che devi mantenere la proprietà del video se desideri caricarlo su YouTube. In caso contrario, il video che hai caricato su YouTube verrà eliminato.
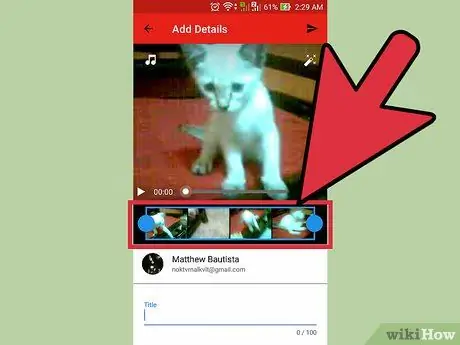
Passaggio 5. Modifica il video
L'app YouTube include una funzione di ritaglio rapido. Trascina i cerchi blu su uno dei lati del rettangolo blu per tagliare la lunghezza del video.
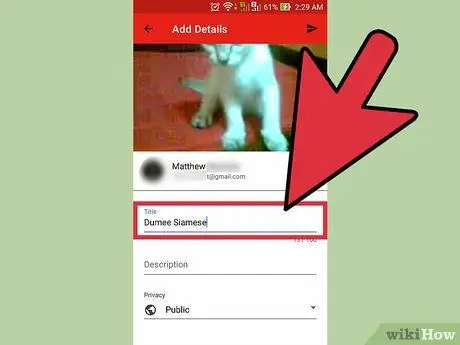
Passaggio 6. Assegna un nome al video
Prova a scegliere un titolo pertinente al contenuto del video. In questo modo, le persone possono trovare facilmente i tuoi video. Non scegliere titoli irrilevanti per ottenere più spettatori. Oltre a irritare gli spettatori, la scelta di un titolo come questo impedisce al video di ottenere molti Mi piace dagli utenti di YouTube.
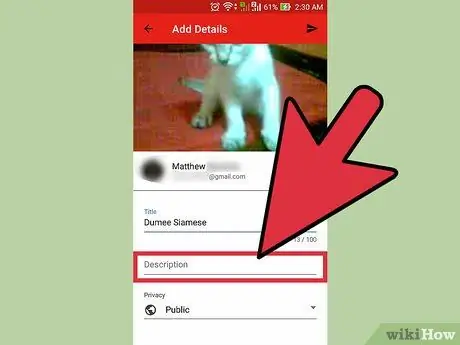
Passaggio 7. Inserisci la descrizione del video
Non è necessario includere una lunga descrizione, ma è una buona idea almeno far conoscere al pubblico il contenuto del video. Ad esempio, se il tuo video include uno spettacolo pirotecnico il giorno dell'Indipendenza o la vigilia di Capodanno, indica dove è stato girato il video (o dove si è svolto lo spettacolo pirotecnico). Prova ad anticipare le domande che gli spettatori potrebbero avere e includi le risposte a tali domande nel segmento della descrizione del video.
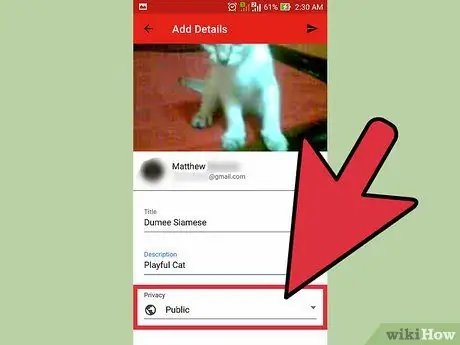
Passaggio 8. Imposta la privacy del video
Puoi vedere tre diverse opzioni di privacy nella sezione "Privacy". Puoi modificare le opzioni sulla privacy in un secondo momento, anche dopo che il video è stato caricato.
-
“ Privato:
Solo tu puoi vedere il video. Questa opzione è utile se hai solo bisogno di salvare il video. Oltre a ciò, questa opzione è utile anche per testare l'aspetto dei video su YouTube prima di pubblicarli.
-
“ Non in elenco:
“Solo le persone che hanno il link speciale possono guardare il video. Questa opzione è utile se desideri condividere il video solo con determinate persone, come amici o familiari. Tuttavia, tieni presente che possono anche condividere il collegamento video con altre persone.
-
“ Pubblico:
Chiunque può guardare i tuoi video cercandoli per titolo o visualizzandoli nell'elenco dei video suggeriti.
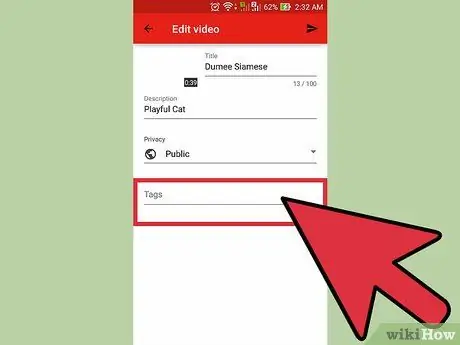
Passaggio 9. Aggiungi un segnalibro o un hashtag
I segnalibri aiutano YouTube a determinare il momento giusto per mostrare il tuo video quando qualcuno cerca determinate parole chiave. Ad esempio, se metti il tag o l'hashtag "League of Legends" su un video, ci sono buone probabilità che il video venga visualizzato quando qualcuno cerca i video di League of Legends. Inoltre, aggiungendo i segnalibri, il tuo video ha maggiori possibilità di essere suggerito a persone interessate ai segnalibri che utilizzi.
Prova a utilizzare i segnalibri pertinenti al contenuto. Puoi ricevere notifiche di spam se usi i segnalibri con noncuranza
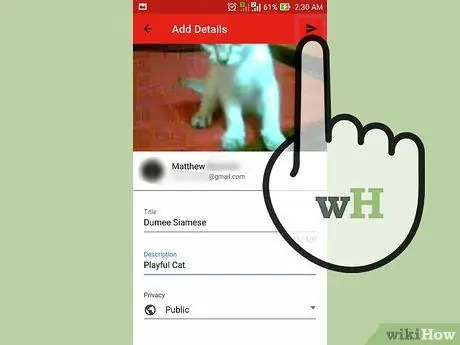
Passaggio 10. Carica il video
Se stai utilizzando un dispositivo Android, premi l'icona della freccia che punta a destra. Se stai utilizzando un iPhone, premi il pulsante blu rivolto verso l'alto.
Metodo 2 di 3: utilizzo dell'app Fotocamera (Android)
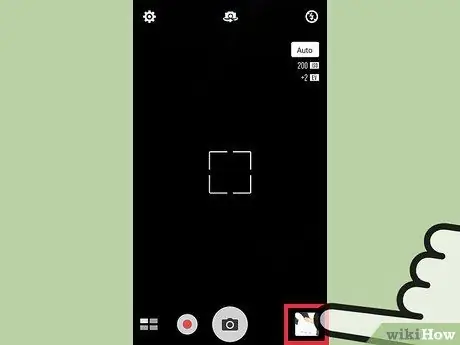
Passaggio 1. Seleziona un video dalla galleria
Se non hai registrato un video o non sai come accedere al video, leggi i passaggi seguenti.
- Tocca l'icona della fotocamera nella parte inferiore della schermata iniziale.
- Tocca l'icona della videocamera, quindi registra un video.
- Fare clic sull'icona quadrata nell'angolo inferiore destro (o superiore sinistro) dello schermo per visualizzare in anteprima il video appena registrato.
- Scorri lo schermo per trovare il video desiderato.
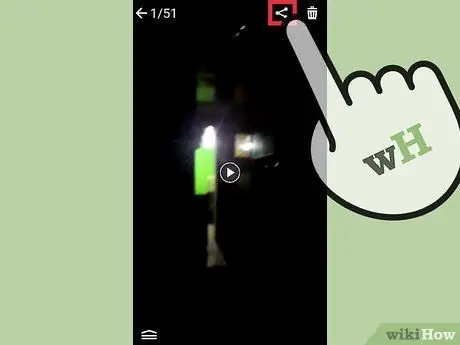
Passaggio 2. Toccare "Condividi"
Una volta trovato il video giusto, tocca lo schermo una volta per mostrare più opzioni. Tocca l'icona con l'etichetta "Condividi" dopo di che.
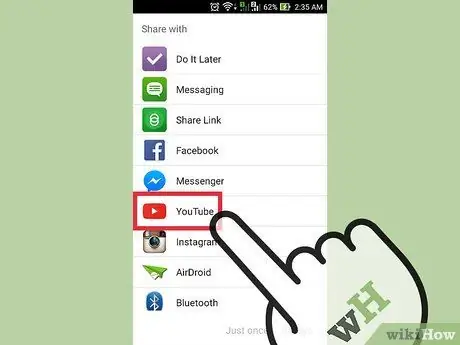
Passaggio 3. Tocca l'opzione "YouTube"
Potrebbe essere necessario fare clic su "Altro" per trovare l'opzione "YouTube", a seconda del dispositivo e delle impostazioni. Sfoglia l'elenco per l'opzione "YouTube".
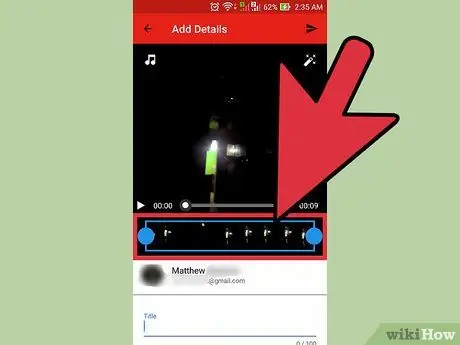
Passaggio 4. Modifica il video
L'app YouTube include una funzione di ritaglio rapido. Trascina i cerchi blu su uno dei lati del rettangolo blu per tagliare la lunghezza del video.
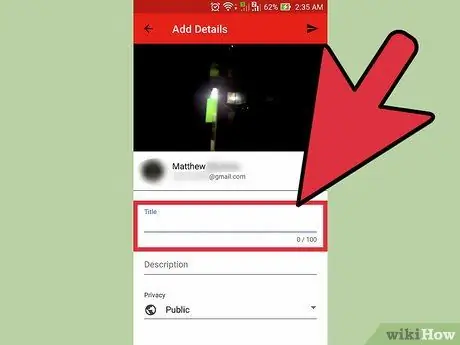
Passaggio 5. Assegna un nome al video
Prova a scegliere un titolo pertinente al contenuto del video. In questo modo, le persone possono trovare facilmente i tuoi video. Non scegliere titoli irrilevanti per ottenere più spettatori. Oltre a irritare gli spettatori, la scelta di un titolo come questo impedisce al video di ottenere molti Mi piace dagli utenti di YouTube.
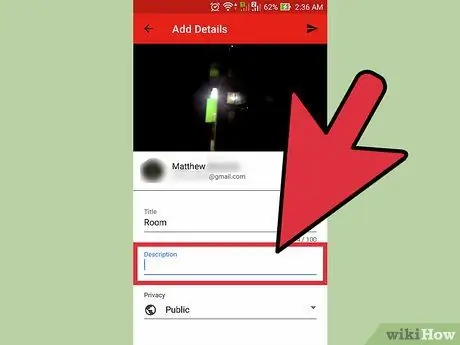
Passaggio 6. Inserisci la descrizione del video
Non è necessario includere una lunga descrizione, ma è una buona idea almeno far conoscere al pubblico il contenuto del video. Ad esempio, se il tuo video include uno spettacolo pirotecnico il giorno dell'Indipendenza o la vigilia di Capodanno, indica dove è stato girato il video (o dove si è svolto lo spettacolo pirotecnico). Prova ad anticipare le domande che gli spettatori potrebbero avere e includi le risposte a tali domande nel segmento della descrizione del video.
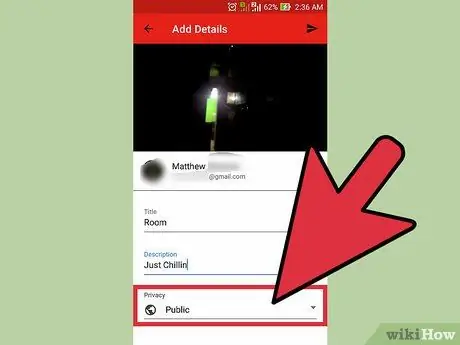
Passaggio 7. Imposta la privacy del video
Puoi vedere tre diverse opzioni di privacy nella sezione "Privacy". Puoi modificare le opzioni sulla privacy in un secondo momento, anche dopo che il video è stato caricato.
-
“ Privato:
Solo tu puoi vedere il video. Questa opzione è utile se hai solo bisogno di salvare il video. Oltre a ciò, questa opzione è utile anche per testare l'aspetto dei video su YouTube prima di pubblicarli.
-
“ Non in elenco:
“Solo le persone che hanno il link speciale possono guardare il video. Questa opzione è utile se desideri condividere il video solo con determinate persone, come amici o familiari. Tuttavia, tieni presente che possono anche condividere il collegamento video con altre persone.
-
“ Pubblico:
Chiunque può guardare i tuoi video cercandoli per titolo o visualizzandoli nell'elenco dei video suggeriti.
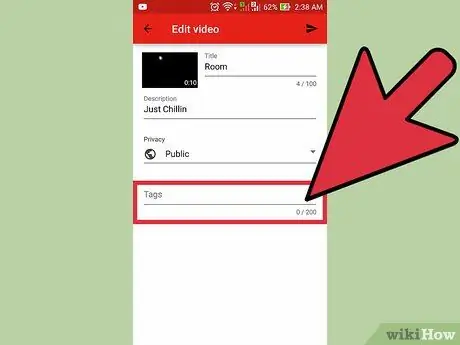
Passaggio 8. Aggiungi un segnalibro o un hashtag
I segnalibri aiutano YouTube a determinare il momento giusto per mostrare il tuo video quando qualcuno cerca determinate parole chiave. Ad esempio, se metti il tag o l'hashtag "League of Legends" su un video, ci sono buone probabilità che il video venga visualizzato quando qualcuno cerca i video di League of Legends. Inoltre, aggiungendo i segnalibri, il tuo video ha maggiori possibilità di essere suggerito a persone interessate ai segnalibri che utilizzi
Prova a utilizzare i segnalibri pertinenti al contenuto. Puoi ricevere notifiche di spam se usi i segnalibri con noncuranza
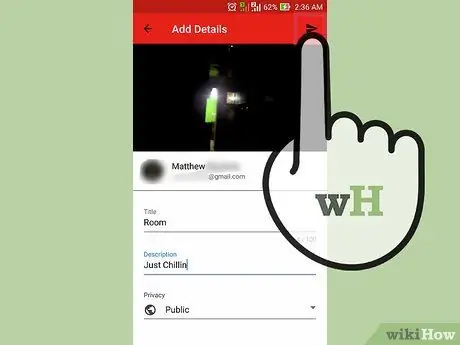
Passaggio 9. Carica il video
Premi l'icona della freccia che punta a destra per caricare il video.
Metodo 3 di 3: utilizzo della cartella "Rullino fotografico" (iPhone)
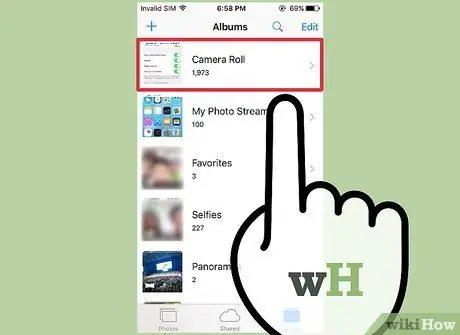
Passaggio 1. Apri "Rullino fotografico"
Se non sai come utilizzare l'app fotocamera integrata dell'iPhone, cerca e leggi i tutorial su come utilizzarla.
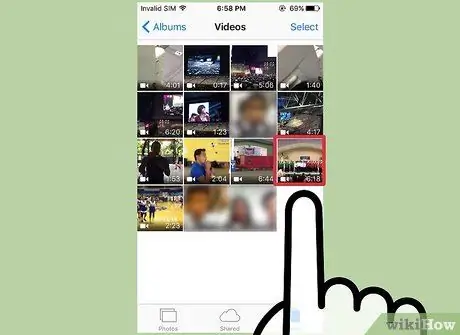
Passaggio 2. Seleziona il video
Tocca il video che desideri caricare per selezionarlo.
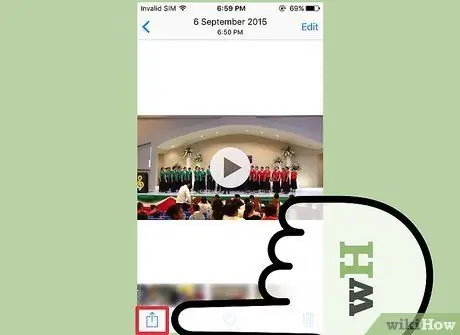
Passaggio 3. Selezionare l'icona "Condividi"
Fare clic sull'icona nell'angolo inferiore sinistro dello schermo. Potrebbe essere necessario toccare lo schermo una volta per visualizzare l'icona.
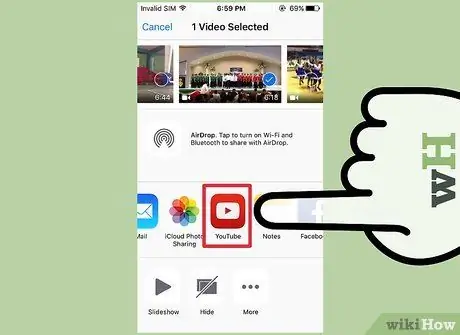
Passaggio 4. Fare clic su "YouTube"
Potrebbe essere necessario scorrere verso sinistra nell'elenco delle app per trovare l'icona di YouTube, a seconda di quante app sono installate sul dispositivo.
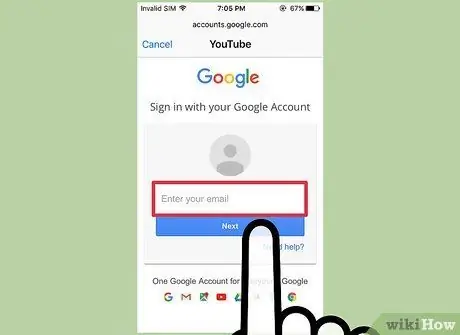
Passaggio 5. Accedi all'account
Ti verrà chiesto di inserire le informazioni di accesso al tuo account Google/YouTube.
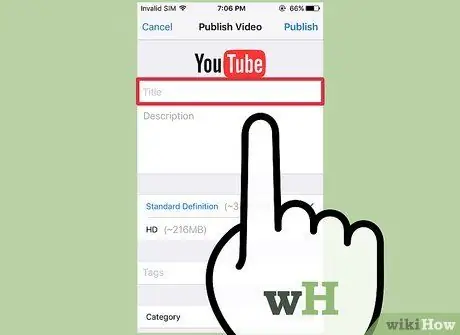
Passaggio 6. Assegna un nome al video
Prova a scegliere un titolo pertinente al contenuto del video. In questo modo, le persone possono trovare facilmente i tuoi video. Non scegliere titoli irrilevanti per ottenere più spettatori. Oltre a irritare gli spettatori, la scelta di un titolo come questo impedisce al video di ottenere molti Mi piace dagli utenti di YouTube.
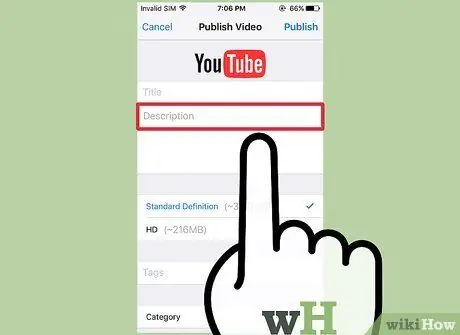
Passaggio 7. Inserisci la descrizione del video
Non è necessario includere una lunga descrizione, ma è una buona idea almeno far conoscere al pubblico il contenuto del video. Ad esempio, se il tuo video include uno spettacolo pirotecnico il giorno dell'Indipendenza o la vigilia di Capodanno, indica dove è stato girato il video (o dove si è svolto lo spettacolo pirotecnico). Prova ad anticipare le domande che gli spettatori potrebbero avere e includi le risposte a tali domande nel segmento della descrizione del video.
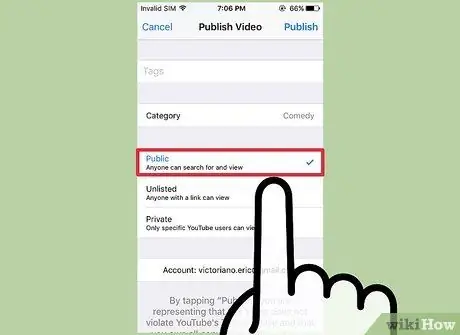
Passaggio 8. Imposta la privacy del video
Puoi vedere tre diverse opzioni di privacy nella sezione "Privacy". Puoi modificare le opzioni sulla privacy in un secondo momento, anche dopo che il video è stato caricato.
-
“ Privato:
Solo tu puoi vedere il video. Questa opzione è utile se hai solo bisogno di salvare il video. Oltre a ciò, questa opzione è utile anche per testare l'aspetto dei video su YouTube prima di pubblicarli.
-
“ Non in elenco:
“Solo le persone che hanno il link speciale possono guardare il video. Questa opzione è utile se desideri condividere il video solo con determinate persone, come amici o familiari. Tuttavia, tieni presente che possono anche condividere il collegamento video con altre persone.
-
“ Pubblico:
Chiunque può guardare i tuoi video cercandoli per titolo o visualizzandoli nell'elenco dei video suggeriti.
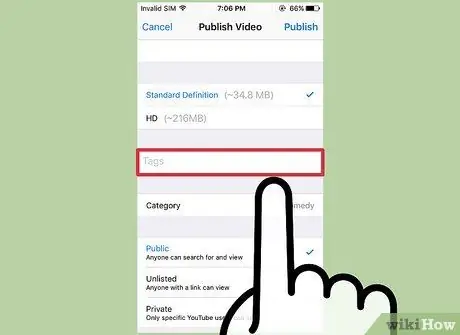
Passaggio 9. Aggiungi un segnalibro o un hashtag
I segnalibri aiutano YouTube a determinare il momento giusto per mostrare il tuo video quando qualcuno cerca determinate parole chiave. Ad esempio, se metti il tag o l'hashtag "League of Legends" su un video, ci sono buone probabilità che il video venga visualizzato quando qualcuno cerca i video di League of Legends. Inoltre, aggiungendo i segnalibri, il tuo video ha maggiori possibilità di essere suggerito a persone interessate ai segnalibri che utilizzi.
Prova a utilizzare i segnalibri pertinenti al contenuto. Puoi ricevere notifiche di spam se usi i segnalibri con noncuranza
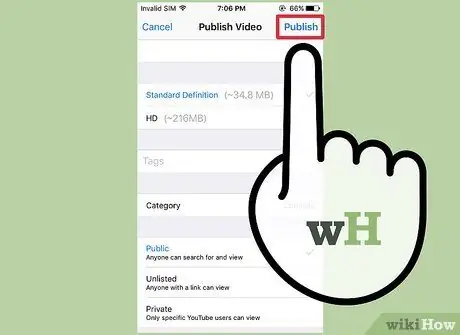
Passaggio 10. Carica il video
Premi l'icona della freccia blu rivolta verso l'alto per caricare il video.






