Questo articolo spiega come cancellare o svuotare la cache DNS del tuo computer, che è una raccolta di indirizzi per i siti web visitati di recente. La pulizia della cache DNS di solito risolve gli errori "Pagina non trovata" o altri errori relativi al DNS.
Fare un passo
Metodo 1 di 2: per Windows
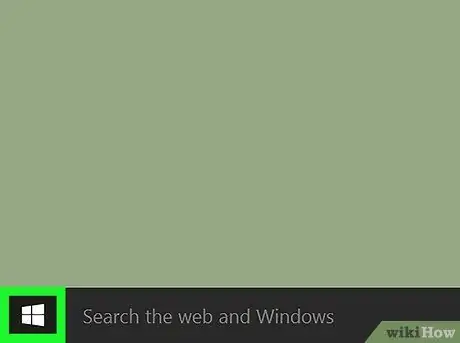
Passaggio 1. Aprire il menu "Start"
Puoi aprirlo facendo clic sul logo di Windows nell'angolo in basso a sinistra dello schermo o premendo Win.
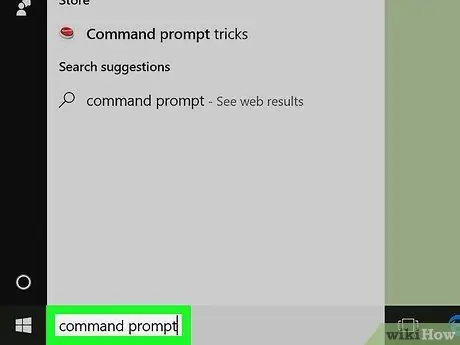
Passaggio 2. Digitare il prompt dei comandi nel menu "Start"
Successivamente, il computer cercherà il programma Prompt dei comandi.
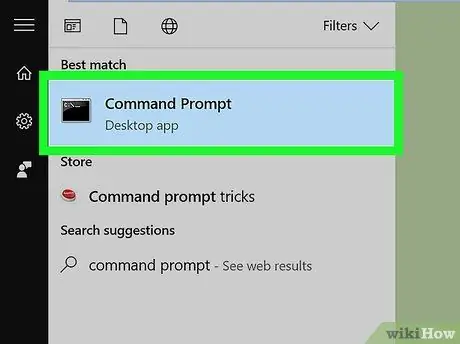
Passaggio 3. Fare clic su
"Prompt dei comandi".
L'icona del programma apparirà nella riga superiore dei risultati di ricerca, nella parte superiore della finestra "Start". Una volta cliccato, si aprirà il programma Prompt dei comandi.
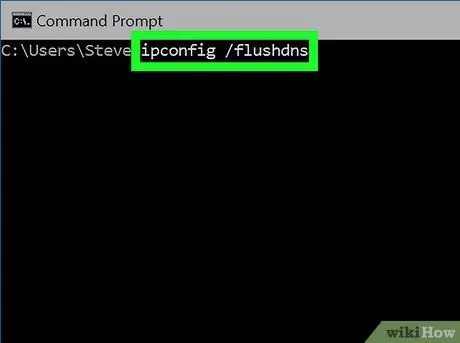
Passaggio 4. Digitare ipconfig /flushdns e premere il tasto Invio
Successivamente, la cache DNS sul computer verrà svuotata immediatamente.
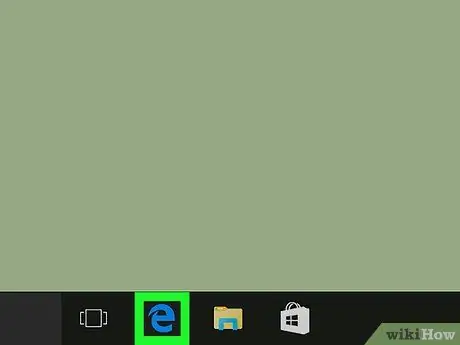
Passaggio 5. Riavvia il browser web
Ora puoi connetterti a pagine che in precedenza erano bloccate o inaccessibili a causa di errori DNS.
Metodo 2 di 2: per Mac
Aprire"
Passaggio 1. Riflettori puntati
Passo 2.
. La sua icona appare nell'angolo in alto a destra dello schermo.
Passaggio 3.
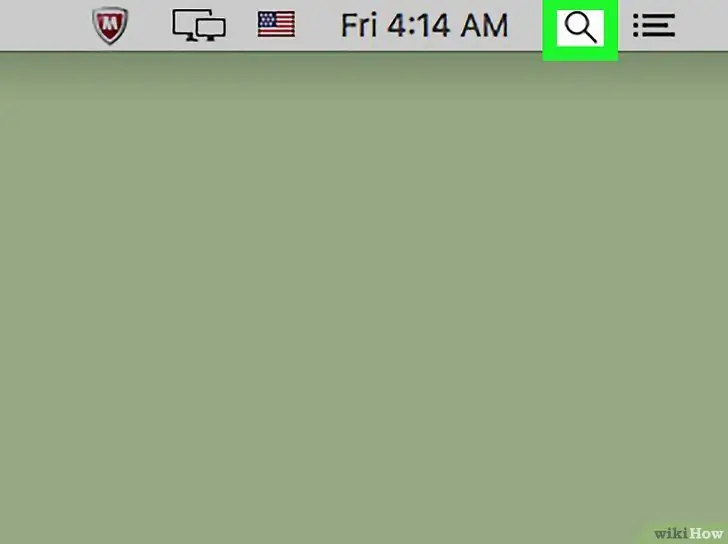
Puoi anche premere la combinazione di tasti Comando + Spazio per aprire Spotlight
Digita il terminale in Spotlight. Successivamente, il computer cercherà il programma Terminal.
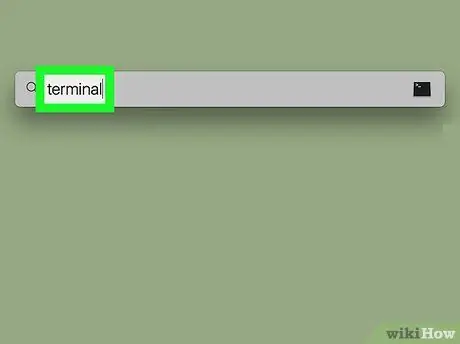
Fare clic sull'opzione "Terminale"
. Questa opzione apparirà nella riga superiore dei risultati di ricerca Spotlight.
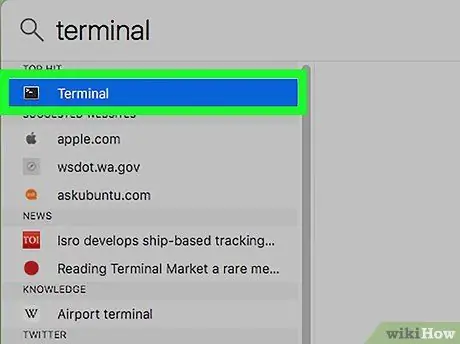
Digita il seguente codice nella finestra Terminale:
sudo killall -HUP mDNSResponder; diciamo che la cache DNS è stata svuotata
e premere il tasto Invio.
Successivamente, verrà eseguito il comando di cancellazione DNS.
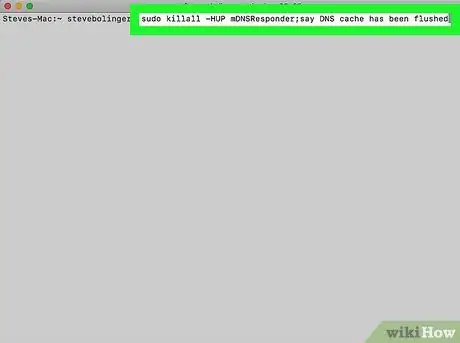
Se richiesto, inserisci la password del computer del tuo Mac. Questa password è la password utilizzata per accedere al computer. Successivamente, il processo di cancellazione del DNS è completo.
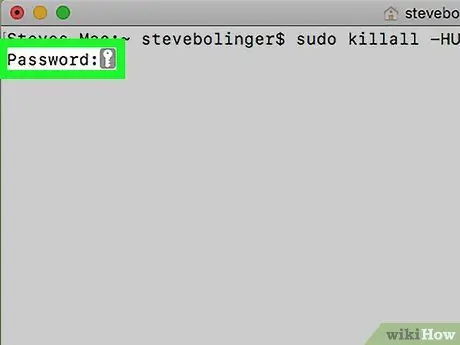
Il terminale non visualizzerà i caratteri digitati, ma verranno registrati dal programma
Riavvia il browser web. Ora dovresti essere in grado di connetterti a pagine che erano precedentemente bloccate o inaccessibili a causa di errori DNS.
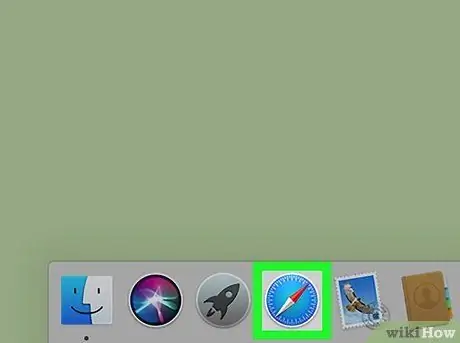
Suggerimenti
- Su Windows, puoi disabilitare temporaneamente l'archiviazione della cache DNS aprendo il programma Prompt dei comandi e digitando il comando " net stop dnscache"nella finestra del programma. L'archiviazione della cache DNS verrà interrotta fino al riavvio del computer.
- Se vuoi cancellare la cache DNS sul tuo dispositivo mobile, il modo più efficace per farlo è eseguire un hard reset. Per eseguire un hard reset, spegni il telefono o il tablet e riaccendi il dispositivo utilizzando il pulsante di accensione.






