Questo articolo spiega come creare i tuoi pacchetti di adesivi di Telegram partendo da immagini sul tuo computer. L'immagine utilizzata deve essere in formato-p.webp
Fare un passo
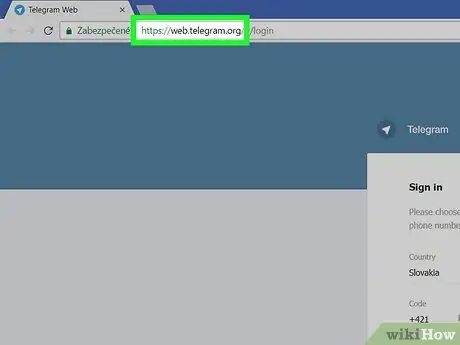
Passaggio 1. Visita https://web.telegram.org/ tramite un browser web
Anche se utilizzi l'applicazione desktop Telegram sul tuo computer, dovrai comunque accedere al sito Web di Telegram.
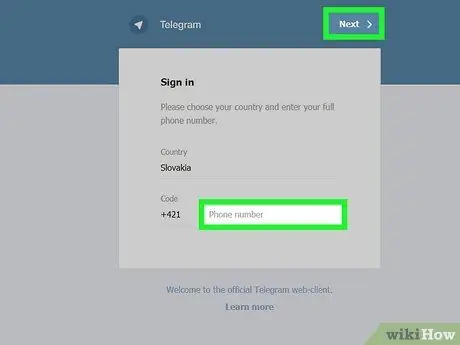
Passaggio 2. Immettere il numero di telefono e fare clic su Avanti
Telegram invierà un codice di conferma al tuo numero di cellulare tramite SMS.
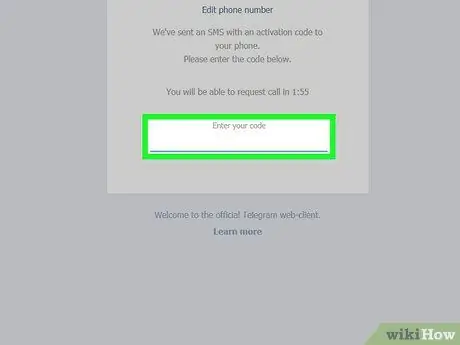
Passaggio 3. Immettere il codice di conferma
Il sito riceverà automaticamente un codice quando lo digiti correttamente. In caso contrario, fare clic su " Prossimo " nell'angolo in alto a destra dello schermo per continuare.
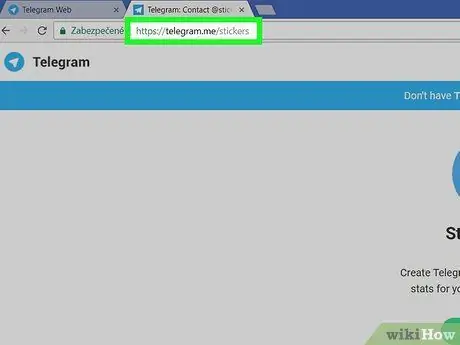
Passaggio 4. Visita https://telegram.me/stickers sullo stesso browser web
Verrai indirizzato alla pagina principale del bot Telegram Stickers.
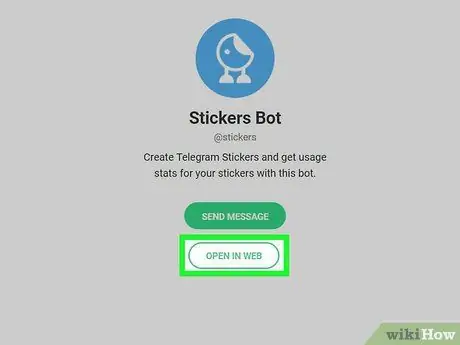
Passaggio 5. Fare clic su APRI NEL WEB
Si aprirà una finestra di chat con il bot Stickers in Telegram.
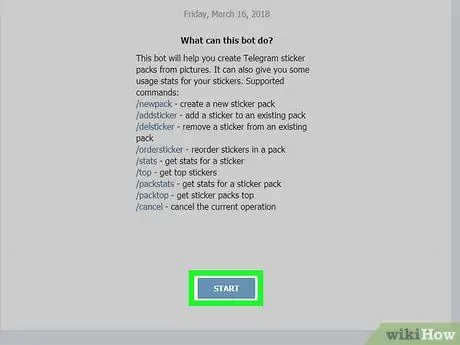
Passaggio 6. Fare clic su Avvia
Si trova nella parte inferiore della finestra della chat. Apparirà un elenco di comandi per il bot Stickers.
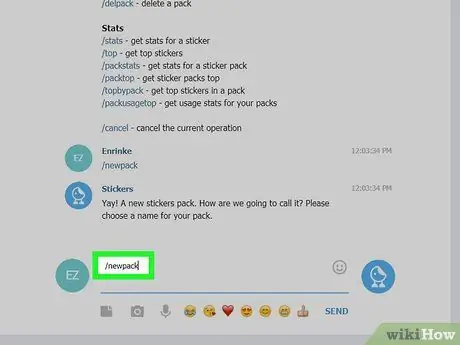
Passaggio 7. Digita /newpack e premi Invio o Ritorna.
Il bot ti chiederà di inserire il nome del nuovo pacchetto di adesivi.
Il pacchetto di adesivi è una raccolta di adesivi di Telegram. Anche se vuoi creare un solo adesivo, dovrai comunque creare un pacchetto
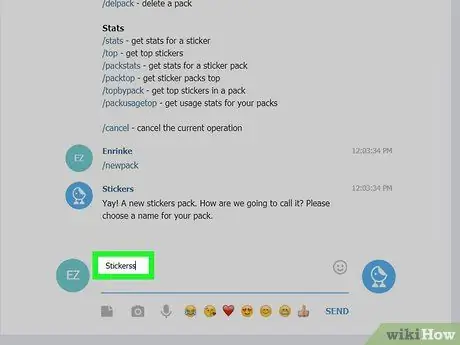
Passaggio 8. Digitare il nome e premere il tasto Invio o Ritorna.
Ora, il bot ti chiederà di caricare un'immagine.
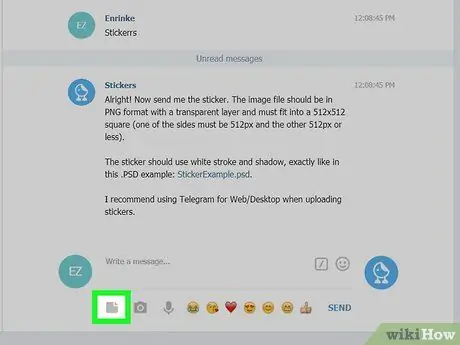
Passaggio 9. Fare clic sull'icona di caricamento del file
Questa icona ha l'aspetto di un foglio di carta con un angolo piegato. Puoi vederlo sotto il campo del messaggio.
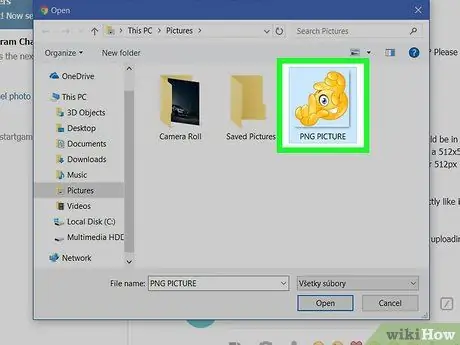
Passaggio 10. Fare clic sull'immagine che si desidera utilizzare come adesivo
L'immagine deve essere in formato-p.webp
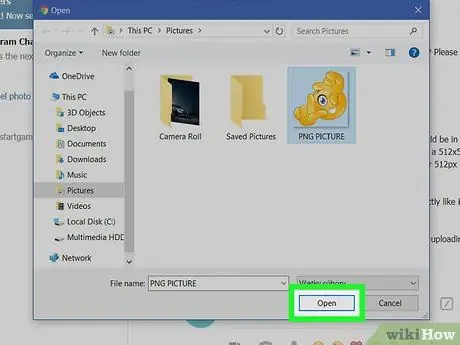
Passaggio 11. Fare clic su Apri
L'immagine verrà caricata su Telegram.
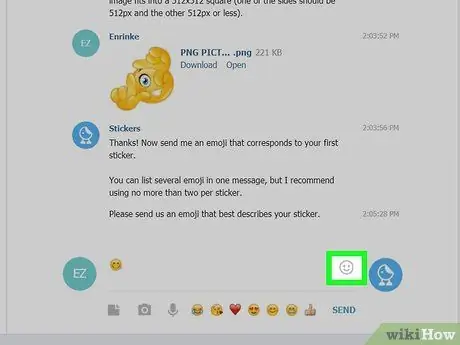
Passaggio 12. Fare clic sull'emoji e premere il tasto Invio o Ritorna.
L'emoji selezionata deve corrispondere al tuo adesivo.
Ad esempio, se stai caricando un adesivo a tema allegro, fai clic sul pollice in su o sull'emoji faccina sorridente
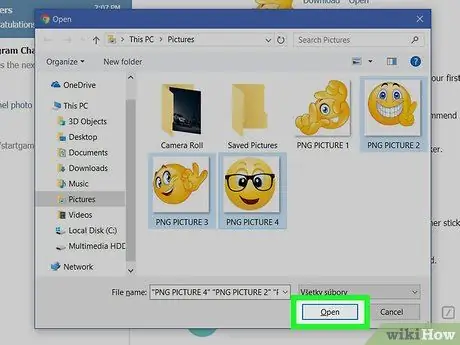
Passaggio 13. Carica più adesivi per il tuo pacchetto di adesivi
Se desideri creare un solo adesivo, vai al passaggio successivo. Altrimenti, fai clic sull'icona di caricamento per selezionare un'altra immagine, quindi seleziona l'emoji appropriato.
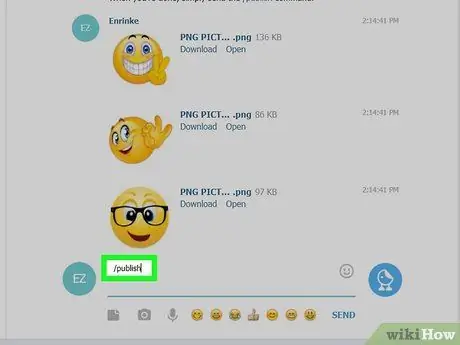
Passaggio 14. Digita /pubblica
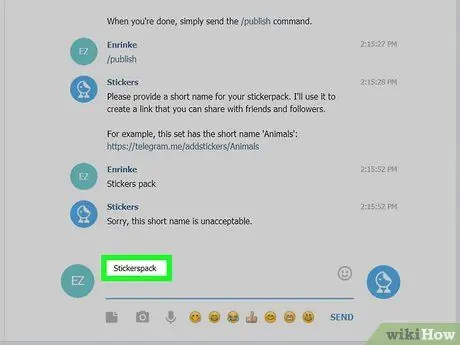
Passaggio 15. Immettere un nome breve per il pacchetto di adesivi e premere il tasto Invio o Ritorna.
Questo nome verrà visualizzato sul collegamento per scaricare il pacchetto di adesivi.
- Ad esempio, se il pacchetto di adesivi si chiama "Tes", puoi inviare un link https://t.me/addstickers/Tes ai tuoi amici in modo che possano utilizzare gli adesivi inclusi nel pacchetto.
- Per condividere l'attuale pacchetto di adesivi, fai clic su " Condividere " nella parte inferiore dello schermo, quindi seleziona un metodo di condivisione.
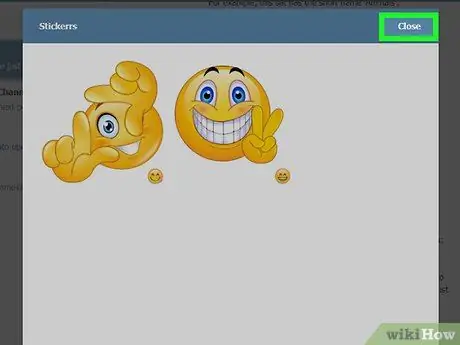
Passaggio 16. Fare clic su Chiudi
L'adesivo creato è ora pronto per l'uso.






