Ogni volta che Minecraft lancia una nuova versione, ci saranno molte modifiche e funzionalità progettate per migliorare il gameplay. Tuttavia, incontrerai problemi se il tuo server preferito richiede una versione precedente di Minecraft per connettersi. Mentre prima era difficile per te eseguire il downgrade di Minecraft, ora tutto è facile con l'ultima versione di Minecraft Launcher. Questo articolo spiega come eseguire il downgrade di Minecraft a una versione precedente creando un nuovo profilo in Minecraft Launcher.
Fare un passo
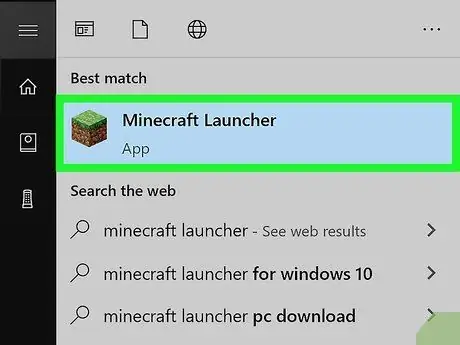
Passaggio 1. Avvia Minecraft Launcher
Minecraft Launcher può essere utilizzato per caricare versioni precedenti di Minecraft. Questo metodo funziona finché utilizzi Minecraft 1.14.3 o successivo.
- Se hai giocato a giochi su questo Launcher, prima esci e riavvia il Launcher in modo da poter passare alla vecchia versione.
- Non potrai passare a una versione precedente di Minecraft sull'iPhone o sull'app mobile Android.
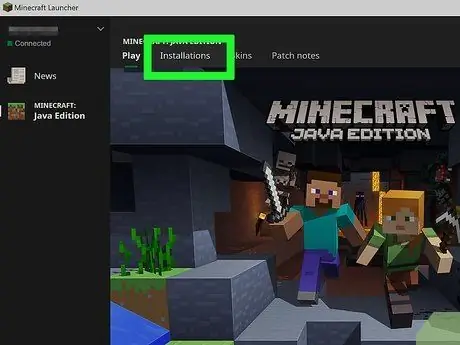
Passaggio 2. Fare clic su Installazioni
Questa seconda scheda si trova nella parte superiore del Launcher.
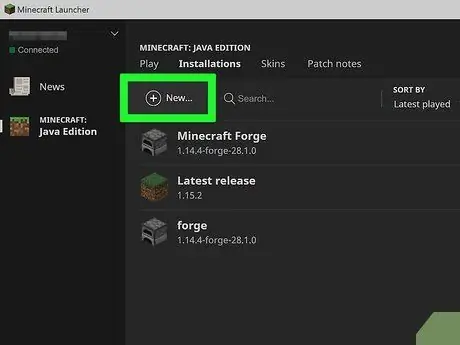
Passaggio 3. Fare clic su + Nuovo
È in alto al centro del Launcher. Si aprirà la finestra "Crea nuova installazione". Devi abilitare le versioni storiche se vuoi giocare alla versione Alpha o Beta del gioco.
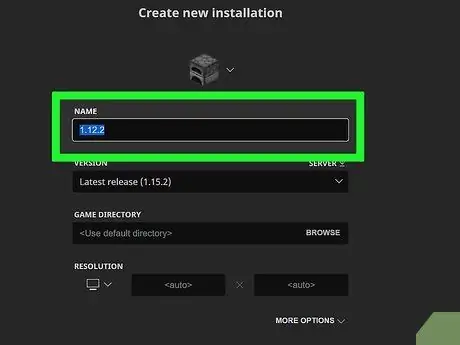
Passaggio 4. Digitare il nome dell'installazione nel campo "Nome"
Ad esempio, puoi digitare il nome del server a cui vuoi connetterti in questo campo.
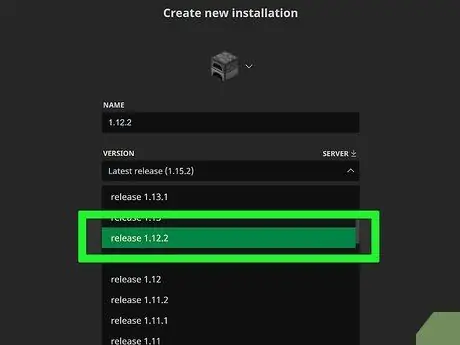
Passaggio 5. Selezionare la versione desiderata nel menu "Versione"
Questa opzione si trova a destra della colonna "Nome". Ad esempio, se sei connesso a un server che ti chiede di eseguire il downgrade di Minecraft alla versione 1.13.2, seleziona 1.13.2 sul menu.
Se vuoi impostare la risoluzione per una nuova installazione, inserisci le dimensioni nel campo vuoto "Risoluzione"
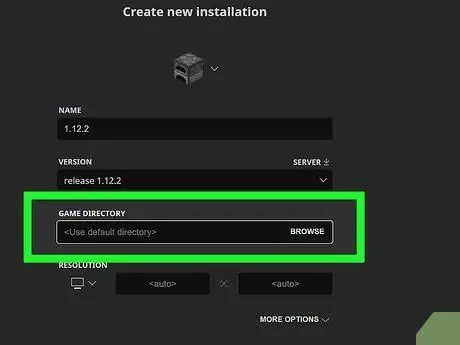
Passaggio 6. Selezionare la directory desiderata nel menu "Directory giochi"
Se le opzioni vengono lasciate così come sono (Usa la directory predefinita), Minecraft salverà i dati della vecchia versione nella directory predefinita. Tuttavia, se vuoi giocare a giochi precedenti alla versione 1.6, dovrai selezionare una cartella diversa. Selezionare la directory desiderata facendo clic su Navigare.
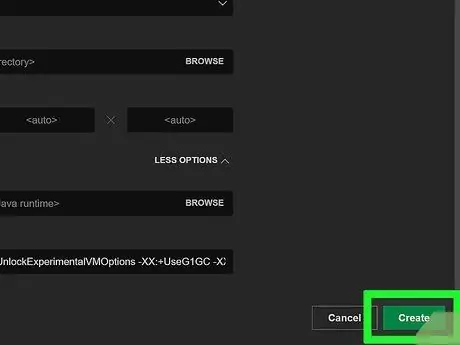
Passaggio 7. Fare clic sul pulsante Crea
È nell'angolo in basso a destra. La vecchia versione del gioco verrà aggiunta all'elenco delle installazioni.






