Questo articolo spiega come aggiungere foto dal tuo telefono, tablet o computer alla tua pagina o bacheca di Facebook.
Fare un passo
Metodo 1 di 2: tramite dispositivo mobile
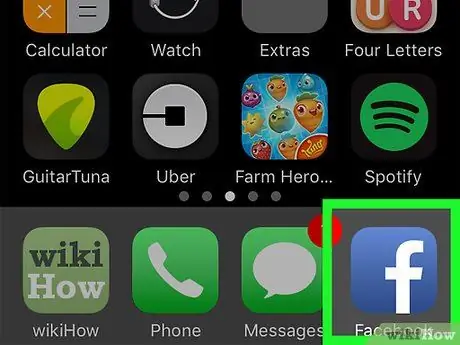
Passaggio 1. Apri Facebook
Questa app è contrassegnata da un'icona "f" bianca su sfondo blu scuro. Successivamente, verrà visualizzato un feed di notizie se hai già effettuato l'accesso al tuo account tramite il telefono o il tablet.
Se non hai effettuato l'accesso al tuo account, inserisci il tuo indirizzo email (o numero di telefono) e la password per continuare
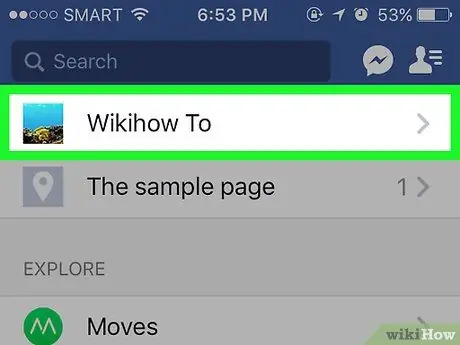
Passaggio 2. Visita la pagina a cui desideri inviare la foto
Se vuoi caricare foto sulla tua pagina/bacheca, non è necessario passare dalla pagina del newsfeed.
Per visitare la pagina del profilo di un amico, inserisci il suo nome nella barra di ricerca, quindi tocca il nome che appare oppure cerca il suo nome nel feed delle notizie e tocca
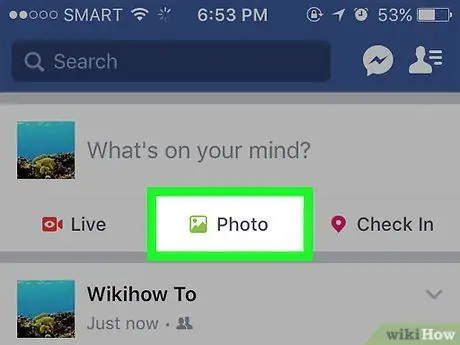
Passaggio 3. Tocca Foto ("Foto" per iPhone) o Foto/Video ("Foto/Video" per Android).
Sui dispositivi Android, devi prima toccare la casella di stato (con il messaggio "A cosa stai pensando?" o "A cosa stai pensando?") nella parte superiore del feed delle notizie prima di toccare " Foto/Video " ("Foto/Video").
- Se sei sulla tua cronologia, tocca l'opzione " Foto " ("Foto") che si trova sotto la casella di stato.
- Se vuoi inviare una foto alla pagina/profilo di un amico, tocca il pulsante " Condividi foto " ("Condividi foto").
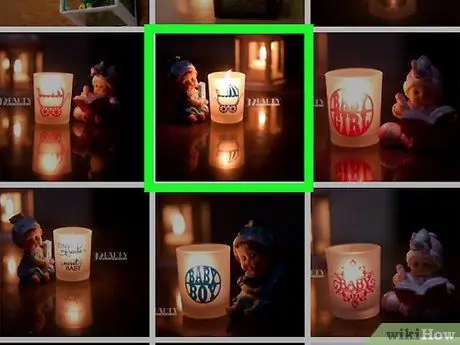
Passaggio 4. Seleziona le foto che desideri caricare
Tocca ogni foto che desideri caricare per selezionare più foto contemporaneamente.
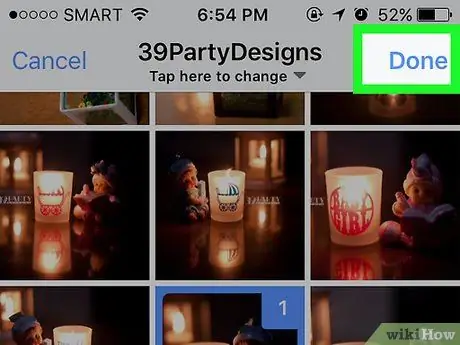
Passaggio 5. Toccare il pulsante Fine
Si trova nell'angolo in alto a destra dello schermo. Successivamente, verrà creata una bozza di post contenente allegati fotografici.
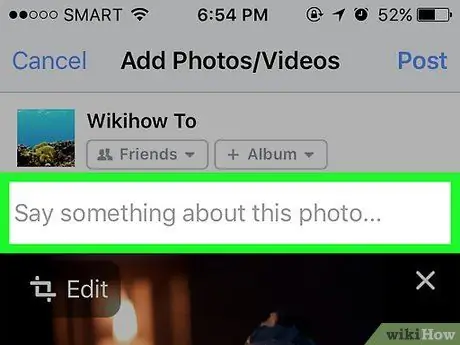
Passaggio 6. Modifica il tuo post
Aggiungi del testo al post digitando un messaggio nel campo "Dì qualcosa su questa foto" ("Dì qualcosa su questa foto" o "queste foto" se hai caricato più foto). Puoi anche aggiungere altre foto toccando l'icona del paesaggio verde nella parte inferiore dello schermo e selezionando " Foto/Video " ("Foto/Video").
- Per creare un nuovo album con le foto caricate, tocca l'opzione " + Album " nella parte superiore dello schermo, quindi selezionare " Crea album ” (“Crea album”).
- Se vuoi rendere pubblico il post, tocca la casella “ Gli amici " ("Amici") o " Amici di amici " ("Amico di amici") sotto il tuo nome, quindi seleziona " Pubblico ” (“Pubblico”).
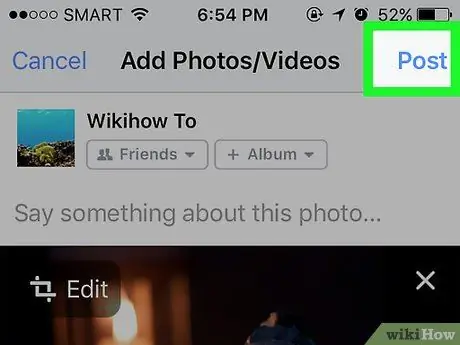
Passaggio 7. Toccare il pulsante Pubblica ("Invia")
Si trova nell'angolo in alto a destra dello schermo. Successivamente, verrà creato un post e la foto allegata verrà caricata su Facebook.
Metodo 2 di 2: tramite sito desktop
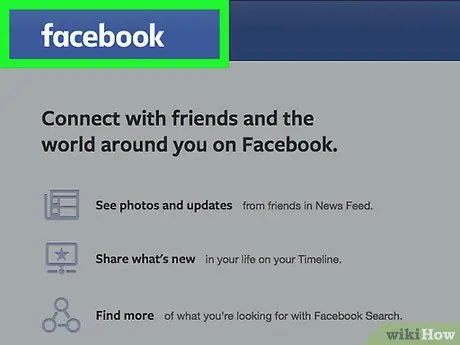
Passaggio 1. Visita il sito Web di Facebook
Inserisci l'URL
alla barra degli indirizzi del browser. Successivamente, verrai indirizzato al feed delle notizie se hai già effettuato l'accesso al tuo account.
Se non hai effettuato l'accesso al tuo account, inserisci il tuo indirizzo email e la password per continuare
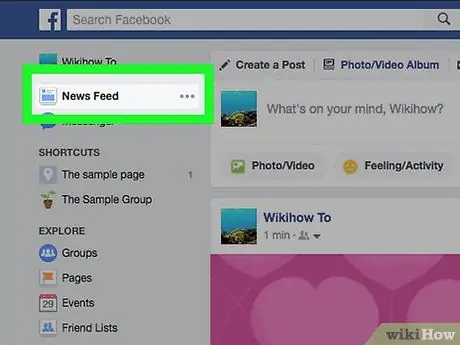
Passaggio 2. Visita la pagina a cui desideri inviare la foto
Se vuoi caricare foto sulla tua pagina/bacheca, non è necessario passare dalla pagina del newsfeed.
Per visitare la pagina del profilo di un amico, inserisci il suo nome nella barra di ricerca e quindi fai clic sul nome che appare, oppure cerca il suo nome nel feed delle notizie e toccalo
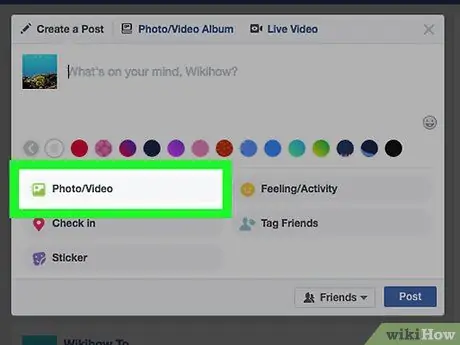
Passaggio 3. Fare clic sull'opzione Foto/Video ("Foto/Video")
Si trova sotto la casella di testo "A cosa stai pensando?" nella parte superiore della pagina. Successivamente, verrà visualizzata una finestra pop-up.
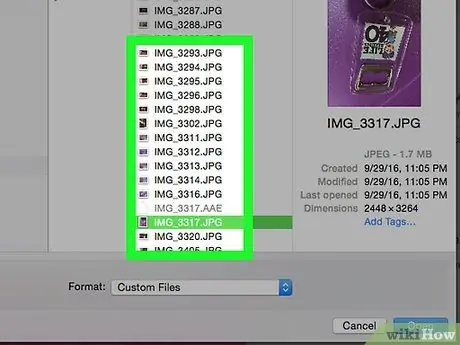
Passaggio 4. Seleziona le foto che desideri caricare
Se desideri caricare più foto, tieni premuto Ctrl (o Comando su Mac) mentre fai clic su ciascuna foto che desideri selezionare.
Se il tuo computer non apre subito la cartella delle foto predefinita (ad es. "Immagini"), dovrai selezionare la cartella di archiviazione dal riquadro sinistro della finestra di esplorazione dei file
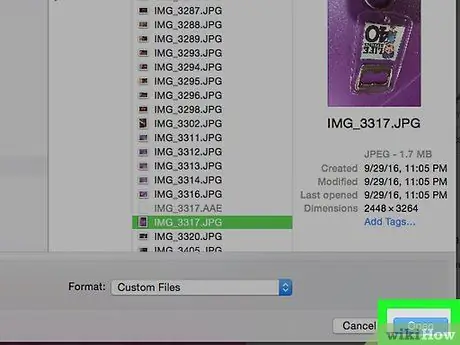
Passaggio 5. Fare clic su Apri
Si trova nell'angolo inferiore destro della finestra. Successivamente, la foto verrà caricata nella bozza del post.
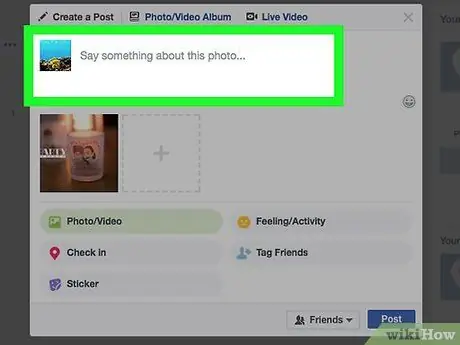
Passaggio 6. Modifica il post
Puoi aggiungere altre foto cliccando sull'icona quadrata con il simbolo “ +" nella parte superiore della finestra del post o aggiungi del testo al post digitando un messaggio nel campo " Dì qualcosa su questa foto " (" Dì qualcosa su questa foto " o " queste foto " se stai caricando più foto ").
- Se vuoi rendere pubblico il post, clicca sulla casella “ Gli amici " ("Amici") o " Amici di amici " ("Amico di amici") nell'angolo in alto a sinistra del tuo nome, quindi seleziona " Pubblico ” (“Pubblico”).
- Puoi anche fare clic sull'opzione " + Album" e scegli " Crea album " ("Crea album") quando richiesto se si desidera aggiungere foto a un album separato.
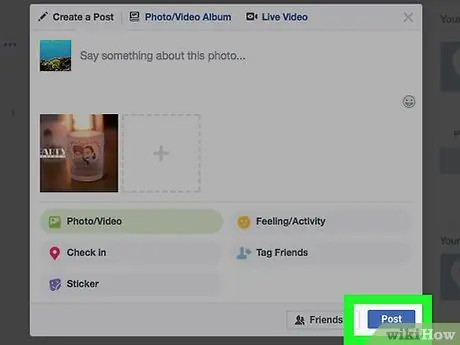
Passaggio 7. Fare clic sul pulsante Pubblica ("Invia")
Si trova nell'angolo in basso a destra della finestra del post. Successivamente, le foto verranno caricate sulla pagina Facebook che hai scelto.






