Questo articolo spiega come impedire ad altri di vedere i tuoi album o le tue foto su Facebook. Puoi rendere private le foto sul sito Web e sulle versioni mobili di Facebook. Tieni presente che non puoi modificare le opzioni sulla privacy per video, foto e album che non hai caricato sul tuo profilo.
Fare un passo
Metodo 1 di 4: rendere private le foto su un computer desktop
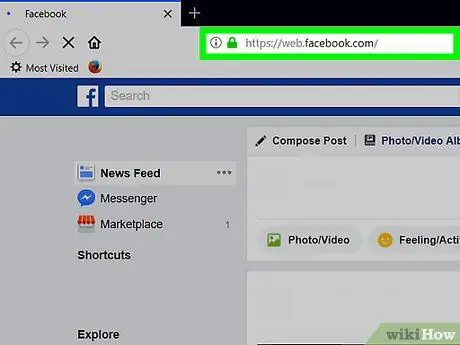
Passaggio 1. Visita Facebook
Avvia un browser web e visita Se hai effettuato l'accesso a Facebook, si aprirà la pagina News Feed.
Se non sei loggato, inserisci il tuo indirizzo email e la password per farlo
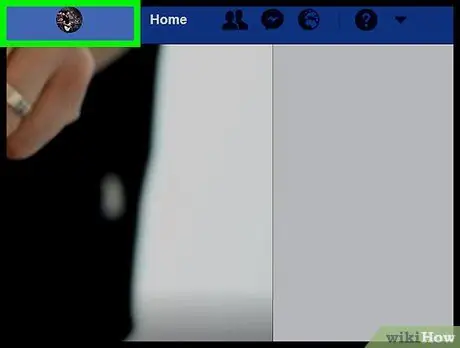
Passaggio 2. Vai alla pagina del tuo profilo
Clicca sul nome in alto a destra della pagina Facebook.
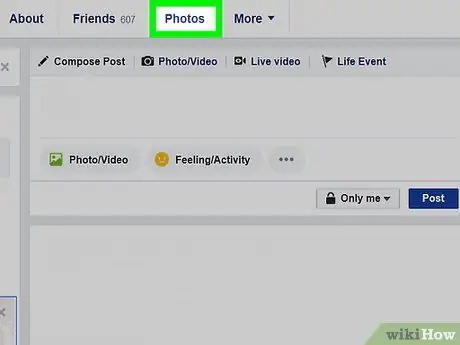
Passaggio 3. Fare clic sulla scheda Foto
Questa scheda si trova sotto la foto di copertina nella parte superiore della pagina.
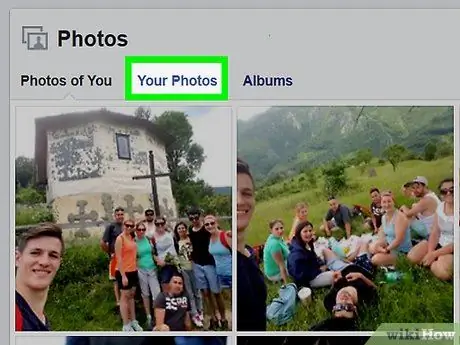
Passaggio 4. Fare clic su una delle categorie di foto
Fare clic sulla scheda di una categoria (ad esempio Le tue foto) che si trova nella parte superiore della pagina.
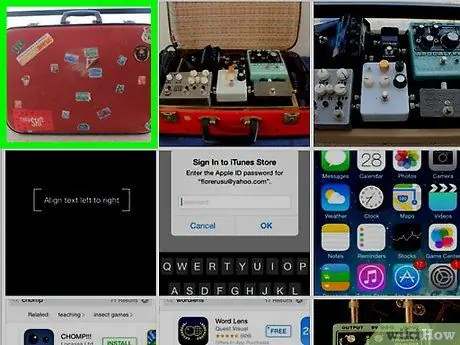
Passaggio 5. Fare clic su una foto
Seleziona la foto che vuoi rendere privata. In questo modo si aprirà la foto.
Dovrebbe essere una foto che hai caricato tu stesso, non quella di qualcun altro
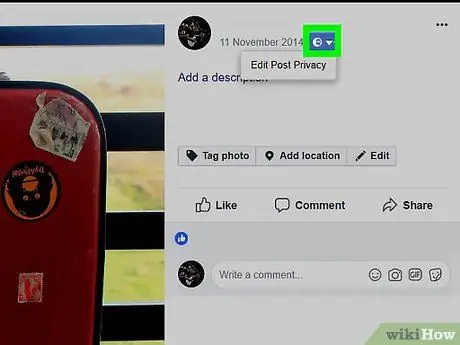
Passaggio 6. Fare clic sull'icona "Privacy"
Questa icona è di solito una sagoma di una persona (o due persone) sotto ea destra del tuo nome in alto a destra della foto. Verrà visualizzato un menu a discesa.
Se viene visualizzato un menu che dice Modifica la privacy del post dopo aver fatto clic su questa icona, fare clic su Modifica la privacy del post per aprire il post, quindi fai clic sull'icona Privacy nella parte superiore del post prima di continuare.
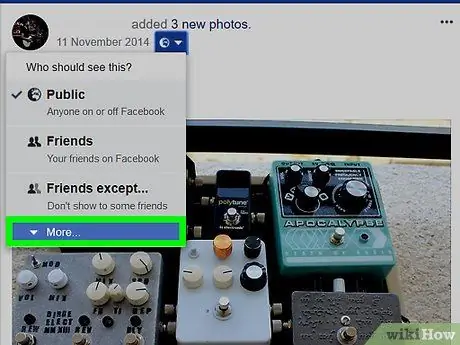
Passaggio 7. Fare clic su Altro… nel menu a discesa
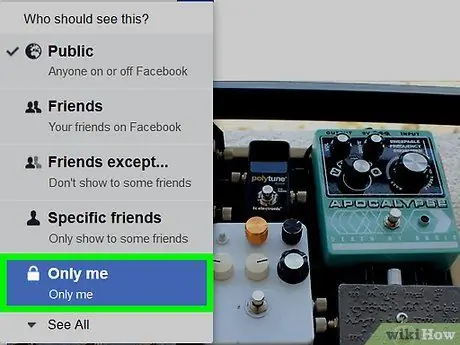
Passaggio 8. Fare clic su Solo io
Questa opzione si trova nel menu a discesa espanso. In questo modo, la privacy della foto verrà modificata immediatamente e solo tu potrai vederla.
Metodo 2 di 4: rendere private le foto sui dispositivi mobili
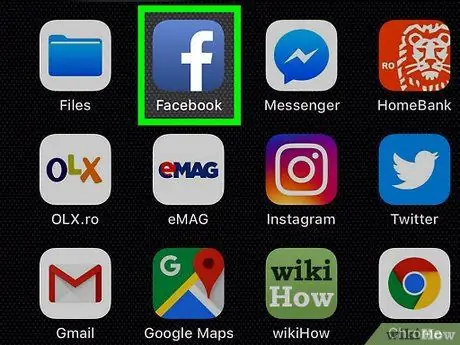
Passaggio 1. Avvia Facebook
Tocca l'icona di Facebook, che è una "f" bianca su uno sfondo blu scuro. Se sei loggato, si aprirà la pagina News Feed.
Se non hai effettuato l'accesso, inserisci il tuo indirizzo email e la password per continuare
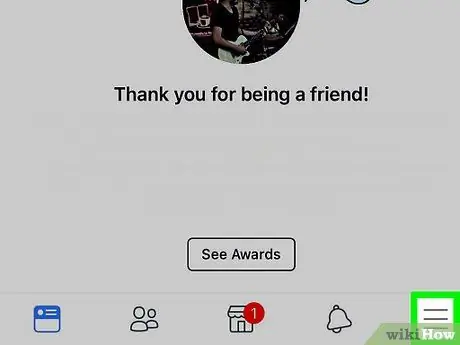
Passaggio 2. Toccare
Si trova nella parte superiore dello schermo (Android) o nell'angolo in basso a destra (iPhone). Questo farà apparire un menu.
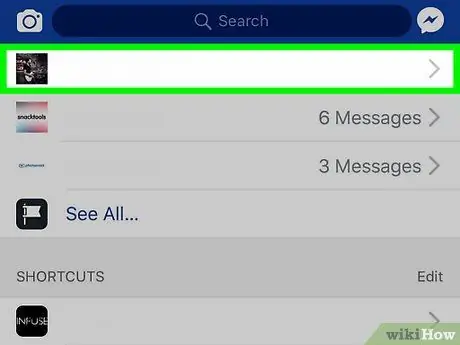
Passaggio 3. Tocca il tuo nome nella parte superiore del menu
Verrà aperta la pagina del tuo profilo.
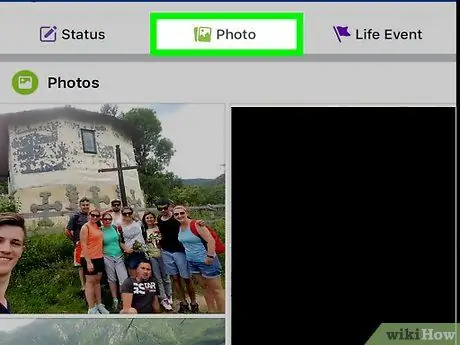
Passaggio 4. Scorri verso il basso lo schermo, quindi tocca Foto
Questa scheda si trova sotto la sezione delle informazioni personali.
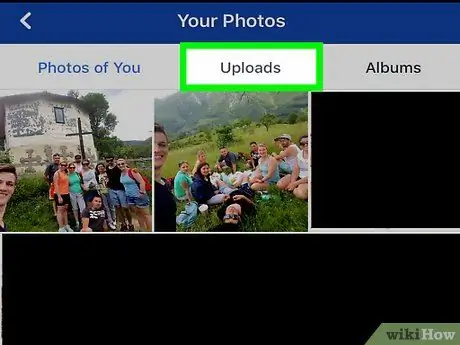
Passaggio 5. Seleziona una categoria di foto
Tocca una categoria (ad esempio Upload) nella parte superiore dello schermo.
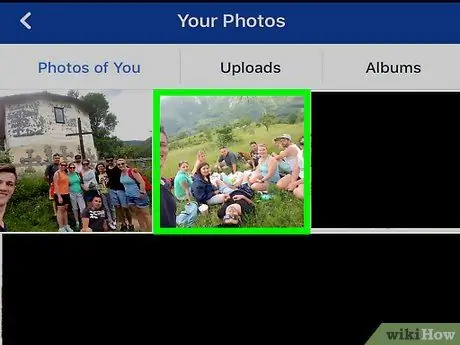
Passaggio 6. Tocca una foto
Seleziona la foto che vuoi rendere privata. La foto verrà aperta.
Assicurati che la foto che scegli sia una foto che hai caricato tu stesso, non una foto con cui qualcun altro ti ha taggato. Non puoi modificare le opzioni sulla privacy per le foto che non possiedi
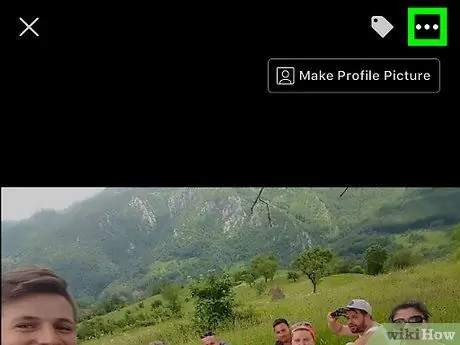
Passaggio 7. Tocca che si trova nell'angolo in alto a destra
Questo farà apparire un menu.
Tocca e tieni premuta la foto se stai utilizzando Android
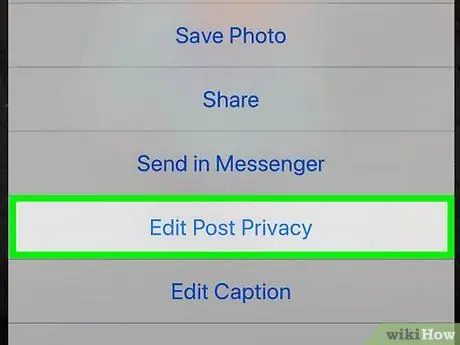
Passaggio 8. Toccare l'opzione Modifica privacy presente nel menu
Si aprirà un nuovo menu.
- Per cambiare più foto, tocca Modifica la privacy del post qui.
- Se non vedi questa opzione, la foto è in un album generato dall'utente che non può essere reso privato. Devi rendere l'album privato.
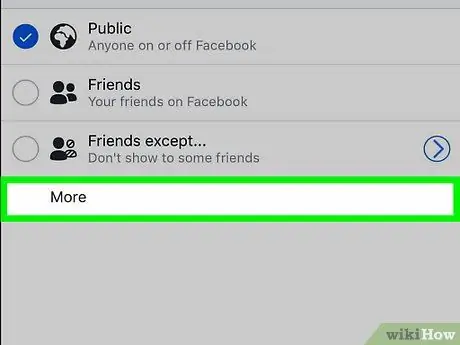
Passaggio 9. Tocca Altro che si trova nella parte inferiore del menu
Se c'è un'opzione solo io nel menu, saltare questo passaggio.
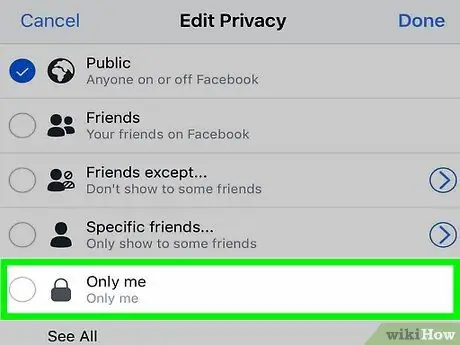
Passaggio 10. Tocca Solo io nel menu
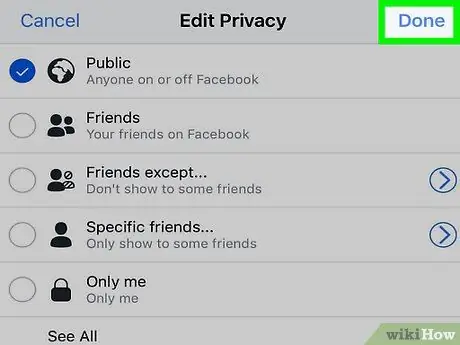
Passaggio 11. Tocca Fine che si trova nell'angolo in alto a destra
Le tue preferenze fotografiche verranno salvate e la foto non sarà visibile ad altri.
Metodo 3 di 4: rendere l'album privato sul computer desktop
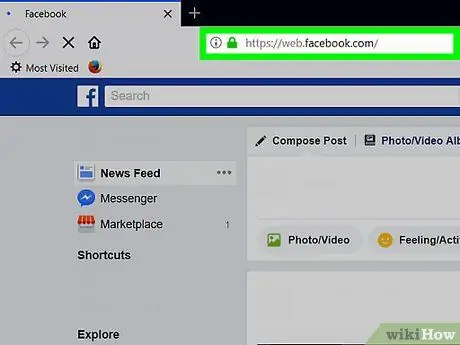
Passaggio 1. Visita Facebook
Avvia un browser web e visita Se sei loggato, si aprirà la pagina News Feed.
Se non hai effettuato l'accesso, inserisci il tuo indirizzo email e la password per farlo
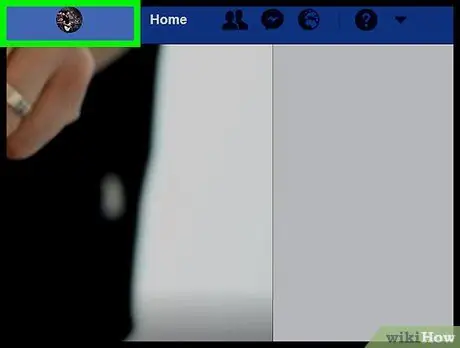
Passaggio 2. Vai alla pagina del tuo profilo
Clicca sul nome in alto a destra della pagina Facebook.
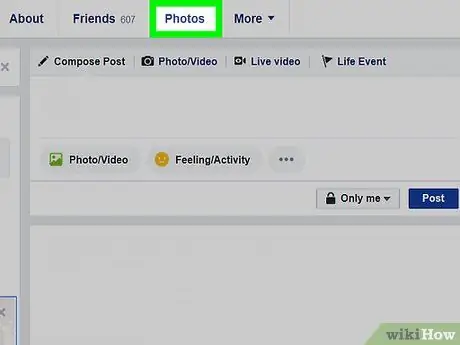
Passaggio 3. Fare clic su Foto
Questa scheda è sotto l'immagine di copertina nella parte superiore della pagina Facebook.
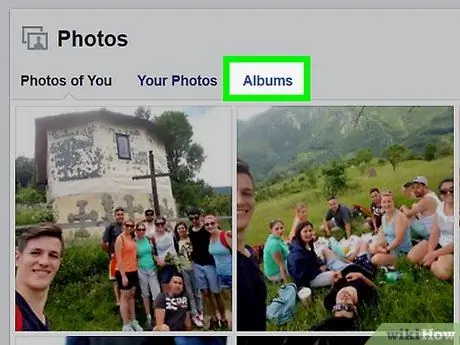
Passaggio 4. Fare clic su Album
Questa scheda si trova in alto a destra nella pagina "Foto". Si aprirà un elenco di album fotografici sul tuo profilo Facebook.
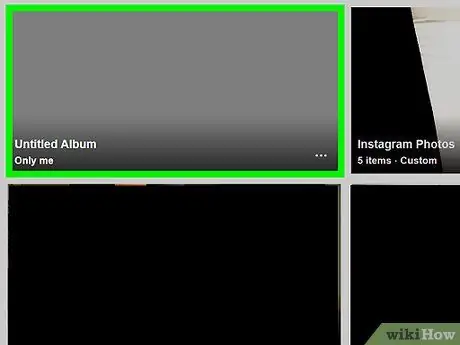
Passaggio 5. Trova l'album che desideri rendere privato
- Alcuni album sono creati dal sito Facebook e non possono essere resi privati.
- L'album "Caricamenti mobili" (o "Foto iOS" per i caricamenti di versioni precedenti di telefoni Apple) non può essere modificato per motivi di privacy.
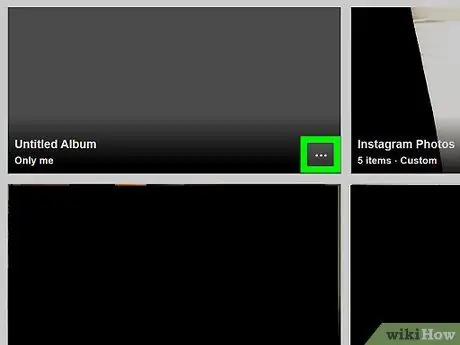
Passaggio 6. Fare clic su nell'angolo inferiore destro della copertina dell'album
Apparirà un piccolo menu.
Se non è presente l'icona a tre punti nell'album selezionato, significa che l'album non può essere reso privato. Tuttavia, puoi rendere privati i video e le foto in essi contenuti
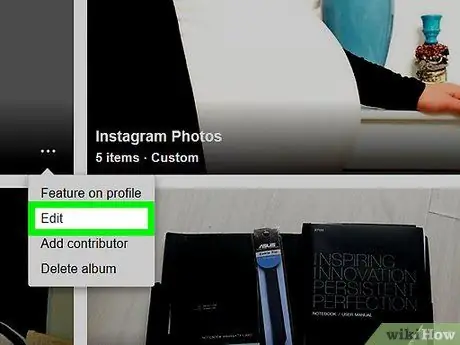
Passaggio 7. Fare clic su Modifica nel menu
Si aprirà la pagina dell'album.
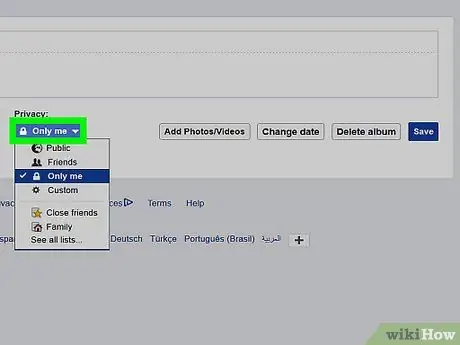
Passaggio 8. Fare clic sulla casella a discesa "Privacy"
Questa casella si trova nella parte superiore della pagina. Verrà visualizzato un menu a discesa.
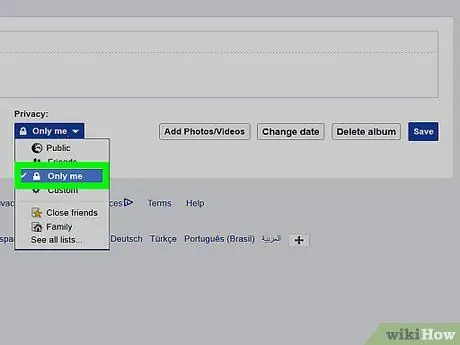
Passaggio 9. Fare clic su Solo io nella casella a discesa
Se questa opzione non esiste, fare clic su Vedi tutte le liste… per espandere il menu.
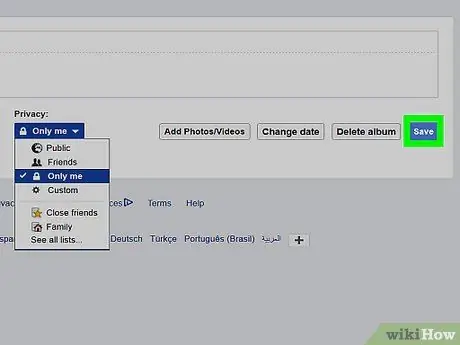
Passaggio 10. Fare clic su Salva
È un pulsante blu in alto a destra della pagina. Le impostazioni che effettuerai verranno salvate e l'album potrà essere visto solo da te.
Metodo 4 di 4: rendere privati gli album sui dispositivi mobili
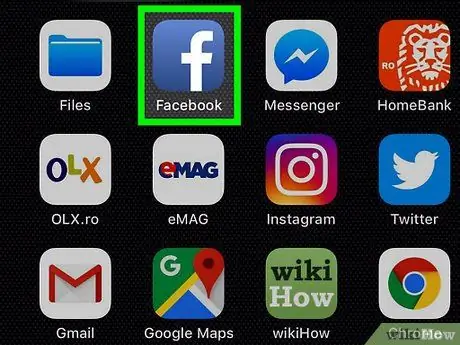
Passaggio 1. Avvia Facebook
Fallo toccando l'icona di Facebook che è una "f" bianca su uno sfondo blu scuro. Se sei loggato, si aprirà la pagina News Feed.
Se non hai effettuato l'accesso, inserisci il tuo indirizzo email e la password per continuare
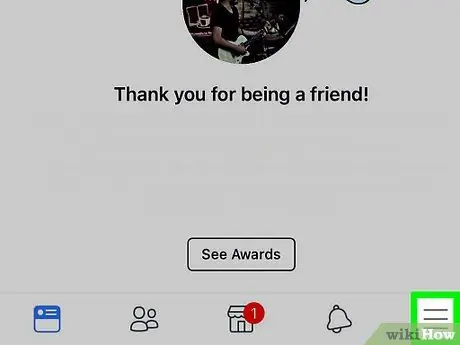
Passaggio 2. Toccare
Si trova nella parte superiore dello schermo (Android) o nell'angolo in basso a destra (iPhone). Questo farà apparire un menu.
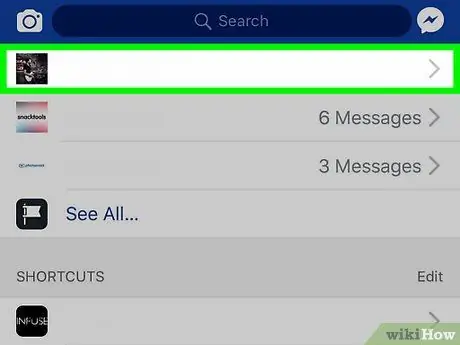
Passaggio 3. Tocca il tuo nome nella parte superiore del menu
In questo modo si aprirà la pagina del tuo profilo.
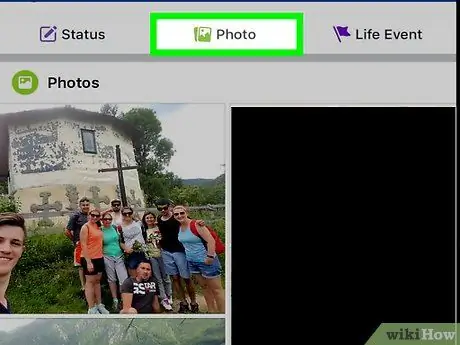
Passaggio 4. Scorri verso il basso lo schermo, quindi tocca Foto
Questa scheda si trova sotto la sezione delle informazioni personali.
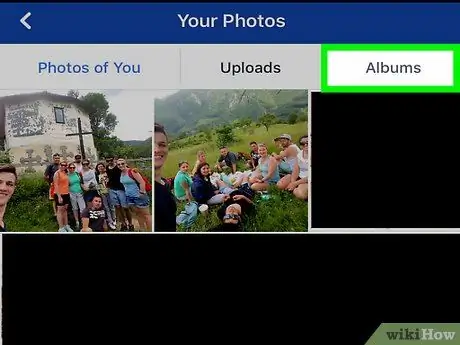
Passaggio 5. Tocca la scheda Album situata nella parte in alto a destra dello schermo
Si aprirà un elenco di tutti gli album sul tuo profilo Facebook.
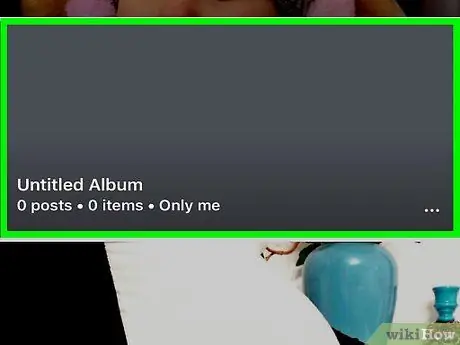
Passaggio 6. Trova un album creato da te
Gli album possono essere resi privati solo se li carichi tu stesso su Facebook.
Se le foto che vuoi rendere private si trovano in un album creato da Facebook (ad esempio in "Caricamenti da cellulare"), puoi comunque nascondere le foto al suo interno
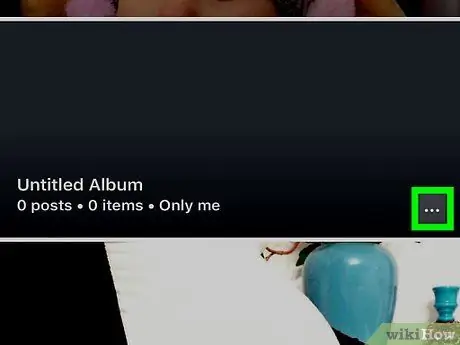
Passaggio 7. Tocca che si trova nell'angolo in alto a destra dell'album
Se non vedi questa opzione, non puoi modificare la privacy
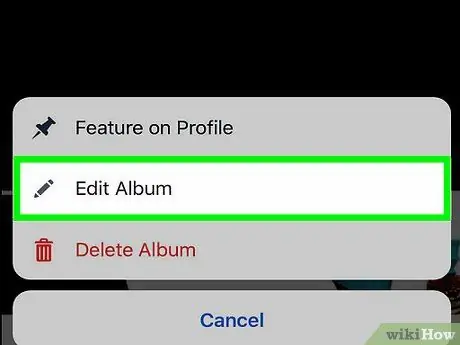
Passaggio 8. Tocca le impostazioni sulla privacy correnti
Di solito, questa impostazione sulla privacy è denominata Gli amici o Pubblico al centro dello schermo. Se lo tocchi, verrà visualizzato un menu.
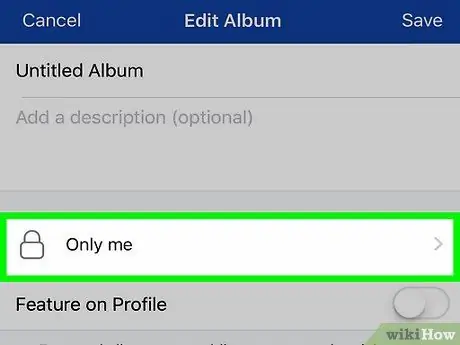
Passaggio 9. Tocca Solo io nel menu
La selezione verrà salvata e il menu verrà chiuso.
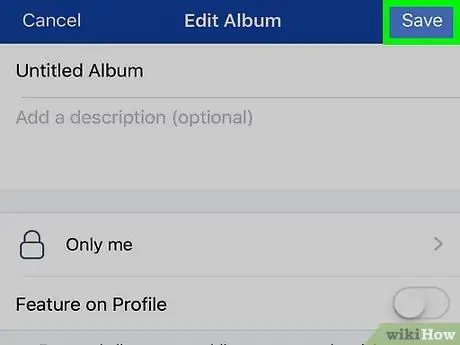
Passaggio 10. Tocca Salva
È nell'angolo in alto a destra. Le preferenze del tuo album fotografico verranno salvate e solo tu potrai visualizzare l'album.






