Questo articolo spiega come condividere i contenuti in streaming di Twitch con i caricamenti di Facebook sul tuo dispositivo Android. Puoi condividere facilmente contenuti in streaming o trasmissioni di altri utenti da Twitch, ma la procedura da seguire è un po' complicata quando vuoi trasmettere il tuo gioco su un dispositivo Android. Continua a leggere per sapere come inviare una notifica a Facebook quando stai trasmettendo in streaming su Twitch e come utilizzare uno strumento chiamato IFTTT per caricare automaticamente i link di streaming sulla tua pagina Facebook ufficiale senza alcun intervento.
Fare un passo
Metodo 1 di 3: condivisione di contenuti in streaming da altri utenti di Twitch
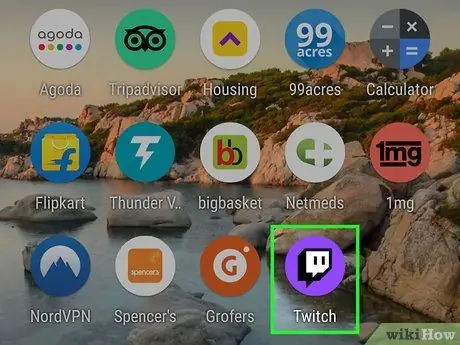
Passaggio 1. Apri Twitch sul dispositivo Android
Questa app è contrassegnata da un'icona viola con un fumetto di forma quadrata all'interno. Puoi trovare questa icona nel cassetto delle app se l'app è già installata sul dispositivo.
- Usa questo metodo per condividere contenuti in streaming attivi appartenenti ad altri utenti Twitch con gli amici di Facebook.
-
Se non hai Twitch installato, puoi scaricarlo gratuitamente dal Google Play Store
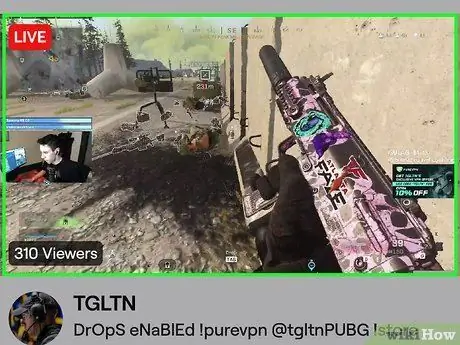
Passaggio 2. Tocca il contenuto in streaming che desideri condividere
Se non hai ancora riprodotto il contenuto, visita il contenuto cercandolo (o tocca il pulsante Sfoglia nella parte inferiore dello schermo per visualizzare le opzioni di contenuto per categoria).
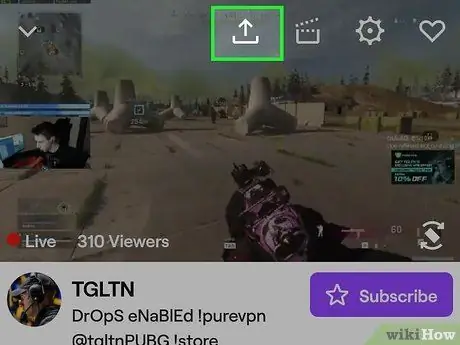
Passaggio 3. Toccare l'icona della freccia curva nella parte superiore dello schermo
Se non vedi la barra delle icone, tocca lo schermo una volta per visualizzarla. Successivamente si aprirà il menu di condivisione.
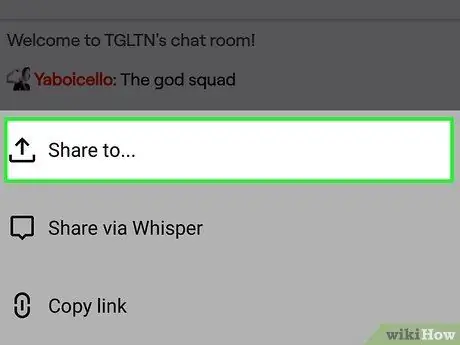
Passaggio 4. Toccare Condividi su…
Questa opzione è la prima dell'elenco.
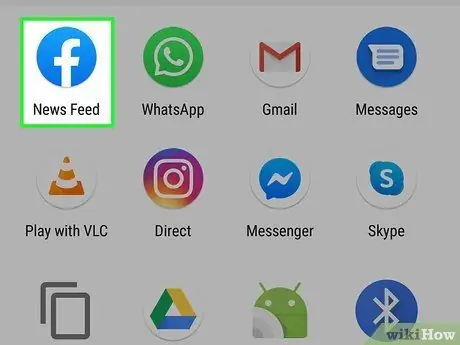
Passaggio 5. Tocca Facebook
Si aprirà un nuovo campo di caricamento nell'app Facebook.
- Ti verrà chiesto di accedere al tuo account Facebook in questa fase, se non l'hai già fatto.
- Se desideri condividere contenuti in streaming con qualcuno direttamente tramite Facebook Messenger, seleziona Messenger.
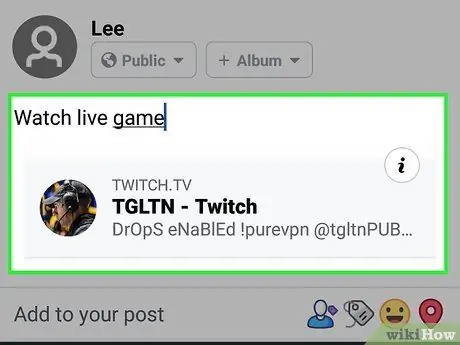
Passaggio 6. Effettua il caricamento
I collegamenti ai contenuti verranno visualizzati sotto l'area di digitazione. Puoi digitare ciò che verrà visualizzato con il collegamento al contenuto o lasciare vuoto il campo di digitazione.
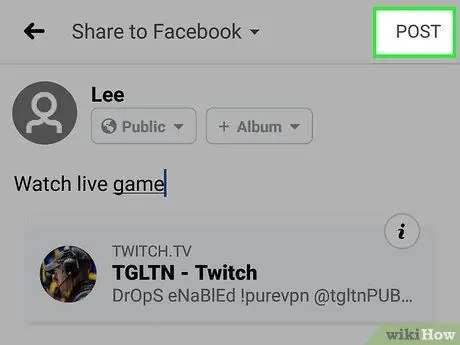
Passaggio 7. Toccare POST ("INVIA")
Si trova nell'angolo in alto a destra della finestra di Facebook. I contenuti in streaming selezionati verranno condivisi con gli amici di Facebook.
Metodo 2 di 3: condivisione dei propri contenuti in streaming
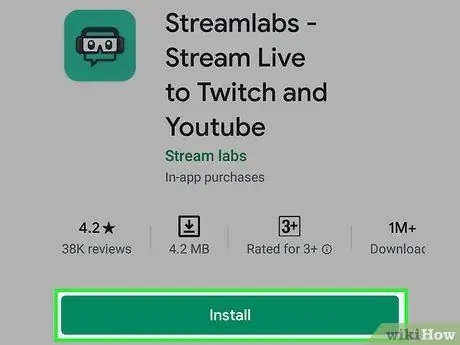
Passaggio 1. Installa Streamlabs sul dispositivo Android
Se non hai mai trasmesso in streaming su Twitch sul tuo dispositivo, dovrai prima scaricare questa app. Ecco come ottenerlo:
-
aprire Play Store
e cerca streamlab.
- Tocca Streamlabs - Trasmetti in diretta su Twitch e Youtube nei risultati di ricerca.
- Tocca il pulsante Installa.
- Seleziona APRI nella pagina del Play Store quando viene visualizzata o tocca l'icona Streamlabs (un'icona verde con cuffie da gioco e occhiali) nel cassetto delle app del tuo dispositivo.
- Tocca Accedi con Twitch e accedi utilizzando le informazioni di accesso del tuo account Twitch. Il tuo account Twitch sarà collegato a Streamlabs.
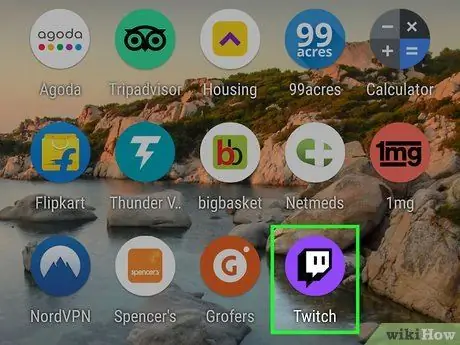
Passaggio 2. Apri Twitch
Questa app è contrassegnata da un'icona viola con un fumetto di forma quadrata all'interno. Di solito puoi trovare questa icona nel cassetto delle app del tuo dispositivo.
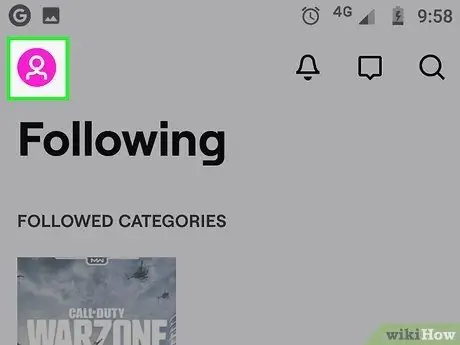
Passaggio 3. Toccare l'icona del profilo
Si trova nell'angolo in alto a destra della finestra di Twitch.
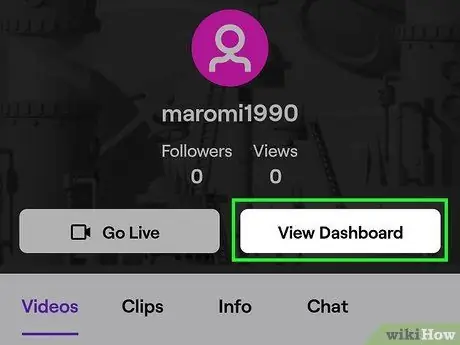
Passaggio 4. Toccare Visualizza dashboard
È nella parte superiore dello schermo.
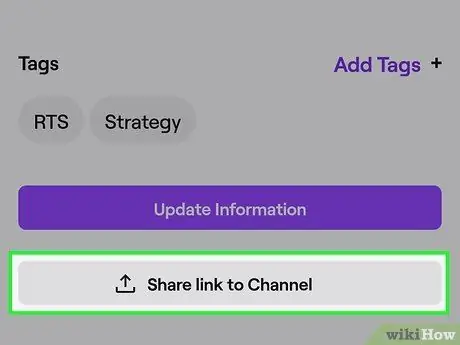
Passaggio 5. Selezionare Condividi collegamento al canale
Questa opzione è in fondo alla pagina. Verrà generato un nuovo post di Facebook con un collegamento ai tuoi contenuti in streaming.

Passaggio 6. Immettere il messaggio e fare clic su POST ("INVIA")
Il link del tuo canale Twitch verrà condiviso tramite un nuovo post di Facebook.
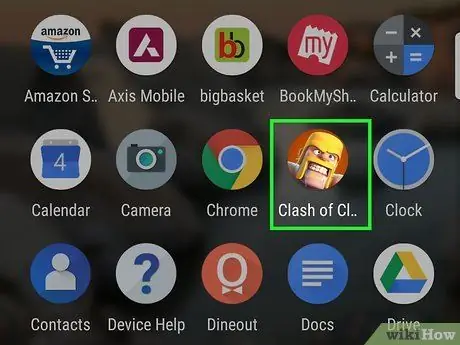
Passaggio 7. Apri il gioco che desideri trasmettere
Se non lo possiedi, puoi scaricarlo gratuitamente dal Google Play Store.
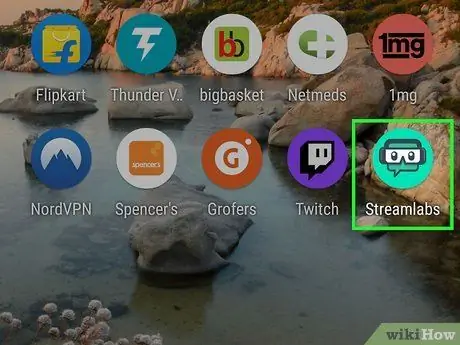
Passaggio 8. Apri Streamlabs
Questa app è contrassegnata da un'icona verde con cuffie da gioco e occhiali nel cassetto delle app del dispositivo.
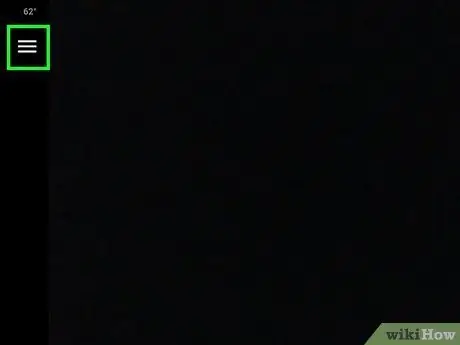
Passaggio 9. Toccare il pulsante del menu
Si trova nell'angolo in alto a sinistra dello schermo. Il menu si espanderà in seguito.
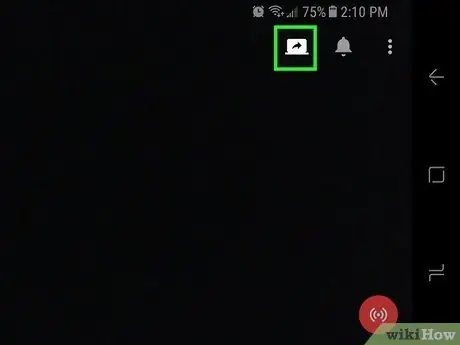
Passaggio 10. Acquisizione dello schermo tattile
Questa opzione è indicata dall'icona di un laptop aperto con una freccia curva nell'angolo in alto a destra dello schermo. Ora puoi trasmettere in streaming il gioco in diretta su Twitch.
Metodo 3 di 3: impostazione della condivisione automatica dei contenuti in streaming
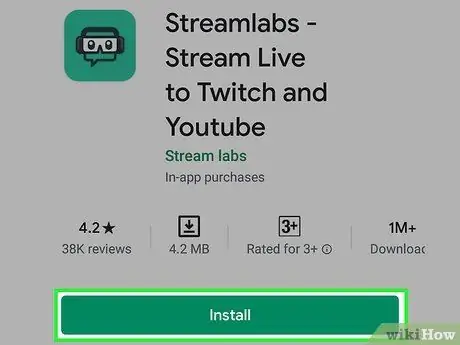
Passaggio 1. Installa Streamlabs sul dispositivo Android
Se hai una pagina Facebook pubblica (una versione più ufficiale di un profilo Facebook privato. Leggi questo wikiHow per saperne di più sulle pagine Facebook pubbliche), puoi utilizzare questo metodo per caricare automaticamente un collegamento Twitch ogni volta che trasmetti una partita. Se non hai mai trasmesso in streaming un gioco su Twitch da un dispositivo, segui questi passaggi per installare Streamlabs prima di continuare:
-
aprire Play Store
e cerca streamlab.
- Tocca Streamlabs - Streaming live su Twitch e Youtube nei risultati di ricerca.
- Tocca Installa.
- Scegliere " Aprire " nella pagina Play Store quando viene visualizzato il pulsante, oppure tocca l'icona Streamlabs (un'icona verde con cuffie da gioco e occhiali) nel cassetto delle app del dispositivo.
- Seleziona Accedi con Twitch e accedi utilizzando le informazioni di accesso del tuo account Twitch. Il tuo account Twitch sarà collegato a Streamlabs.
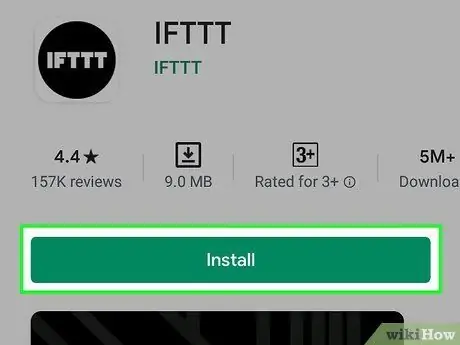
Passaggio 2. Installa l'app IFTTT sul dispositivo Android
Dopo aver configurato il tuo dispositivo per poter trasmettere contenuti o giochi su Twitch, avrai bisogno di IFTTT, l'app che carica automaticamente i tuoi contenuti in streaming Twitch su Facebook.
-
aprire Play Store
e cerca ifttt.
- Tocca IFTTT nei risultati della ricerca.
- Seleziona Installa.
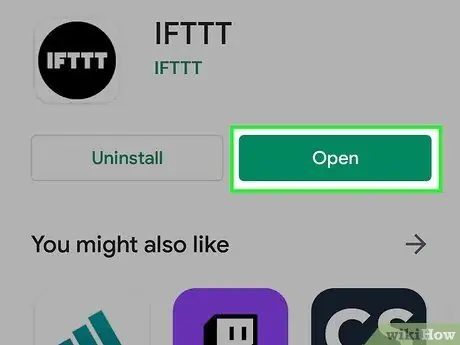
Passaggio 3. Apri IFTTT
Puoi toccare il pulsante Apri se è ancora nella finestra del Play Store o selezionare l'icona quadrata blu, rossa e nera nel cassetto delle app del dispositivo.
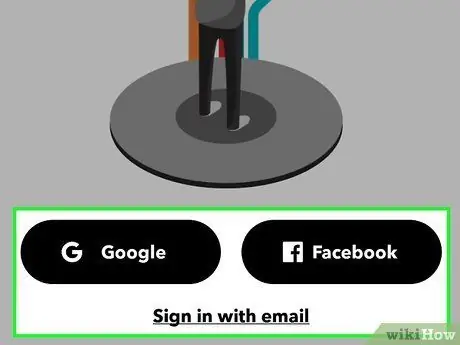
Passaggio 4. Accedi al tuo account Google o Facebook
Tocco " Accedi con Google " o " Accedi con Facebook ", quindi segui le istruzioni sullo schermo per connettere l'account. Dopo aver effettuato l'accesso al tuo account, verrai indirizzato alla pagina principale.
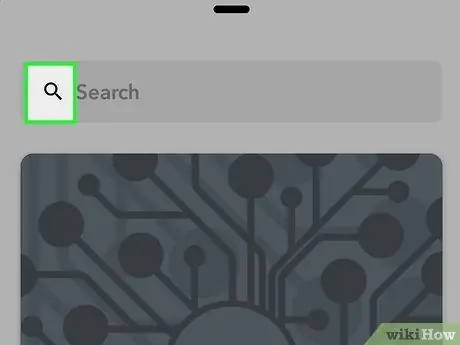
Passaggio 5. Tocca l'icona di ricerca
Si trova nell'angolo in alto a destra dello schermo. Verrai reindirizzato a una pagina di ricerca. Verranno visualizzati i riquadri di anteprima per le varie applet IFTTT compatibili con Twitch. Potrebbe essere necessario scorrere lo schermo per trovare questa opzione. Verranno visualizzati i dettagli sull'applet. Questa opzione è in fondo alla pagina. Ti verrà chiesto di accedere ai tuoi account Twitch e Facebook per connettere gli account. È inoltre necessario consentire all'applet di accedere a tali account. Una volta effettuato l'accesso al tuo account, sei pronto per trasmettere contenuti in streaming. Se il gioco non è disponibile, puoi scaricarlo gratuitamente dal Google Play Store. Questa app è contrassegnata da un'icona verde con cuffie da gioco e occhiali nel cassetto delle app del dispositivo. Questa opzione è indicata dall'icona di un laptop aperto con una freccia curva nell'angolo in alto a destra dello schermo. Questa opzione è indicata dall'icona di un laptop aperto con una freccia curva nell'angolo in alto a destra dello schermo. Il gioco verrà registrato e trasmesso a Twitch e verrà generato automaticamente un post di Facebook contenente un collegamento ai tuoi contenuti in streaming.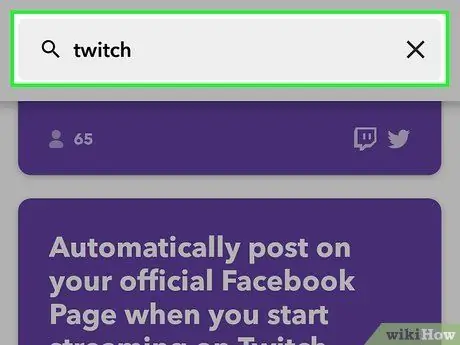
Passaggio 6. Digita twitch nella barra di ricerca
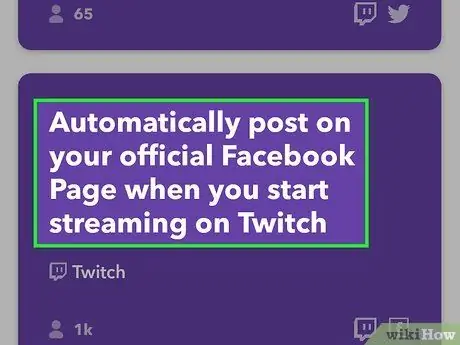
Passaggio 7. Seleziona Pubblica automaticamente sulla tua pagina Facebook ufficiale quando avvii lo streaming su Twitch
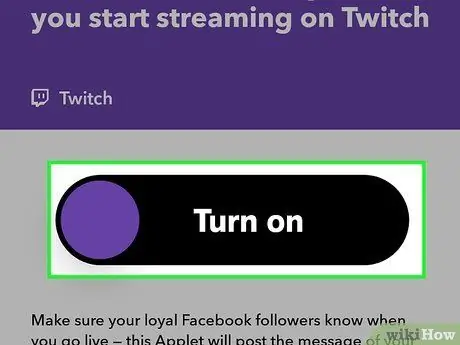
Passaggio 8. Toccare Attiva
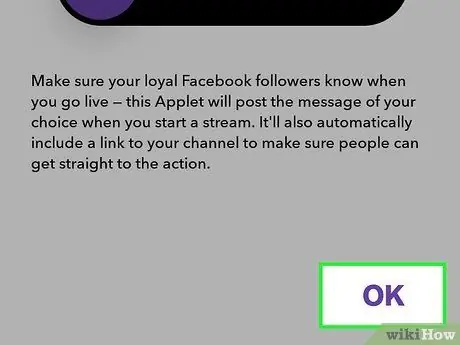
Passaggio 9. Selezionare OK
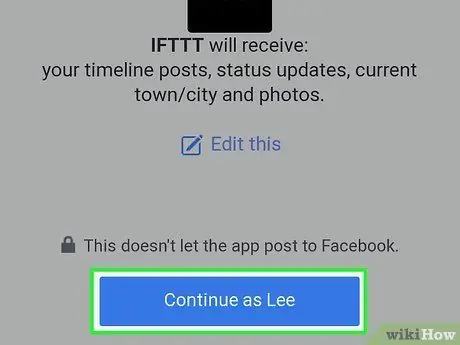
Passaggio 10. Segui le istruzioni sullo schermo per accedere ai tuoi account Twitch e Facebook
Dopo aver effettuato l'accesso al tuo account Facebook e concesso le autorizzazioni all'app, ti verrà chiesto di selezionare una pagina pubblica di Facebook per condividere il collegamento/caricamento
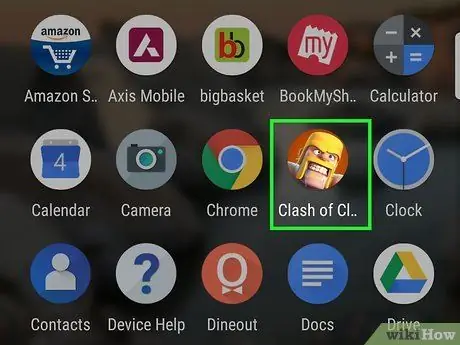
Passaggio 11. Esegui il gioco che desideri trasmettere
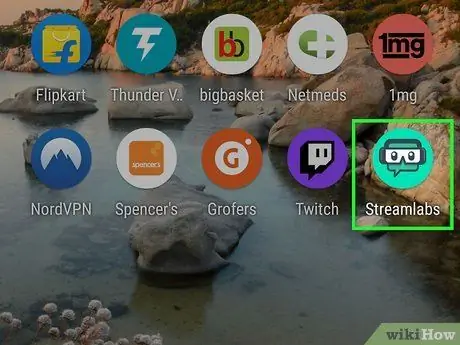
Passaggio 12. Apri Streamlabs
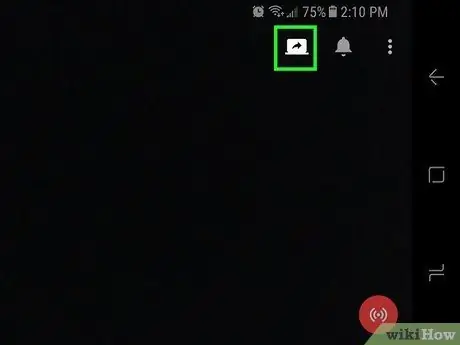
Passaggio 13. Acquisizione dello schermo tattile
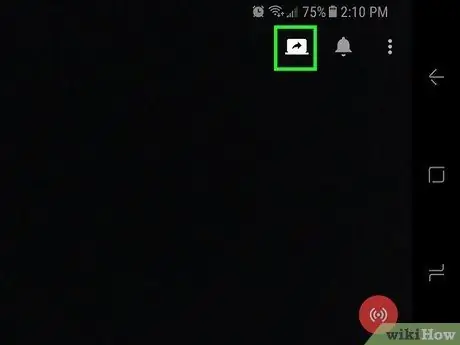
Passaggio 14. Acquisizione dello schermo tattile






