Questo articolo spiega come selezionare tutti i contenuti selezionabili contemporaneamente sul tuo computer, telefono o tablet. Sebbene la quantità di contenuto selezionabile dipenda da ciò che viene visualizzato sullo schermo e dal dispositivo utilizzato (ad esempio un computer o un telefono cellulare), l'utilizzo del comando "Seleziona tutto" è solitamente semplice.
Fare un passo
Metodo 1 di 4: su computer Windows
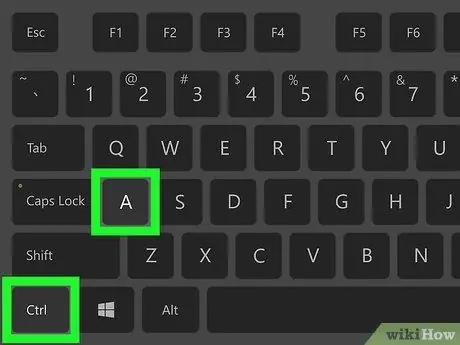
Passaggio 1. Utilizzare le scorciatoie da tastiera
Su qualsiasi schermata, finestra o pagina del tuo computer, puoi selezionare tutti i contenuti selezionabili premendo più pulsanti contemporaneamente:
- Fare clic sulla finestra o sulla pagina che si desidera selezionare.
- Premi contemporaneamente i tasti Ctrl e A.
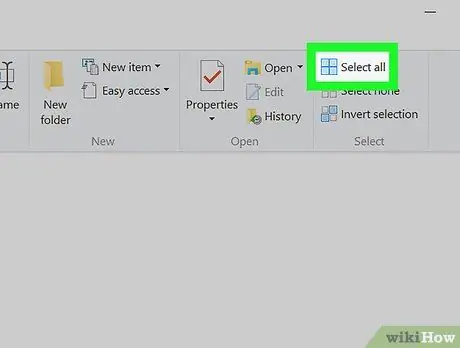
Passaggio 2. Usa Esplora risorse
Se ti trovi in una finestra di Esplora file (ad es. la cartella Documenti o “ Questo PC ), puoi utilizzare le opzioni di menu nell'angolo in alto a sinistra della finestra per selezionare tutto il contenuto:
- Fare clic sulla cartella contenente il contenuto che si desidera selezionare sul lato sinistro della finestra.
- Fare clic sulla scheda " Casa " nell'angolo in alto a sinistra della finestra.
- Fare clic su " Seleziona tutto ” nel segmento della barra di allineamento "Seleziona" nella parte superiore della finestra.
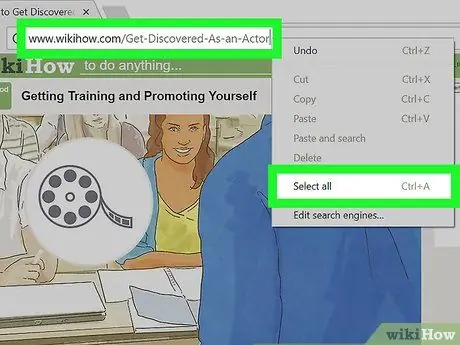
Passaggio 3. Utilizzare il menu di scelta rapida
Se il tuo mouse è dotato di un pulsante destro del mouse, puoi fare clic con il pulsante destro del mouse su quasi qualsiasi testo o pagina Web per visualizzare un menu a discesa personalizzato e selezionare l'opzione Seleziona tutto ”.
Se il tuo dispositivo o mouse non dispone di un pulsante destro del mouse, usa due dita per premere il pulsante del trackpad o tocca il trackpad con due dita contemporaneamente per visualizzare il menu a discesa
Metodo 2 di 4: su computer Mac
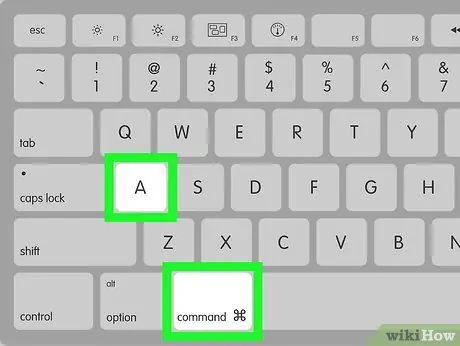
Passaggio 1. Utilizzare le scorciatoie da tastiera
Su qualsiasi schermata, finestra o pagina del tuo computer, puoi selezionare tutti i contenuti selezionabili premendo più pulsanti contemporaneamente:
- Fare clic sulla finestra o sulla pagina che si desidera selezionare.
- Premi contemporaneamente i tasti Comando e A.
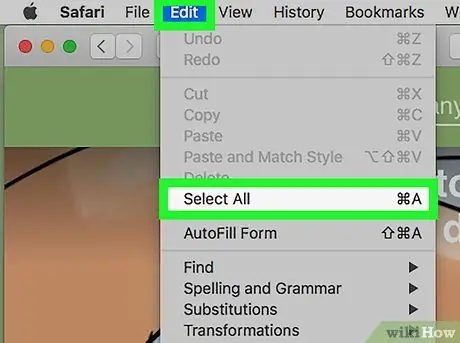
Passaggio 2. Utilizzare il menu Modifica
Per utilizzarlo, vai alla pagina di cui desideri selezionare il contenuto, quindi fai clic sul pulsante " Modificare " nell'angolo in alto a sinistra dello schermo e selezionare " Seleziona tutto "dal menu a discesa.
Se l'opzione " Seleziona tutto ” appare sfocato, non puoi utilizzare questa opzione nella pagina aperta.
Metodo 3 di 4: su iPhone
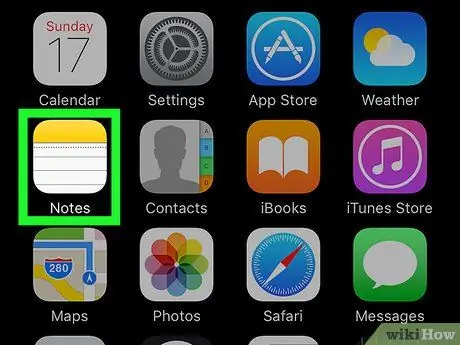
Passaggio 1. Apri l'app di scrittura del testo
Non è possibile utilizzare l'opzione "Seleziona tutto" o il selettore di tutto su una normale schermata/finestra di iPhone (ad esempio nell'app delle impostazioni o nella schermata iniziale), ma è possibile selezionare tutto il testo nella pagina dell'app Note o Word.
Questo passaggio può essere eseguito anche sul testo nell'applicazione di messaggistica (Messaggi)
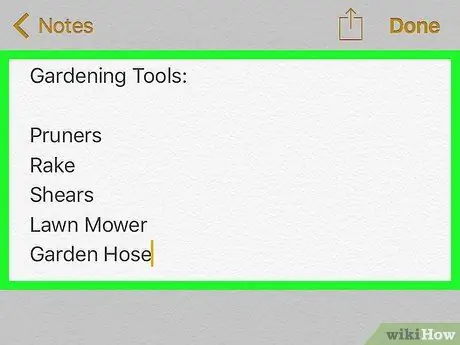
Passaggio 2. Toccare la pagina
Successivamente, il cursore verrà posizionato sulla pagina.
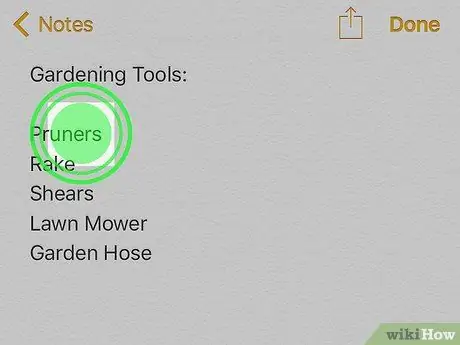
Passaggio 3. Tocca e tieni premuto il testo
Dopodiché, dopo un po' verrà visualizzata una lente di ingrandimento.
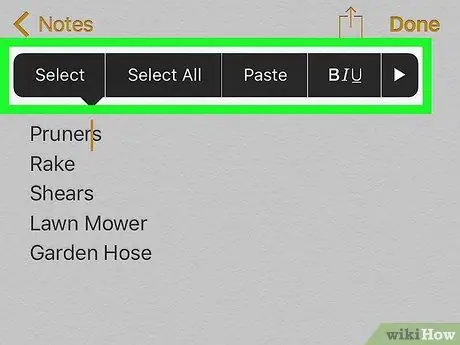
Passaggio 4. Rilascia il dito
Quando viene visualizzata la lente di ingrandimento, puoi rimuovere il dito dallo schermo. A questo punto apparirà una barra pop-up sopra il testo.
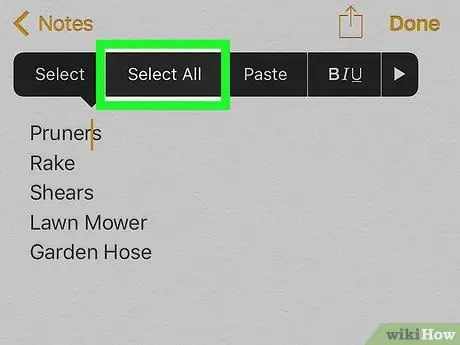
Passaggio 5. Toccare Seleziona tutto
Questa opzione viene visualizzata nella barra a comparsa. Successivamente, verrà selezionato tutto il testo sulla pagina.
Metodo 4 di 4: sul dispositivo Android
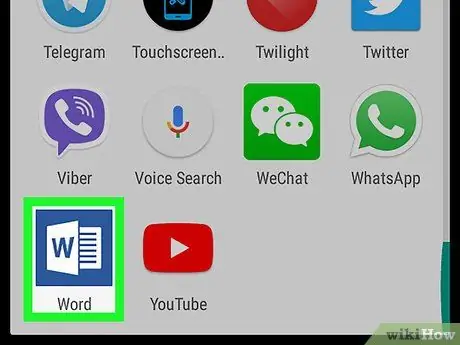
Passaggio 1. Aprire l'app che visualizza il campo di testo
Puoi utilizzare solo la funzione Seleziona tutto o "Seleziona tutto" sulla tua scrittura.
Ad esempio, puoi aprire un documento di Word
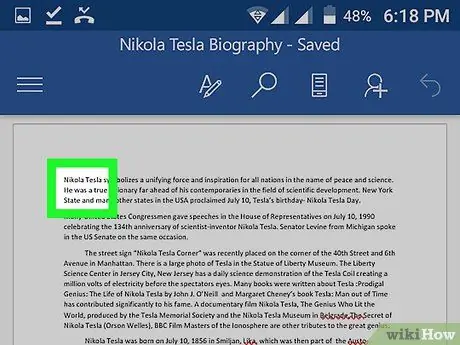
Passaggio 2. Toccare il campo di testo
Successivamente, il cursore verrà posizionato sulla colonna.
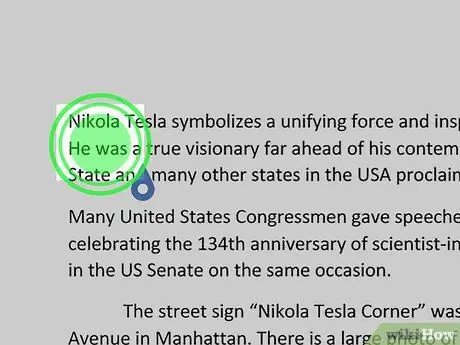
Passaggio 3. Toccare e tenere premuto il testo che si desidera selezionare
Dopo alcuni istanti, apparirà un menu nella parte superiore dello schermo (o sopra il testo).
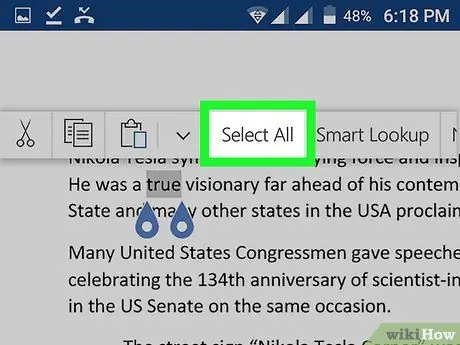
Passaggio 4. Toccare Seleziona tutto
È nella parte superiore dello schermo. Successivamente, verrà selezionato tutto il testo sulla pagina.
- A volte, il pulsante " Seleziona tutto ” assomiglia a quattro quadrati disposti in un grande quadrato.
- Alcune applicazioni visualizzeranno una versione contestuale diversa di " Seleziona tutto ”.






