La maggior parte dei dischi rigidi esterni e dei dischi USB è compatibile per l'uso su computer Mac purché vengano formattati utilizzando Mac OS X. I dischi USB possono essere formattati sul computer Mac utilizzando l'applicazione Utility Disco.
Fare un passo
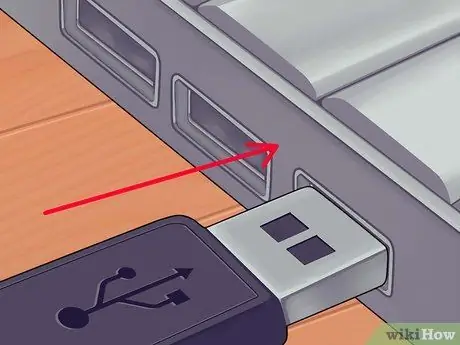
Passaggio 1. Collega il disco USB al tuo computer Mac
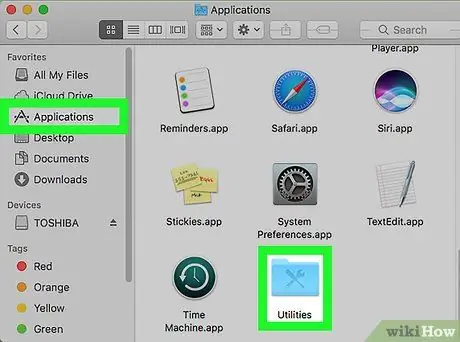
Passaggio 2. Aprire la cartella Applicazioni e fare clic su "Utilità
”
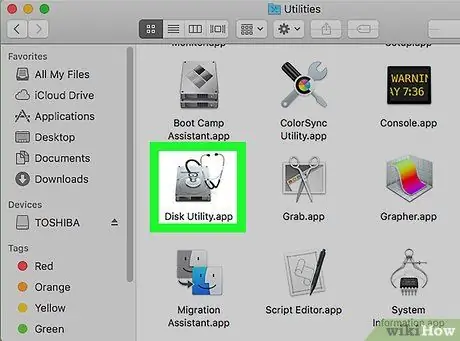
Passaggio 3. Fare clic su "Utility Disco
” La finestra Utility Disco apparirà sullo schermo.
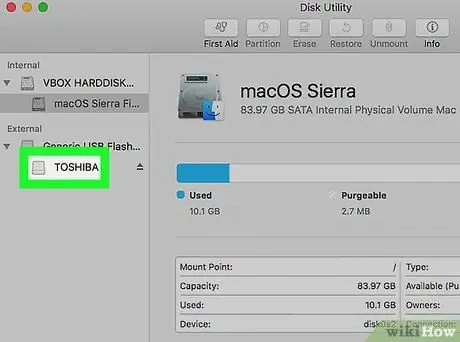
Passaggio 4. Fare clic sul nome del disco USB nel riquadro sinistro di Utility Disco
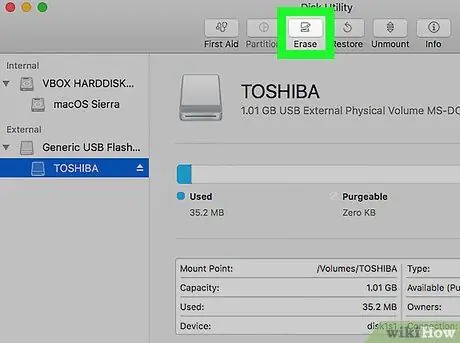
Passaggio 5. Fare clic sulla scheda "Cancella" che appare nella parte superiore della finestra Utility Disco
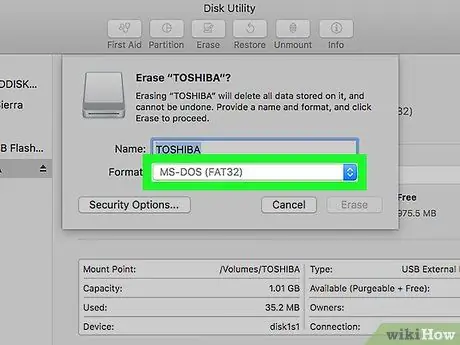
Passaggio 6. Fare clic sul menu accanto a "Formato
”
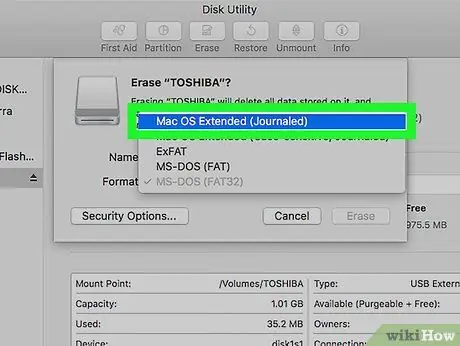
Passaggio 7. Seleziona "Mac OS Extended (Journaled)" o il tuo formato preferito
Le opzioni precedenti possono aiutare a garantire che il disco USB sia reso compatibile per l'uso su un Mac. La maggior parte dei dischi USB è preformattata per i computer Windows per impostazione predefinita (impostazione predefinita).
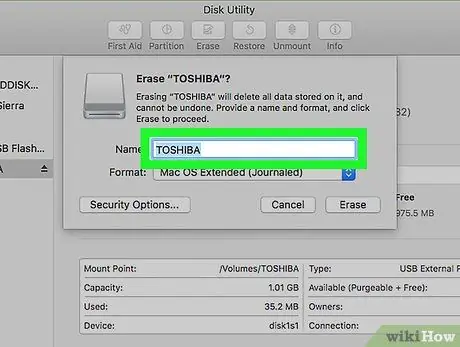
Passaggio 8. Digitare il nome del disco USB nella casella "Nome"
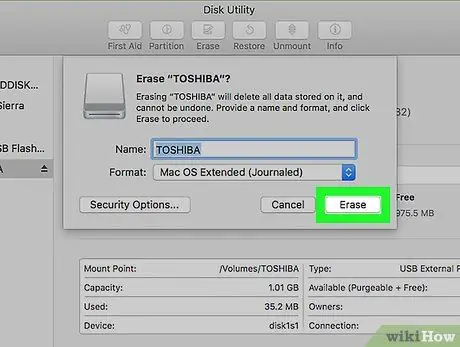
Passaggio 9. Digita il pulsante "Cancella" situato nell'angolo in basso a destra di Utility Disco
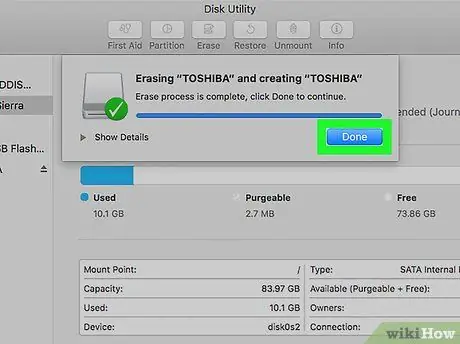
Passaggio 10. Fare nuovamente clic su "Cancella" quando viene visualizzata la finestra di dialogo sullo schermo
Il tuo disco USB è ora formattato e pronto per l'uso sul tuo computer Mac.






