Gestisci le impostazioni dell'account Yahoo! può fornire diversi vantaggi. Puoi modificare il modo in cui accedi al tuo account e profilo. La gestione delle impostazioni dell'account è semplice e ti aiuta a evitare problemi fastidiosi in futuro. Ecco alcuni semplici passaggi per gestire le impostazioni del tuo account direttamente dal tuo indirizzo email.
Fare un passo
Parte 1 di 2: accesso a Yahoo! posta
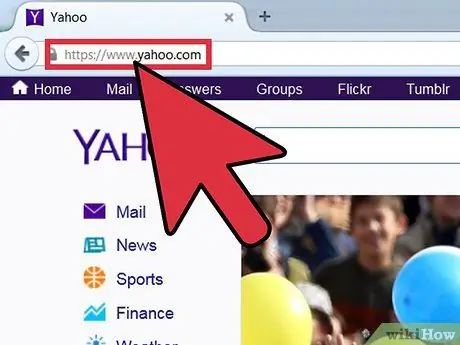
Passaggio 1. Visita Yahoo
La prima cosa che devi fare è aprire il browser desiderato. Una volta aperto, digita www.yahoo.com nella barra degli indirizzi nella parte superiore dello schermo, quindi premi il tasto "Invio" sulla tastiera. Pagina principale di Yahoo! caricherà in seguito.
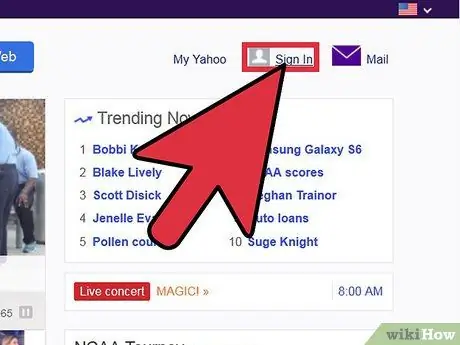
Passaggio 2. Accedi al tuo Yahoo! Posta
Nella pagina principale, fai clic sul pulsante "Posta" nella parte superiore dello schermo. Successivamente, verrai indirizzato alla pagina di accesso dell'account Yahoo!. Posta.
- Ti verrà chiesto di inserire il tuo Yahoo! e la password nella pagina successiva. Fare clic su ciascuna colonna e immettere le informazioni appropriate sul lato destro della pagina.
- Dopo aver inserito le informazioni richieste, fai clic sul pulsante viola "Accedi" per accedere all'account.
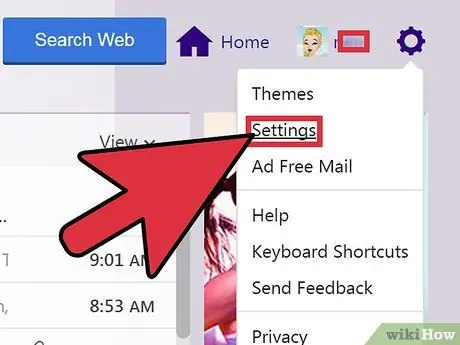
Passaggio 3. Aprire il menu delle impostazioni o "Impostazioni"
Una volta effettuato l'accesso, cerca la piccola icona a forma di ingranaggio sul lato destro dello schermo. Questa icona è un menu a discesa che ti consente di modificare vari aspetti del tuo account. La seconda opzione dall'alto è denominata "Impostazioni". Fare clic su questa opzione per visualizzare la finestra "Impostazioni" sullo schermo.
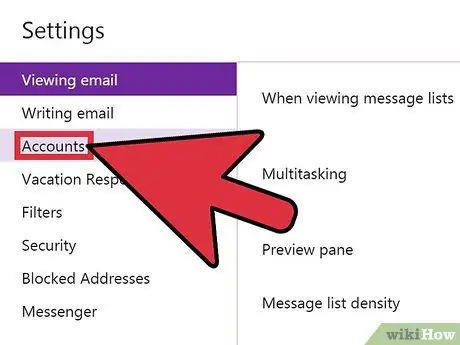
Passaggio 4. Accedi alle impostazioni dell'account
Sullo schermo apparirà una finestra bianca “Impostazioni”. La terza opzione è denominata "Account". Quando si fa clic, le impostazioni sul lato destro cambieranno. Una volta visualizzate le impostazioni sul lato destro dello schermo, puoi vedere tutte le impostazioni dell'account.
Parte 2 di 2: Gestione delle impostazioni dell'account
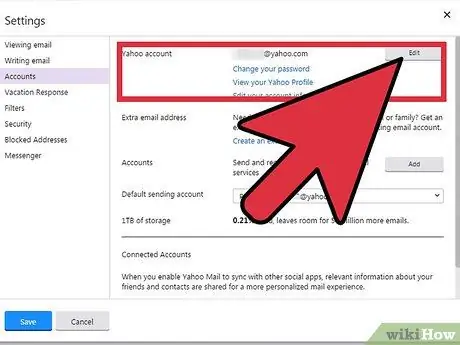
Passaggio 1. Configura le impostazioni del tuo account Yahoo!
La prima opzione visualizzata è specifica per Yahoo! principale (secondo il titolo del primo segmento). A destra, vedrai le impostazioni del tuo indirizzo email Yahoo!. Al di sotto di questo, ci sono tre collegamenti blu con funzioni diverse. Puoi fare clic su questi collegamenti per modificare impostazioni specifiche o visualizzare i profili:
- Il primo collegamento consente di modificare la password dell'account.
- Il secondo collegamento visualizzerà Yahoo! Voi.
- L'ultimo collegamento ti consente di modificare le informazioni del tuo account.
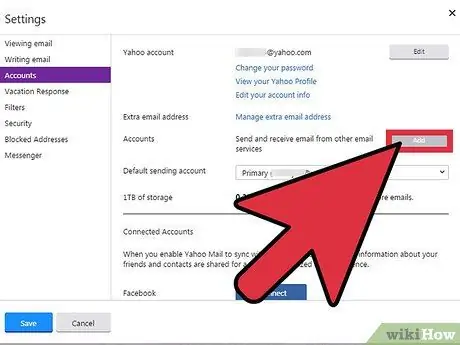
Passaggio 2. Aggiungi indirizzi email aggiuntivi
Il segmento successivo è progettato per aggiungere ulteriori indirizzi e-mail. Puoi aggiungere altri account al tuo attuale indirizzo email gratuitamente. Basta fare clic sul collegamento blu "Crea un indirizzo e-mail aggiuntivo" e seguire i passaggi che appaiono in seguito.
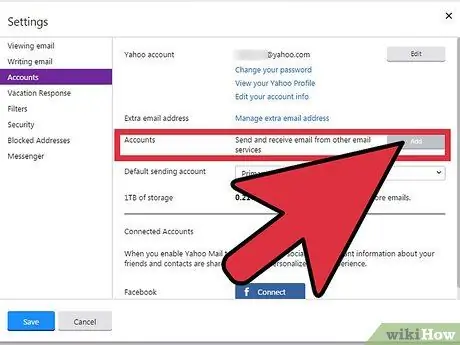
Passaggio 3. Gestisci gli account
L'opzione per creare un indirizzo email aggiuntivo è denominata "Account". Dopo aver creato un indirizzo email, puoi selezionare un indirizzo da cui ricevere i messaggi facendo clic sulla casella "Modifica" tratteggiata. Apparirà una nuova casella con tre opzioni: "Nome invio", "Indirizzo e-mail" e "Descrizione".
- Puoi modificare ciascuna opzione facendo clic sulla colonna bianca e inserendo le informazioni appropriate.
- Al termine, non dimenticare di fare clic sul pulsante verde "Salva" per salvare le modifiche.
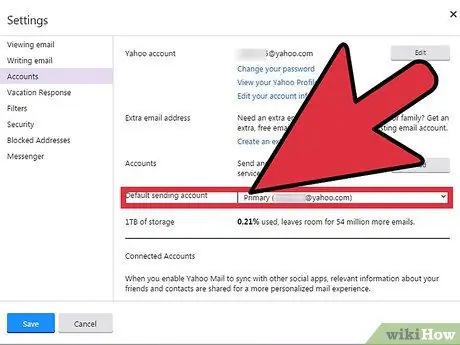
Passaggio 4. Conferma l'account di invio dell'e-mail principale
La prossima e ultima cosa che può essere modificata è l'account di posta principale. Queste impostazioni vengono visualizzate come un semplice menu a discesa. Dopo aver aggiunto il nuovo account, fai clic sul nome e seleziona l'indirizzo e-mail che desideri utilizzare per inviare l'e-mail.
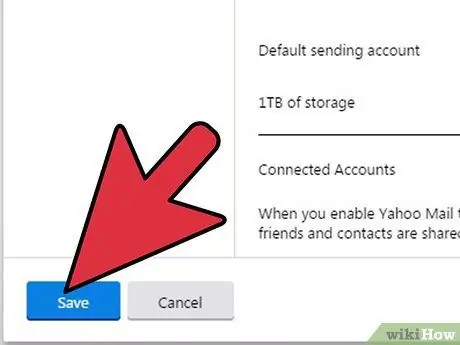
Passaggio 5. Salva le modifiche
Quando hai finito di regolare le impostazioni, è IMPORTANTE fare clic sul pulsante verde "Salva" nella parte inferiore della pagina. Pertanto, le impostazioni verranno salvate.






