Se hai mai utilizzato un computer pubblico, ovviamente, comprendi il rischio di accedere al tuo account senza autorizzazione. Per questo motivo Yahoo! introduce le impostazioni di accesso. Sebbene ci sia solo un'opzione in questa impostazione, è importante per la sicurezza dell'account. Puoi utilizzare questa impostazione per assicurarti di poter uscire immediatamente dal tuo account se accedi accidentalmente al tuo account su un computer pubblico.
Fare un passo
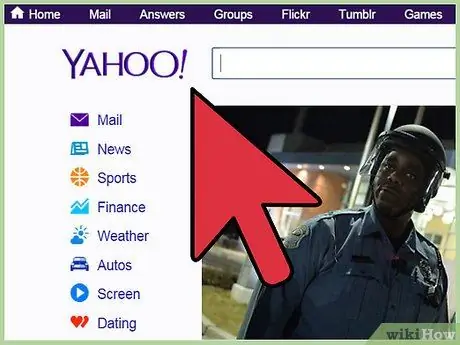
Passaggio 1. Aprire un browser Web e visitare www
yahoo.com.
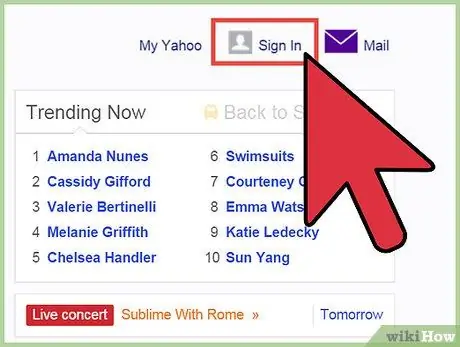
Passaggio 2. Accedi all'account
Verrai indirizzato alla pagina principale di Yahoo! Fai clic sul pulsante viola "Posta" nell'angolo in alto a sinistra dello schermo.
Nella nuova pagina, ti verrà chiesto di inserire il tuo Yahoo! e la password. Per inserire le informazioni, è sufficiente fare clic su ciascuna casella e inserire le informazioni richieste. Fai clic su "Accedi" per continuare
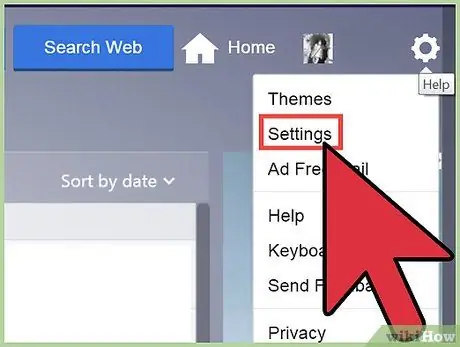
Passaggio 3. Aprire la sezione "Impostazioni"
Sul principale Yahoo! Mail, presta attenzione al lato destro dello schermo. Puoi vedere una piccola icona a forma di ingranaggio. Fare clic sull'icona ("Impostazioni") per aprire una nuova finestra.
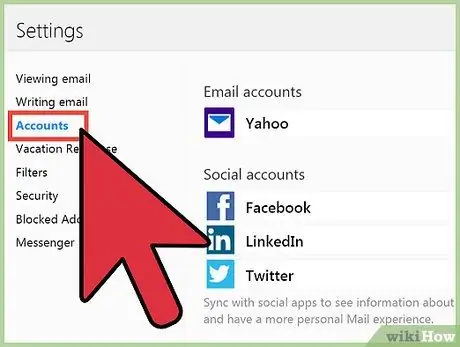
Passaggio 4. Modifica le informazioni sull'account
Ora puoi vedere un elenco di voci nel segmento "Impostazioni". La terza opzione è denominata "Account". Fare clic su tale opzione per aprire la sezione "sezione" del menu delle impostazioni.
Vedrai un'opzione "Account Yahoo" in alto, seguita da tre collegamenti blu. La terza opzione è "Modifica le informazioni del tuo account". Fare clic sull'opzione per continuare
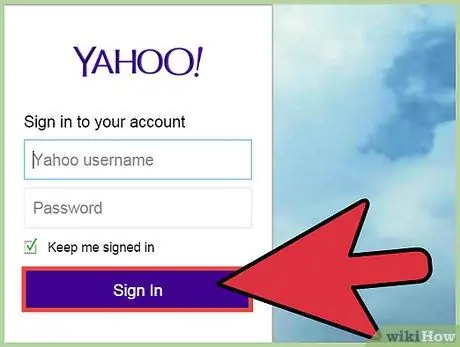
Passaggio 5. Verifica il tuo account
In una nuova scheda del browser, inserisci la password per verificare l'account. Questa fase è una misura di sicurezza per garantire che nessun altro possa accedere alle informazioni del tuo account.
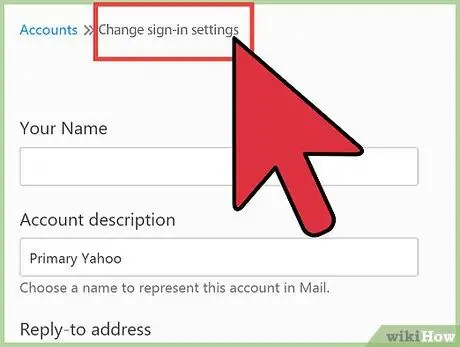
Passaggio 6. Fare clic sull'opzione "Modifica impostazioni di accesso"
Dopo aver reinserito la password, cerca l'opzione "Accesso e sicurezza". Questa opzione si trova nella metà inferiore della pagina.
Puoi vedere un elenco di opzioni sotto la casella. La settima opzione è denominata "Modifica impostazioni di accesso". Fare clic sull'opzione per modificare le impostazioni
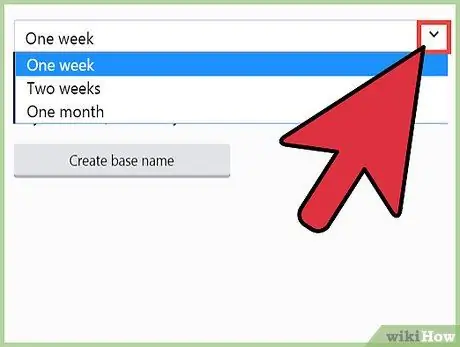
Passaggio 7. Modificare le impostazioni
Dovresti vedere un'opzione "Esci ogni", seguita da una casella a discesa. Scegli un'opzione tra “4 settimane” (4 settimane) o “1 giorno” (1 giorno).
Automaticamente, verrà selezionata l'opzione "1 giorno". Questa opzione è l'opzione migliore per assicurarti che il tuo account sia sempre al sicuro. Se desideri modificare queste impostazioni, fai semplicemente clic sul menu a discesa e seleziona l'opzione desiderata
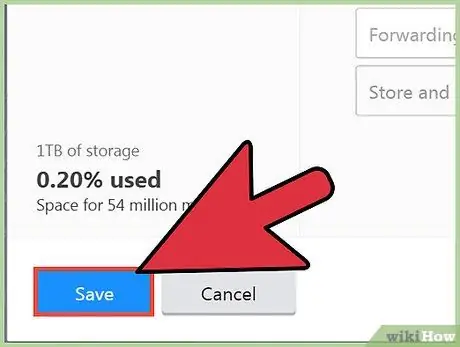
Passaggio 8. Salva le modifiche
Infine, completa la selezione facendo clic sul pulsante dorato "Salva" nella parte inferiore dello schermo.






