Questo articolo mostra come creare un'immagine in Microsoft Office Word 2007, passo dopo passo.
Fare un passo
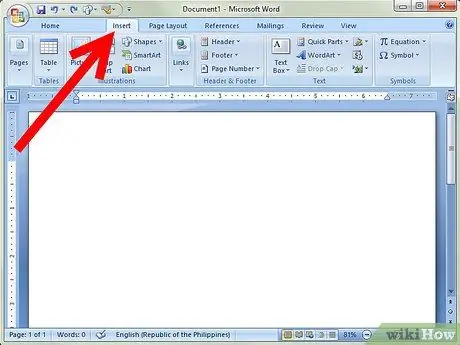
Passaggio 1. Vai alla scheda Inserisci
Questa scheda si trova a destra della scheda Home.
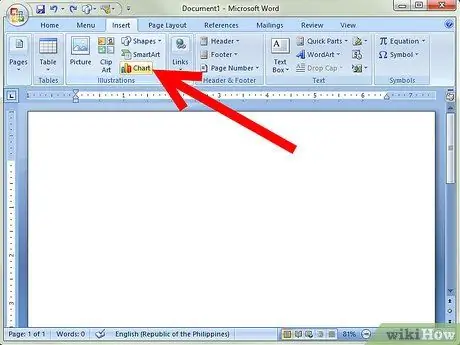
Passaggio 2. Fare clic su Grafico, su Illustrazioni
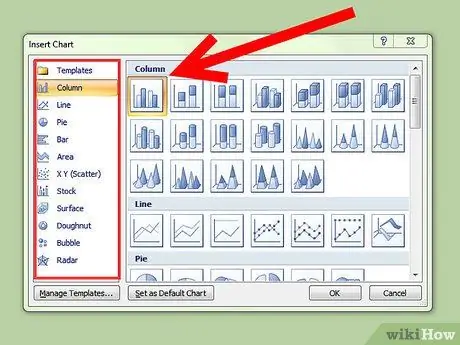
Passaggio 3. Fare clic sulle varie categorie e scorrere verso il basso per visualizzare i tipi di grafici
Oltre ai grafici sono disponibili tabelle, grafici e grafici a dispersione. Le categorie includono: Colonna, Linea, Torta, Barra, Area, X Y (Dispersione), Stock, Superficie, Ciambella, Bolla e Radar.
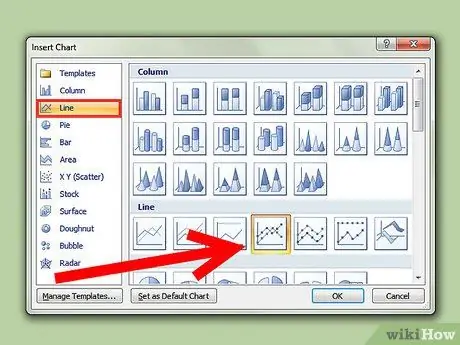
Passaggio 4. Supponi di selezionare Grafico a linee
Fare clic sulla scheda Linea, quindi selezionare il display grafico desiderato. Ci sono molti tipi di opzioni disponibili.
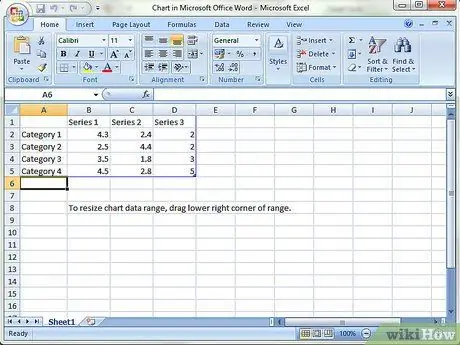
Passaggio 5. Quando si seleziona un elemento grafico e il suo aspetto, verrà visualizzata un'altra finestra
Questo sarà un foglio di lavoro--Microsoft Excel--ma ancora all'interno di un documento di Word. Vedrai le categorie 1-4 e le serie 1-3. La modifica cambierà i tuoi dati.
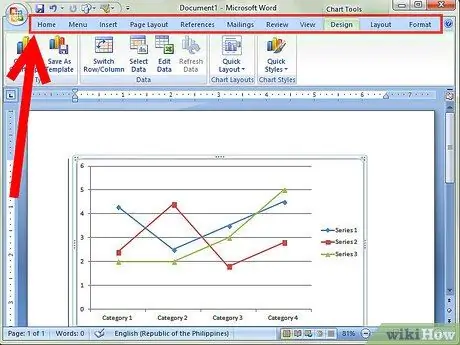
Passaggio 6. In questa finestra, ci saranno diverse schede:
Home, Inserisci, Layout di pagina, Formule, Dati, Revisione e Visualizza. Puoi utilizzare la scheda Home per modificare il testo, nonché il carattere e il colore. Puoi armeggiare con alcune delle altre schede.
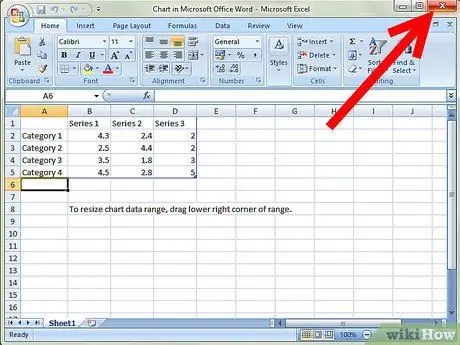
Passaggio 7. Fare clic sulla x per uscire dalla finestra di Excel e tornare a Microsoft Word
Apparirà il grafico modificato.






