- Autore Jason Gerald [email protected].
- Public 2024-01-19 22:13.
- Ultima modifica 2025-01-23 12:21.
Questo articolo spiega come creare da zero un nuovo account di posta Yahoo. Puoi creare un account tramite le versioni desktop e mobile di Yahoo Mail.
Fare un passo
Metodo 1 di 2: tramite computer desktop
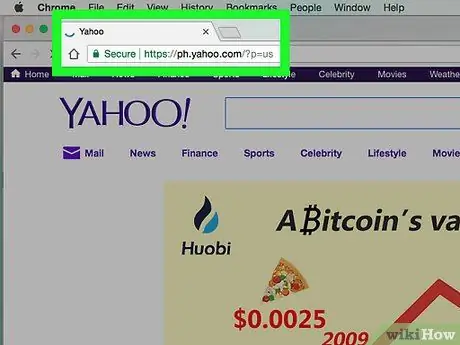
Passaggio 1. Apri Yahoo
Visita https://www.yahoo.com/ in un browser. Successivamente, verrà visualizzata la pagina principale di Yahoo.
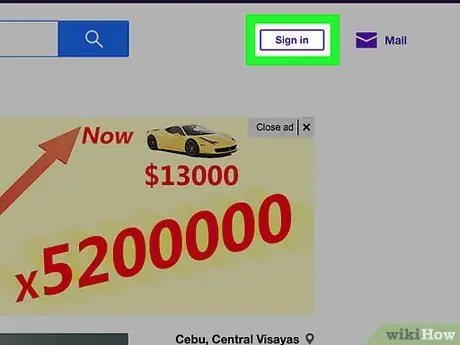
Passaggio 2. Fare clic su Accedi
Si trova nell'angolo in alto a destra della pagina, a sinistra dell'icona a forma di campana.
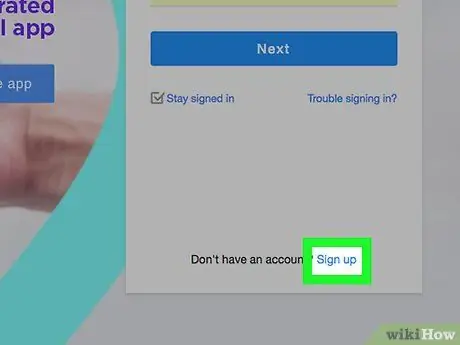
Passaggio 3. Fare clic su Iscriviti
Questo link si trova accanto al testo "Non hai un account?" nell'angolo inferiore destro della pagina.
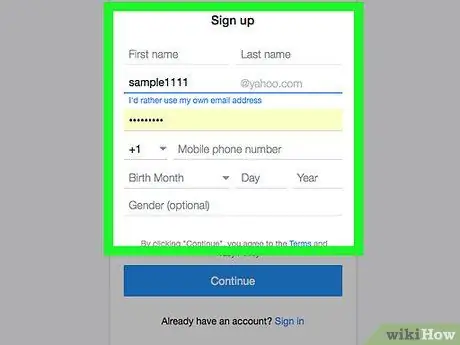
Passaggio 4. Immettere i dettagli dell'account
È necessario digitare le seguenti informazioni:
- nome di battesimo
- Cognome
- Indirizzo e-mail (l'indirizzo che desideri utilizzare come indirizzo e-mail Yahoo). Se l'indirizzo è già stato preso da un altro utente, dovrai digitare un indirizzo diverso.
- Parola d'ordine
- Numero di telefono (senza un numero di cellulare, non puoi creare un account Yahoo).
- Data di nascita (mese, giorno e anno)
- Se lo desideri, puoi anche aggiungere un sesso alla colonna "Sesso".
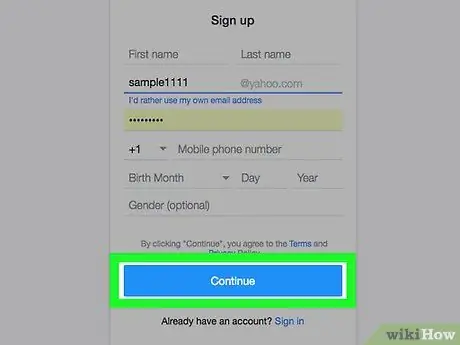
Passaggio 5. Fare clic su Continua
È un pulsante blu in fondo alla pagina.
Se non compili i campi richiesti o il nome utente selezionato è stato preso da un altro utente, non puoi continuare il processo di creazione dell'account fino a quando tutti i campi richiesti non sono stati compilati o non sostituisci il nome utente con un nome utilizzato da qualcun altro
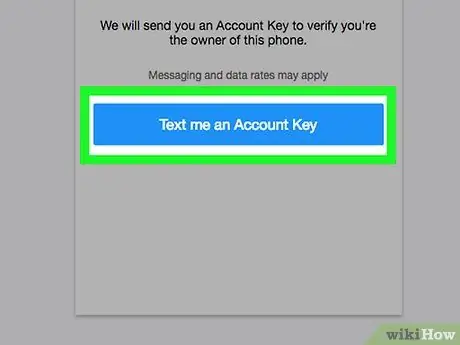
Passaggio 6. Fare clic su Inviami un SMS con la chiave dell'account
È un pulsante blu al centro della pagina. Successivamente, Yahoo invierà un codice al numero di cellulare che hai inserito in precedenza.
Puoi anche toccare l'opzione " Chiamami con una chiave account " in modo che Yahoo possa contattarti e leggere il codice.
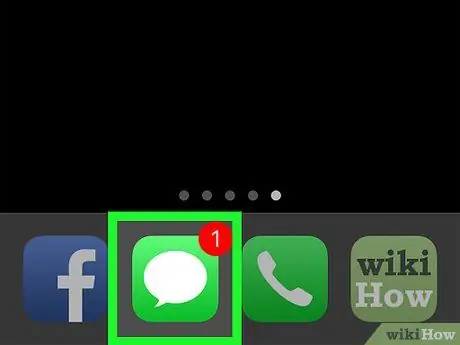
Passaggio 7. Ottieni il codice di verifica
Apri l'app di messaggistica del tuo telefono, cerca e apri un messaggio da Yahoo, quindi guarda il codice di sicurezza a cinque cifre incluso nel messaggio.
Se selezioni l'opzione " chiamata ”, attendi che il telefono squilli, rispondi alla chiamata e ascolta il numero che viene pronunciato.
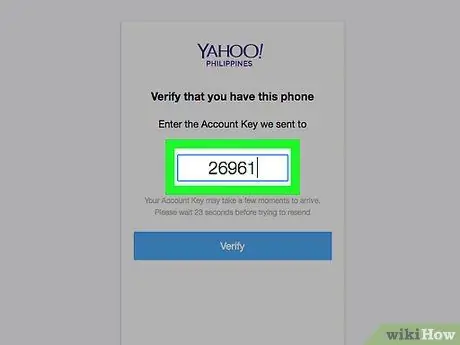
Passaggio 8. Digitare il codice nel campo "Verifica"
Si trova al centro della pagina, appena sotto il testo "Inserisci la chiave dell'account che abbiamo inviato a [il tuo numero di cellulare]".
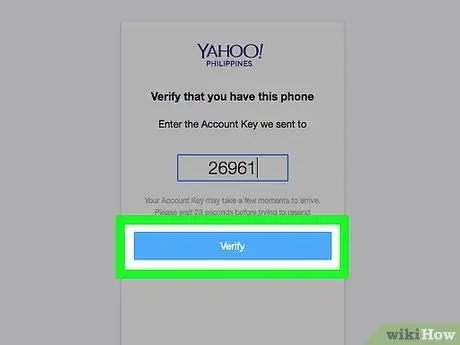
Passaggio 9. Fare clic su Verifica
È un pulsante blu al centro dello schermo.
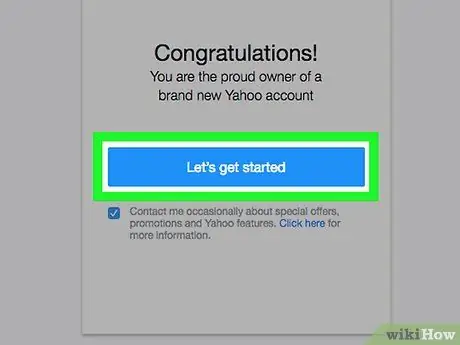
Passaggio 10. Fare clic su Iniziamo
Successivamente, verrai riportato alla pagina principale di Yahoo.
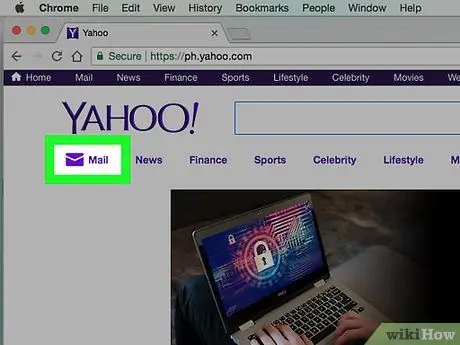
Passaggio 11. Fare clic su Posta
Questo collegamento si trova sotto l'icona a forma di busta viola che appare nell'angolo in alto a destra della home page di Yahoo. Successivamente, la tua casella di posta Yahoo verrà aperta e configurata in modo che sia pronta per l'uso.
Metodo 2 di 2: tramite dispositivo mobile
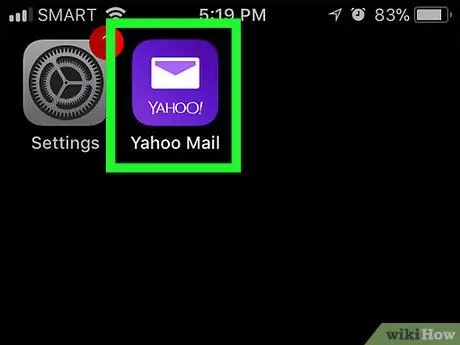
Passaggio 1. Apri Yahoo Mail
Tocca l'icona dell'app Yahoo Mail che ha l'aspetto di una busta bianca e il testo "YAHOO!" su uno sfondo viola scuro.
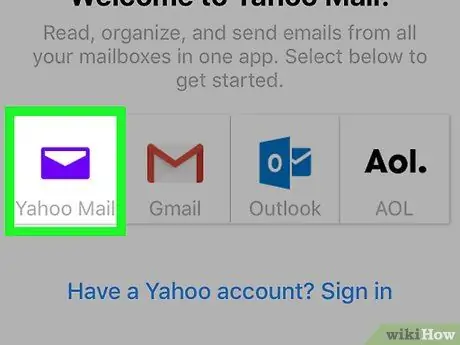
Passaggio 2. Tocca Yahoo Mail
È un'icona viola di Yahoo Mail al centro della pagina.
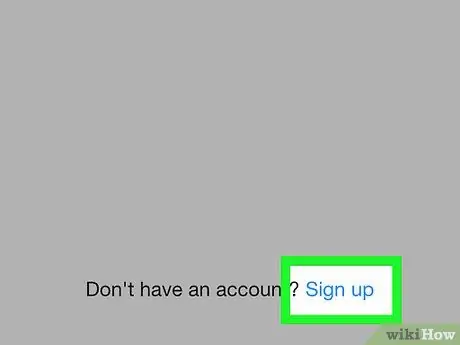
Passaggio 3. Toccare Iscriviti
Questo collegamento si trova nella parte inferiore dello schermo. Successivamente, verrà visualizzato il modulo di creazione dell'account.
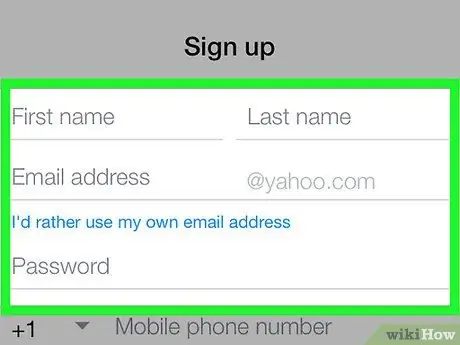
Passaggio 4. Immettere i dettagli dell'account
È necessario digitare le seguenti informazioni:
- nome di battesimo
- Cognome
- Indirizzo e-mail (l'indirizzo che desideri utilizzare come indirizzo e-mail Yahoo). Se l'indirizzo è già stato preso da un altro utente, dovrai digitare un indirizzo diverso.
- Parola d'ordine
- Numero di telefono (senza un numero di cellulare, non puoi creare un account Yahoo).
- Data di nascita (mese, giorno e anno)
- genere (facoltativo)
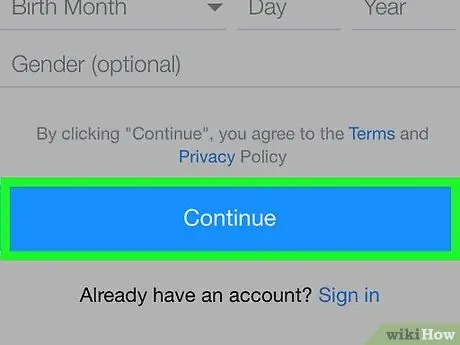
Passaggio 5. Toccare Continua
È un pulsante blu nella parte inferiore dello schermo.
Se non compili i campi richiesti o il nome utente selezionato è stato preso da un altro utente, non puoi continuare il processo di creazione dell'account fino a quando il problema non viene risolto
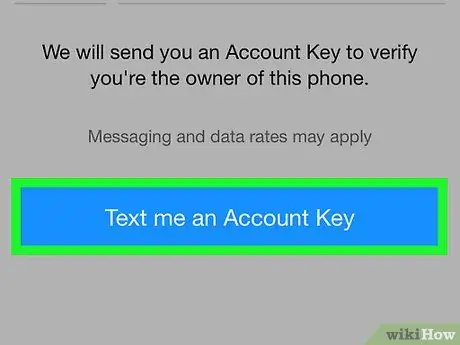
Passaggio 6. Toccare Inviami una chiave account tramite SMS
Successivamente, Yahoo invierà un codice al numero di cellulare che hai inserito in precedenza.
Puoi anche toccare l'opzione " Chiamami con una chiave account ” per consentire a Yahoo di contattarti e fornire il codice.
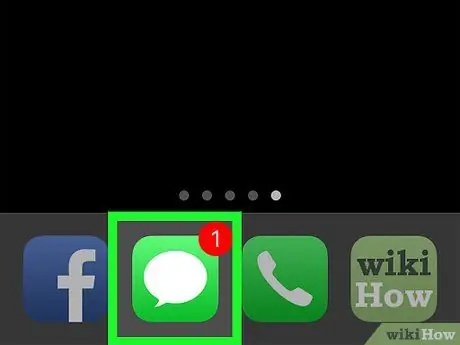
Passaggio 7. Ottieni il codice di verifica
Apri l'app di messaggistica del tuo telefono, cerca e apri un messaggio da Yahoo, quindi guarda il codice di sicurezza a cinque cifre incluso nel messaggio.
Se selezioni l'opzione " chiamata ”, attendi che il telefono squilli, rispondi alla chiamata e ascolta il numero che viene pronunciato.
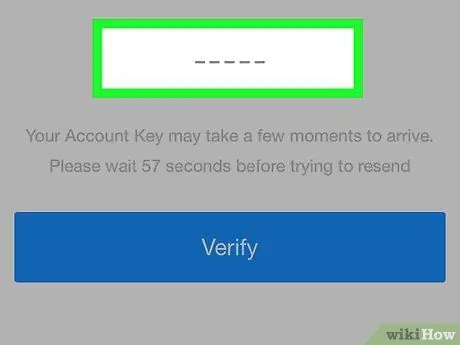
Passaggio 8. Digitare il codice nel campo "Verifica"
Si trova al centro dello schermo, appena sotto il testo "Inserisci la chiave dell'account che abbiamo inviato a [il tuo numero di cellulare]".
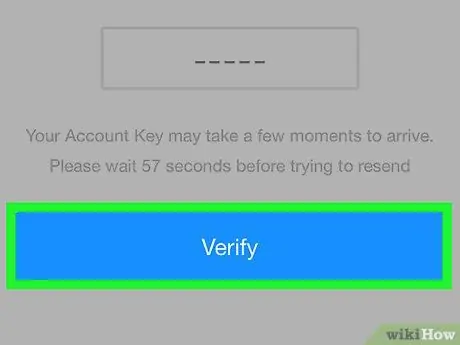
Passaggio 9. Toccare il pulsante Verifica
È un pulsante blu al centro dello schermo.
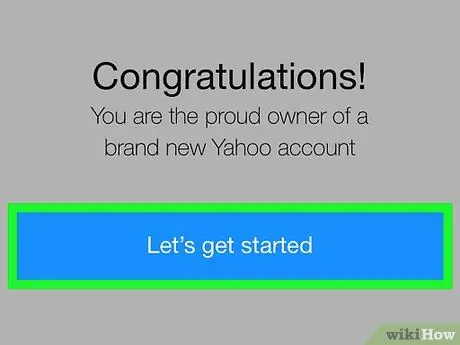
Passaggio 10. Tocca Iniziamo
Successivamente, verrai indirizzato a una casella di posta Yahoo configurata in modo che sia pronta per l'uso.






