Parte della tua cronologia delle ricerche di Google è imbarazzante? Google sviluppa i tuoi risultati di ricerca sfruttando la cronologia di navigazione passata per conoscere le tue abitudini e preferenze. Tuttavia, se desideri semplicemente cancellare la cronologia delle ricerche, puoi eliminarla facilmente dalla memoria di Google, anche se puoi eliminare tutto in un colpo solo. Vedere il passaggio 1 di seguito per scoprire come.
Fare un passo
Metodo 1 di 3: cancellare la ricerca singola
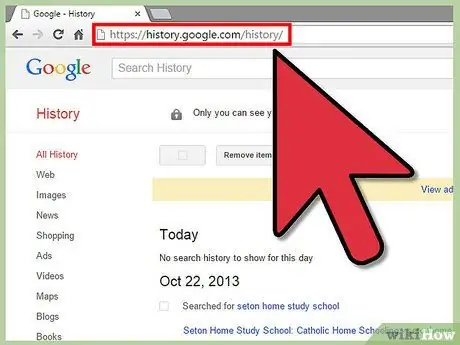
Passaggio 1. Vai alla pagina Cronologia delle ricerche di Google
Questa è una pagina di Google che mostra tutte le ricerche su Google che hai fatto durante l'accesso con il tuo account Google. Le ricerche eseguite senza aver effettuato l'accesso non vengono salvate.
Puoi accedere a questa pagina su google.com/history
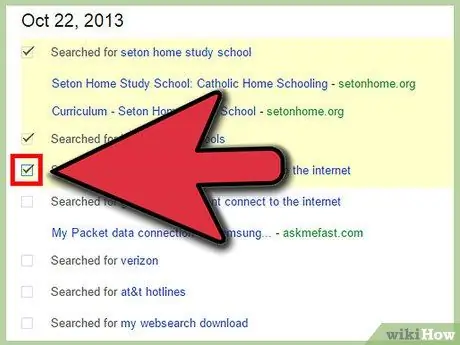
Passaggio 2. Individua la voce che desideri eliminare
Nella pagina Cronologia ricerche, vedrai elencate tutte le tue ricerche negli ultimi giorni. Puoi visualizzare gli elementi più vecchi facendo clic sul pulsante Più vecchio >. Seleziona ogni casella accanto alla voce che desideri eliminare.
- È possibile utilizzare le categorie sul lato sinistro della pagina per restringere i risultati visualizzati.
- La casella di controllo apparirà solo accanto alla parola chiave di ricerca che hai inserito, ma selezionandola si rimuoverà anche il sito selezionato da quella ricerca.
- Per spuntare tutto ciò che appare nella pagina, clicca sul pulsante in cima all'elenco.
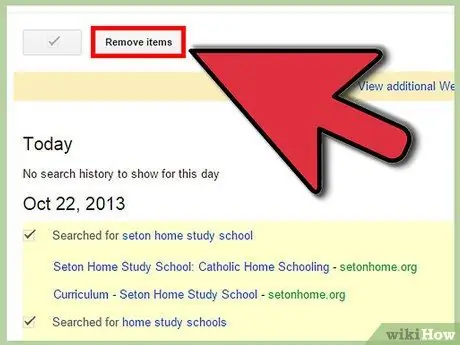
Passaggio 3. Rimuovere gli elementi selezionati
Fare clic sul pulsante Rimuovi elementi sotto il grafico dell'attività di ricerca. Tutti gli elementi selezionati verranno eliminati dalla cronologia delle ricerche..
Metodo 2 di 3: cancellare l'intera cronologia delle ricerche
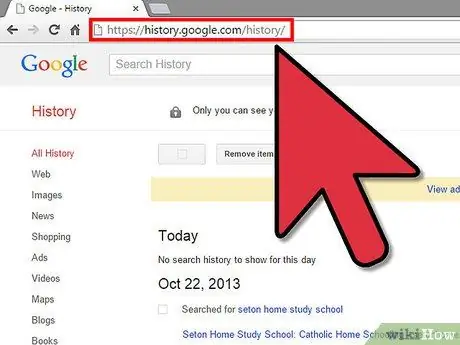
Passaggio 1. Vai alla pagina Cronologia delle ricerche di Google
Questa è una pagina di Google che mostra tutte le ricerche su Google che hai eseguito durante l'accesso con il tuo account Google. Le ricerche effettuate senza aver effettuato l'accesso non vengono salvate.
Puoi accedere a questa pagina su google.com/history
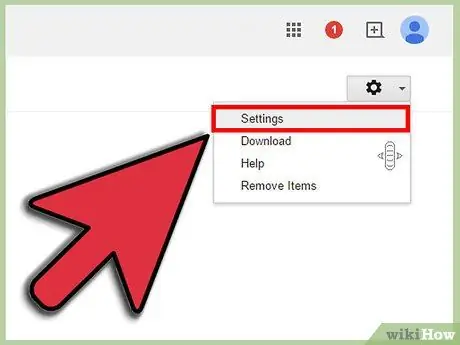
Passaggio 2. Aprire il menu Impostazioni
Puoi accedervi facendo clic sull'icona a forma di ingranaggio nell'angolo in alto a destra della pagina e selezionando Impostazioni dal menu che appare.
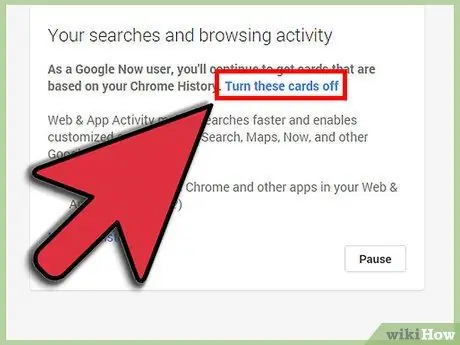
Passaggio 3. Fare clic sul collegamento Elimina tutto
Puoi trovare questo link nel paragrafo che descrive la Ricerca Google. Cliccando su questo link si aprirà una nuova finestra che ti chiederà se vuoi continuare. In tal caso, fai clic sul pulsante Elimina tutto.
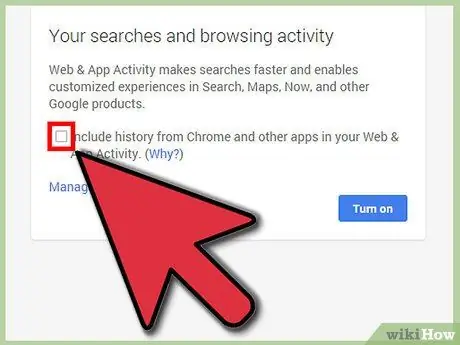
Passaggio 4. Disabilita la cronologia delle ricerche
Se preferisci che Google non salvi la cronologia delle ricerche, fai clic su Disattiva nella pagina Impostazioni. Ciò impedirà a Google di salvare la cronologia delle tue ricerche, il che potrebbe influire sui risultati di ricerca che ottieni.
Metodo 3 di 3: cancellazione degli elenchi di completamento automatico del browser
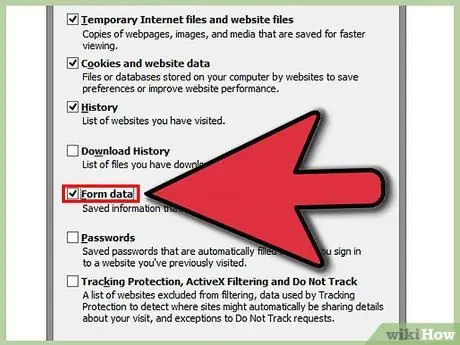
Passaggio 1. Eliminare l'elenco di completamento automatico in Internet Explorer
Apri la finestra Cancella cronologia recente premendo Ctrl+⇧ Maiusc+Canc. Seleziona la casella Dati modulo per cancellare le informazioni di completamento automatico salvate. Fare clic su Elimina per eliminare la voce.
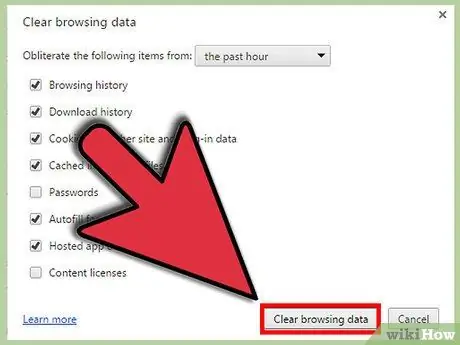
Passaggio 2. Elimina l'elenco di completamento automatico di Google Chrome
Apri la finestra Cancella dati di navigazione premendo Ctrl+⇧ Maiusc+Canc. Seleziona la casella Dati di compilazione automatica del modulo, quindi fai clic sul pulsante Cancella dati di navigazione per eliminare le voci di compilazione automatica.
Se desideri eliminare tutte le voci salvate, assicurati che l'intervallo di tempo sia impostato sull'inizio dell'ora
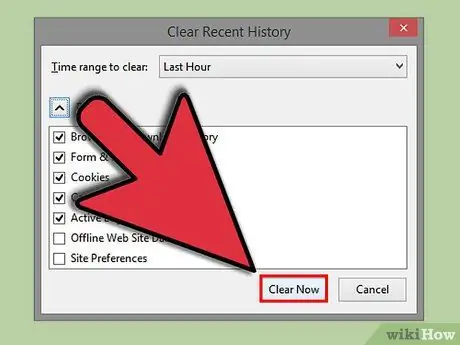
Passaggio 3. Rimuovere l'elenco di completamento automatico in Firefox
Apri la finestra Cancella cronologia recente premendo Ctrl+⇧ Maiusc+Canc. Seleziona la casella Moduli e cronologia ricerche, quindi fai clic sul pulsante Cancella ora per eliminare la voce di completamento automatico.






