- Autore Jason Gerald [email protected].
- Public 2023-12-16 11:19.
- Ultima modifica 2025-01-23 12:20.
SPSS è un programma di analisi statistica utilizzato in vari campi, dalle ricerche di mercato alle agenzie governative. SPSS fornisce molte funzioni per l'elaborazione dei dati, ma sono necessari i dati prima di poter utilizzare le funzioni fornite. Esistono diversi modi per immettere dati in SPSS, dall'inserimento manuale all'inserimento dei dati da un altro file.
Fare un passo
Metodo 1 di 2: inserimento manuale dei dati
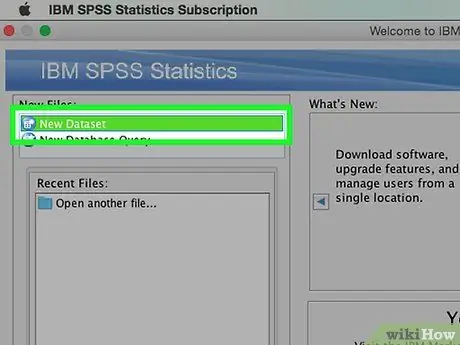
Passaggio 1. Definire le variabili
Per inserire i dati con SPSS, sono necessarie alcune variabili. Le variabili sono colonne del foglio di lavoro SPSS quando si utilizza "Visualizzazione dati" e ogni variabile contiene dati nello stesso formato.
- Per specificare una variabile, fare doppio clic sull'intestazione della colonna "Visualizzazione dati", quindi verrà visualizzato un menu per specificare la variabile.
- Quando si immette un nome di variabile, il nome deve iniziare con una lettera e le lettere maiuscole vengono ignorate.
- Quando selezioni un tipo di dati, puoi scegliere tra "Stringa" (caratteri) e molti altri tipi di formati numerici.
- Visita la guida dal seguente link (in inglese) per maggiori dettagli sulla specifica delle variabili.
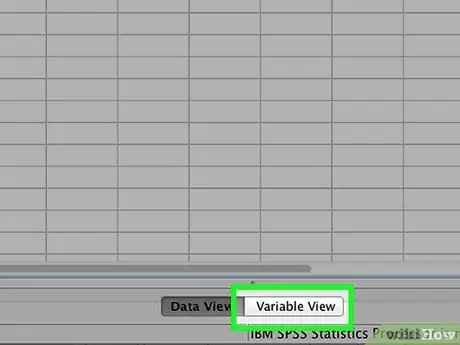
Passaggio 2. Creare variabili a scelta multipla
Se definisci una variabile che ha due o più possibilità, puoi specificare un'etichetta per conservarne il valore. Ad esempio, se una delle variabili che hai determina se un dipendente è attivo o meno, le due opzioni che potresti avere sono "Impiegato attivo" e "Ex dipendente".
- Vai alla sezione Etichette del menu Definisci variabile e crea un valore numerico per ogni possibile (es. "1", "2", ecc.).
- Per ogni valore, fornire un'etichetta che corrisponda a quel valore (ad es. "Impiegato attivo", "Ex dipendente").
- Quando inserisci i dati nella variabile, devi solo digitare "1" o "2" per selezionare.
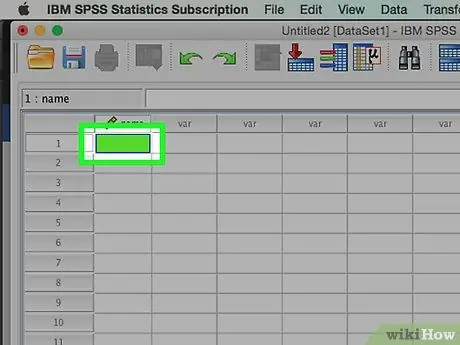
Passaggio 3. Compila il tuo primo caso
Fare clic su una cella vuota che si trova direttamente sotto la colonna più a sinistra. Inserisci nella cella il valore corrispondente al tipo di variabile. Ad esempio, se la colonna selezionata è "nome", inserisci il nome del dipendente.
Ogni riga rappresenta un "caso", noto come record in altri programmi di database
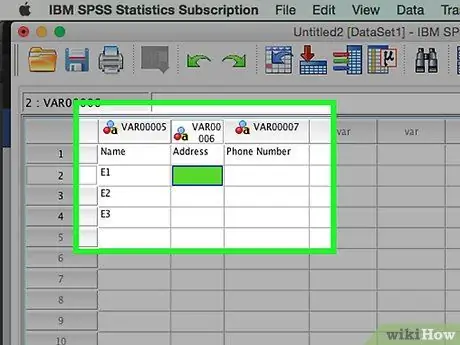
Passaggio 4. Continuare a compilare le variabili
Passa alla cella vuota successiva a destra e inserisci il valore appropriato. Completa sempre una nota alla volta. Ad esempio, se stai inserendo il record di un dipendente, inserisci il nome, l'indirizzo, il numero di telefono e l'importo dello stipendio prima di passare a un altro record di dipendente.
Assicurati che i valori inseriti corrispondano al tipo di formato. Ad esempio, l'immissione di un valore in dollari in una colonna con un formato di data causerà un errore
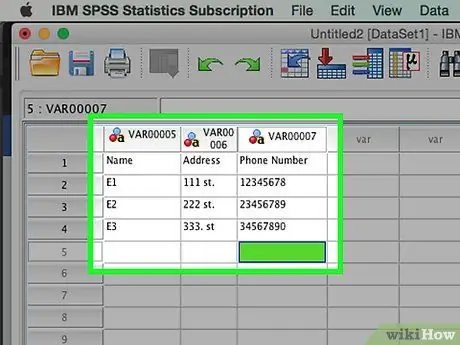
Passaggio 5. Compila il caso fino al completamento
Dopo che ogni caso è stato completato, passa alla riga successiva e compila il caso successivo. Assicurati che ogni caso contenga dati per ogni variabile.
Se decidi di aggiungere una variabile, fai doppio clic sull'intestazione di una colonna vuota e crea una nuova variabile
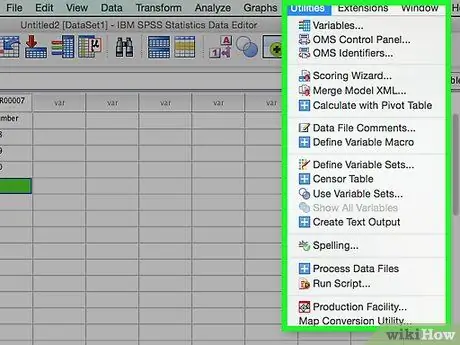
Passaggio 6. Usa i tuoi dati
Quando hai finito di compilare tutti i dati, puoi usare gli strumenti che SPSS ha e iniziare a usare i dati che hai. Alcuni esempi di cose che puoi fare per esempio (link in inglese):
- Creazione di una tabella di frequenza
- Eseguire l'analisi di regressione
- Eseguire un'analisi delle differenze
- Creazione di un grafico a dispersione
Metodo 2 di 2: Inserimento di dati da un altro file
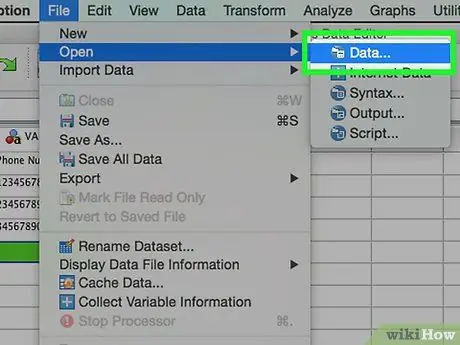
Passaggio 1. Immettere i dati dal file Excel
Quando si immettono dati da un file Excel, la variabile verrà creata automaticamente in base alla prima riga del foglio dati. Il valore della riga sarà il nome della variabile. Puoi anche scegliere di compilare le variabili manualmente.
- Fare clic su File → Apri → Dati
- Per "Tipo file", seleziona il formato.xls
- Trova e apri il file Excel che desideri utilizzare.
- Seleziona la casella "Leggi i nomi delle variabili dalla prima riga dei dati" se desideri che i nomi delle variabili vengano generati automaticamente.
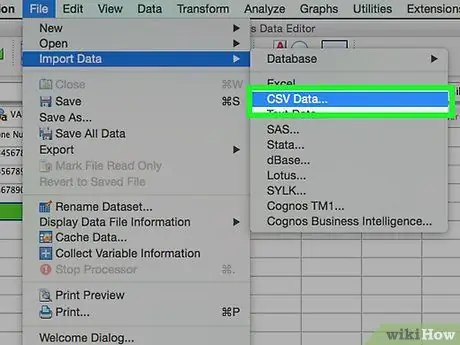
Passaggio 2. Inserisci un file separato da virgole
I file separati da virgole di solito hanno un formato di testo normale (.csv) con ogni elemento di dati separato da una virgola. Puoi impostare le variabili da creare automaticamente in base alla prima riga nel file.csv.
- Fare clic su File → Leggi dati di testo
- Seleziona "Tutti i file (*.*)" nella sezione "Tipo file"
- Trova e apri il file.csv
- Segui la richiesta di inserimento del file. Assicurarsi di aver notificato a SPSS che il nome della variabile si trova all'inizio del file quando richiesto e che il primo caso si trova nella seconda riga.






