La cancellazione della cache e dei cookie dal tuo browser Internet può aiutare a velocizzare la tua sessione di navigazione e migliorare i tempi di caricamento dei siti che visiti. La cache e i cookie possono essere cancellati in qualsiasi momento tramite il menu delle impostazioni del browser Internet.
Fare un passo
Metodo 1 di 6: Google Chrome
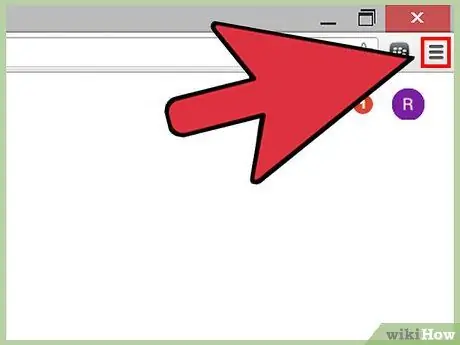
Passaggio 1. Fare clic sul pulsante del menu Chrome situato nell'angolo in alto a destra della sessione di Chrome
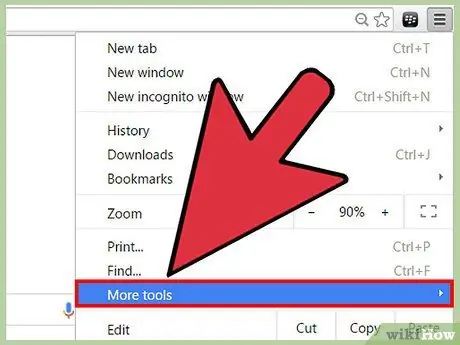
Passaggio 2. Passa il mouse su "Altri strumenti", quindi seleziona "Cancella dati di navigazione"
Si aprirà una finestra di dialogo che apparirà sullo schermo.
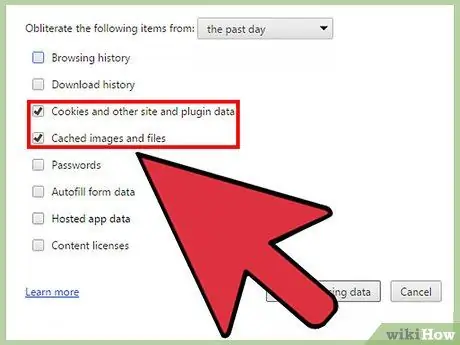
Passaggio 3. Selezionare "Cookie e altri dati di siti e plug-in" e "Immagini e file memorizzati nella cache"
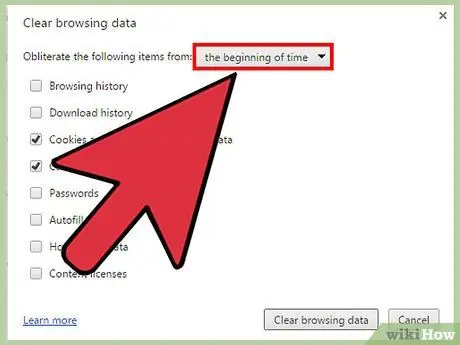
Passaggio 4. Fare clic sul menu a discesa situato nella parte superiore della finestra "Cancella dati di navigazione", quindi selezionare "l'inizio del tempo"
Questa opzione cancellerà la cache e tutti i cookie dal browser Chrome.
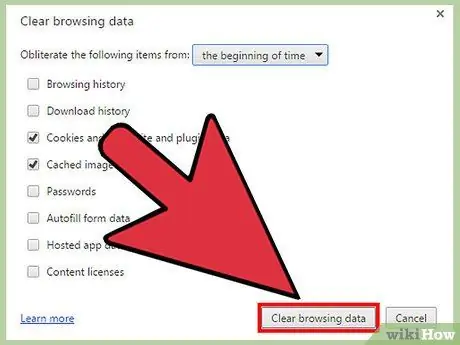
Passaggio 5. Fare clic sul pulsante "Cancella dati di navigazione"
Chrome ora cancellerà la cache e tutti i cookie.
Metodo 2 di 6: Mozilla Firefox
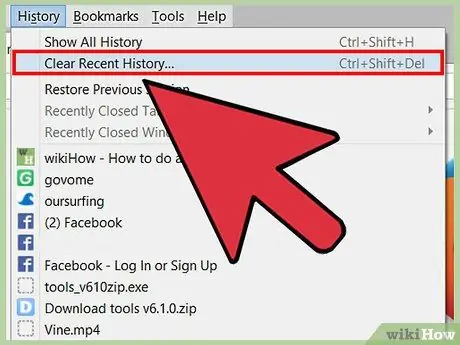
Passaggio 1. Fare clic su "Cronologia" nella parte superiore della sessione di Firefox, quindi selezionare "Cancella cronologia recente"
Si aprirà una finestra di dialogo che apparirà sullo schermo.
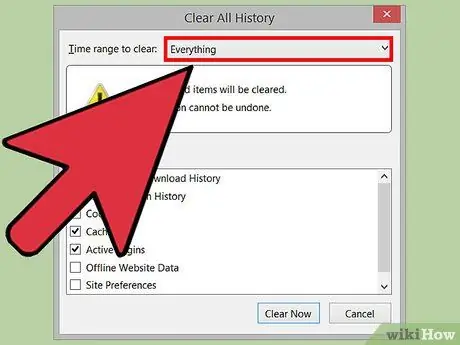
Passaggio 2. Fare clic sul menu a discesa accanto a "Intervallo di tempo da cancellare", quindi selezionare "Tutto"
Questa opzione garantisce che Firefox cancellerà la cache e tutti i cookie dal browser.
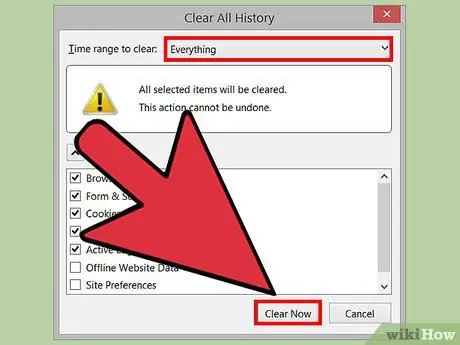
Passaggio 3. Selezionare "Cookie" e "Cache", quindi fare clic su "Cancella ora"
Firefox ora cancellerà la cache e tutti i cookie.
Metodo 3 di 6: Internet Explorer (IE)
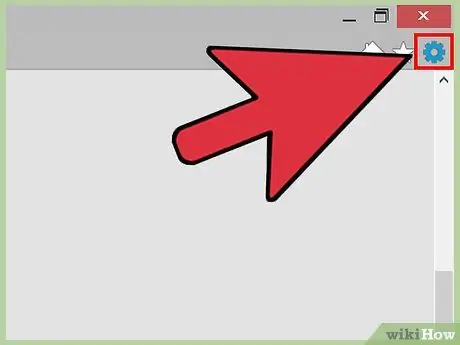
Passaggio 1. Fare clic sull'icona a forma di ingranaggio situata nell'angolo in alto a destra della sessione di IE
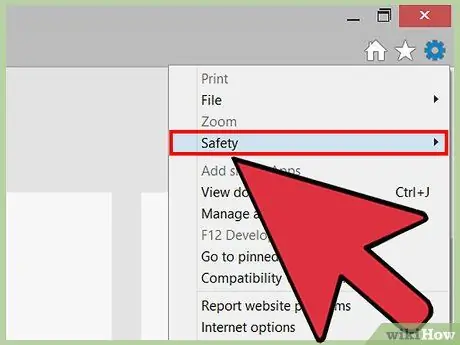
Passaggio 2. Passa il mouse su "Sicurezza", quindi seleziona "Elimina cronologia di navigazione"
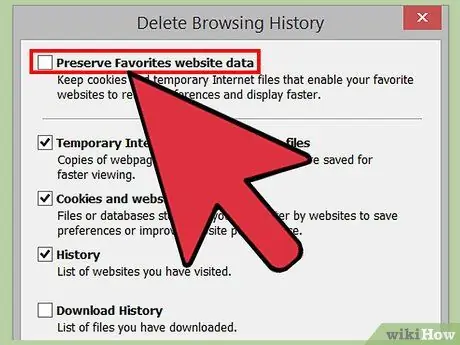
Passaggio 3. Rimuovere il segno di spunta accanto a "Preserva i dati dei siti Web preferiti"
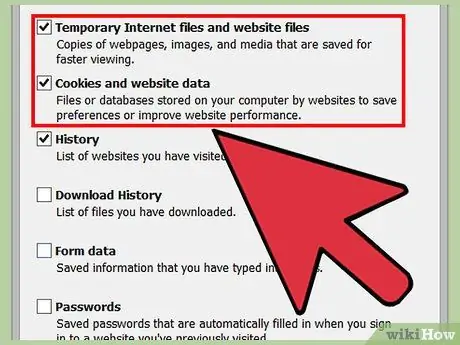
Passaggio 4. Selezionare "File temporanei Internet" e "Cookie", quindi fare clic su "Elimina"
Internet Explorer cancellerà la cache e tutti i cookie e al termine visualizzerà un messaggio di conferma.
Metodo 4 di 6: Apple Safari
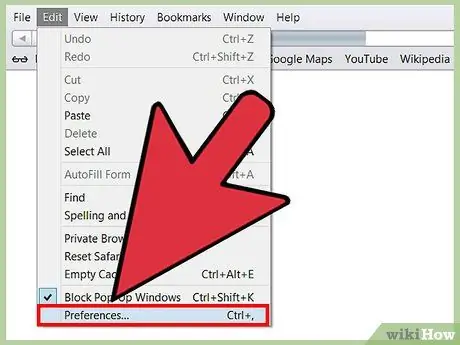
Passaggio 1. Fare clic su "Safari" nella parte superiore della sessione Safari, quindi fare clic su "Preferenze"
Questo aprirà la finestra di dialogo Preferenze.
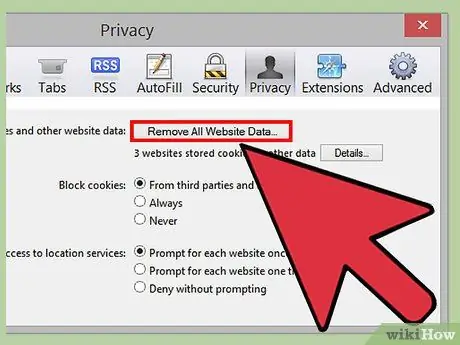
Passaggio 2. Fare clic sulla scheda "Privacy", quindi fare clic sul pulsante "Rimuovi tutti i dati del sito Web"
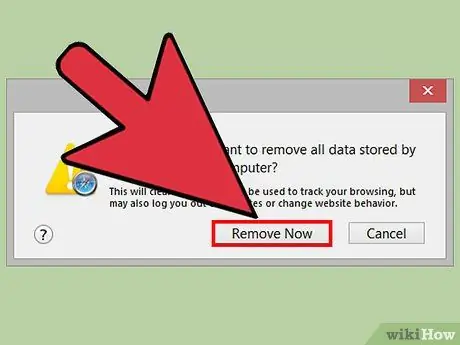
Passaggio 3. Fare clic su "Rimuovi ora" per assicurarsi che tutti i dati vengano cancellati dal browser
La cache e tutti i cookie verranno ora cancellati da Safari.
Metodo 5 di 6: iOS
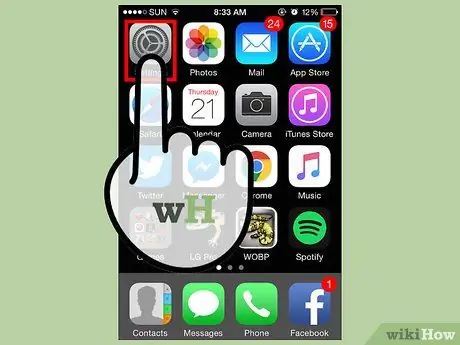
Passaggio 1. Toccare "Impostazioni", quindi toccare "Safari"
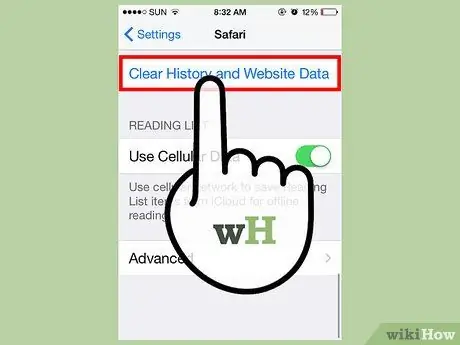
Passaggio 2. Toccare "Cancella cronologia", quindi toccare "Sì" per confermare che si desidera cancellare la cronologia di navigazione dal dispositivo
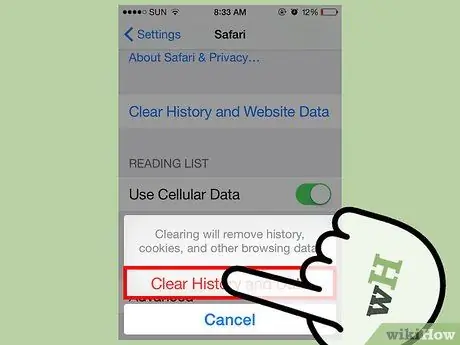
Passaggio 3. Tocca "Cancella cookie e dati", quindi tocca "Sì" per assicurarti di voler cancellare i cookie
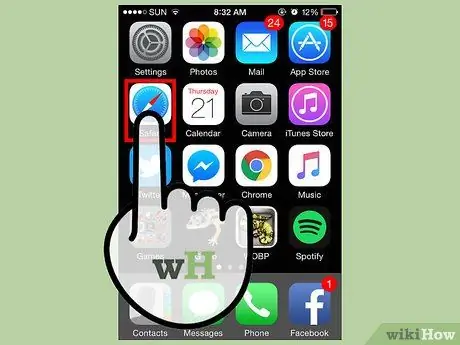
Passaggio 4. Chiudi e riapri qualsiasi sessione del browser
Ora la cache e i cookie sono stati cancellati da Safari sul tuo dispositivo iOS.
Metodo 6 di 6: Android
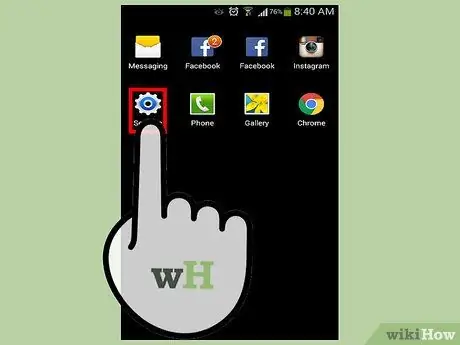
Passaggio 1. Toccare Menu, quindi selezionare "Impostazioni"
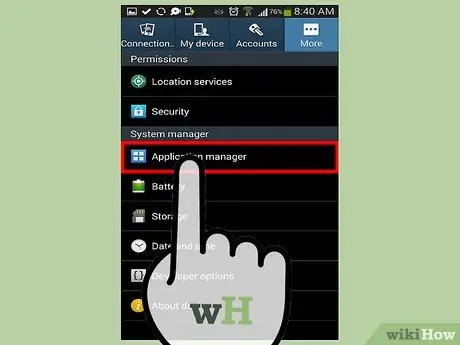
Passaggio 2. Toccare "Gestione applicazioni" o "App"
Sullo schermo viene visualizzato un elenco di tutte le applicazioni scaricate.
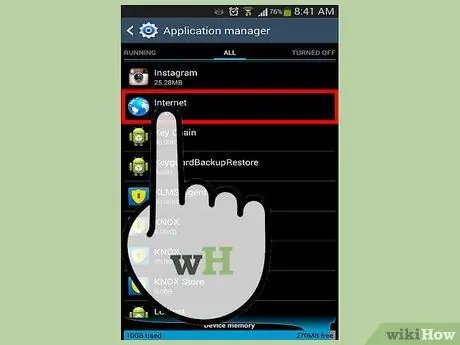
Passaggio 3. Tocca la scheda "Tutto", quindi tocca "Internet" o il browser web che usi più spesso
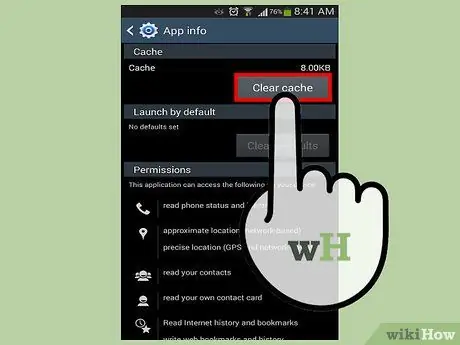
Passaggio 4. Tocca "Cancella dati", quindi tocca "Cancella cache"
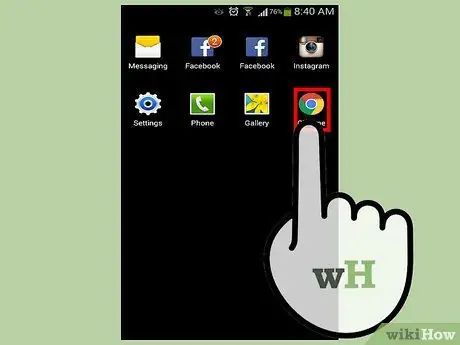
Passaggio 5. Chiudi e riapri tutte le sessioni del browser aperte
La cache e i cookie sono ora cancellati.






