- Autore Jason Gerald [email protected].
- Public 2024-01-19 22:13.
- Ultima modifica 2025-01-23 12:21.
Questo articolo spiega come importare i contatti ei messaggi di Yahoo nella tua casella di posta Gmail. Se lo desideri, puoi anche importare i contatti solo dal tuo account Yahoo. Per passare da Yahoo a Gmail, devi utilizzare un computer connesso a Internet (non uno smartphone o un tablet).
Fare un passo
Metodo 1 di 2: importazione di tutti i messaggi e contatti
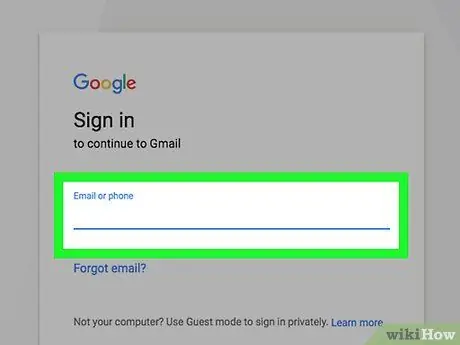
Passaggio 1. Apri Gmail
Visita https://www.gmail.com/ tramite il browser web del tuo computer. Successivamente, verrà visualizzata la tua casella di posta Gmail se hai già effettuato l'accesso al tuo account Gmail.
Se non hai effettuato l'accesso al tuo account, inserisci il tuo indirizzo email e la password prima di continuare
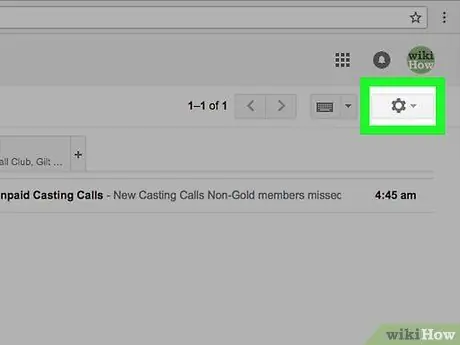
Passaggio 2. Fare clic sull'icona a forma di ingranaggio delle impostazioni dell'account o su "Impostazioni"
Si trova nell'angolo in alto a destra della pagina della posta in arrivo di Gmail. Successivamente, verrà visualizzato un menu a discesa.
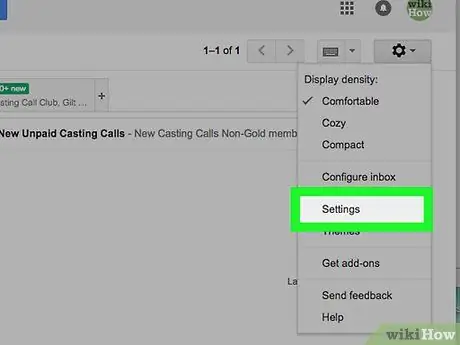
Passaggio 3. Fare clic su Impostazioni
Si trova al centro del menu a discesa. Successivamente, verrà visualizzata la pagina delle impostazioni ("Impostazioni").
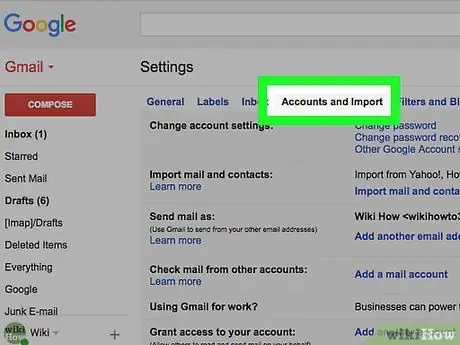
Passaggio 4. Fare clic sulla scheda Account e importazione
Questa scheda si trova nella parte superiore della pagina delle impostazioni ("Impostazioni").
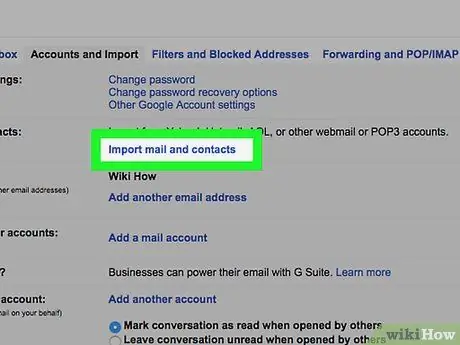
Passaggio 5. Fare clic su Importa posta e contatti
Questo link si trova nella sezione "Importa posta e contatti". Una volta cliccato, verrà visualizzata una finestra pop-up.
Clicca il link " Importa da un altro indirizzo " se hai precedentemente importato informazioni da un altro account di posta elettronica.
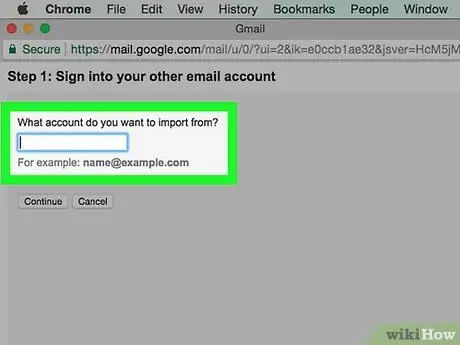
Passaggio 6. Inserisci il tuo indirizzo email Yahoo quando richiesto
Digita l'indirizzo nel campo di testo al centro della finestra pop-up.
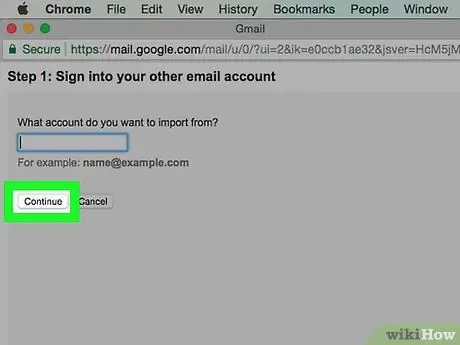
Passaggio 7. Fare clic su Continua
È sotto il campo di testo. Successivamente, Gmail cercherà l'indirizzo Yahoo che hai inserito. Una volta trovato, verrà aperta una nuova finestra del browser.
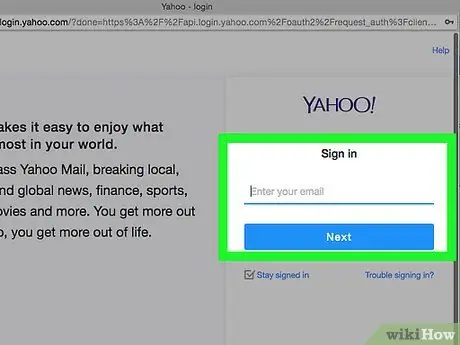
Passaggio 8. Accedi al tuo account di posta elettronica Yahoo
Nella nuova finestra che si apre, inserisci il tuo indirizzo email Yahoo, fai clic su Prossimo ”, inserisci la password dell'account e-mail e seleziona “ Registrazione ”.
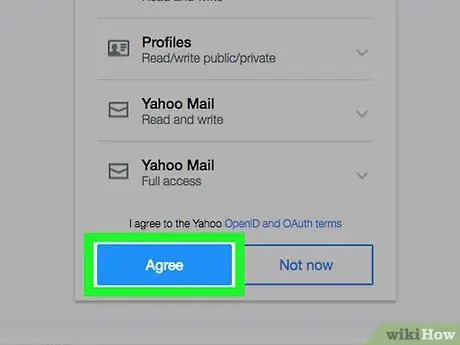
Passaggio 9. Fare clic su Accetto quando richiesto
È un pulsante blu nella parte inferiore della finestra.
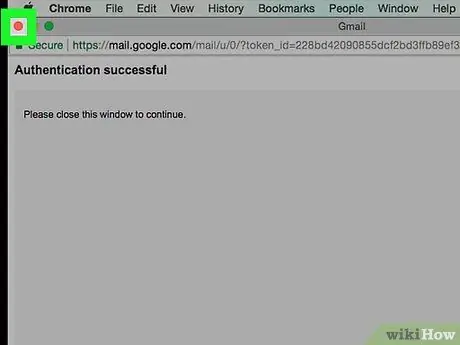
Passaggio 10. Chiudi la finestra di accesso di Yahoo
Successivamente, verrai indirizzato a un'altra finestra pop-up.
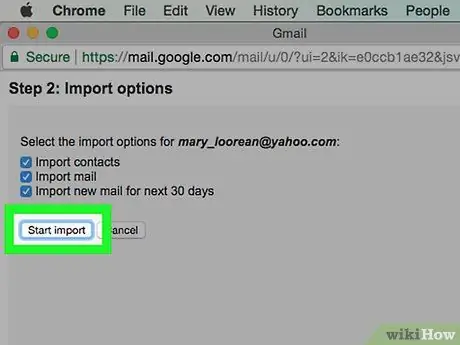
Passaggio 11. Fare clic su Avvia importazione
È un pulsante grigio nella parte inferiore della finestra.
Puoi deselezionare le caselle che compaiono nella prima finestra per disabilitare alcune funzionalità (es. 30 giorni di copia dei nuovi messaggi Yahoo)
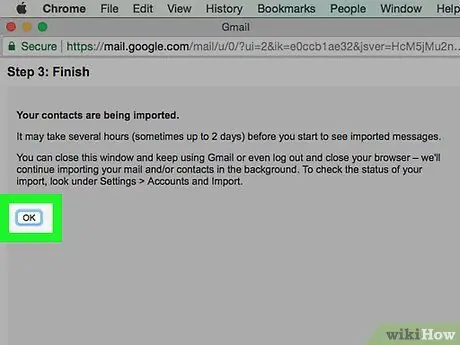
Passaggio 12. Fare clic su OK
È in fondo alla finestra. Successivamente, Gmail importerà i messaggi di chat e i contatti da Yahoo.
- In base ai messaggi/note di Google, potrebbero essere necessari fino a 2 giorni prima che i nuovi messaggi vengano visualizzati nella posta in arrivo di Gmail.
- Puoi chiudere la pagina delle impostazioni senza interrompere/arrestare il processo di importazione.
Metodo 2 di 2: importazione dei soli contatti
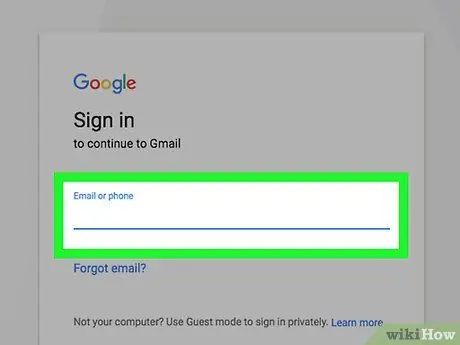
Passaggio 1. Apri Gmail
Visita https://www.gmail.com/ tramite il browser web del tuo computer. Successivamente, la tua casella di posta Gmail verrà visualizzata se hai già effettuato l'accesso al tuo account Gmail.
Se non hai effettuato l'accesso al tuo account, inserisci il tuo indirizzo email e la password prima di continuare
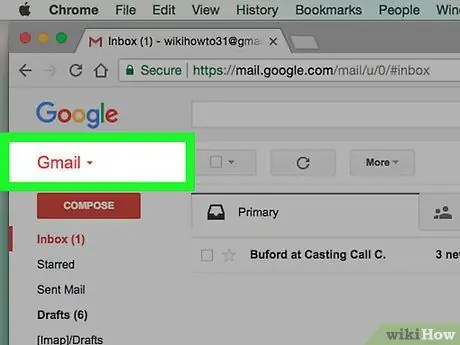
Passaggio 2. Fare clic sul pulsante Gmail
Si trova nell'angolo in alto a sinistra della tua casella di posta. Successivamente, verrà visualizzato un menu a discesa.
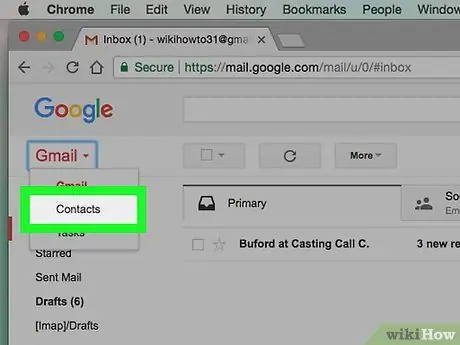
Passaggio 3. Fare clic su Contatti
Questa opzione si trova nel menu a discesa. Successivamente, si aprirà la pagina Contatti di Google.
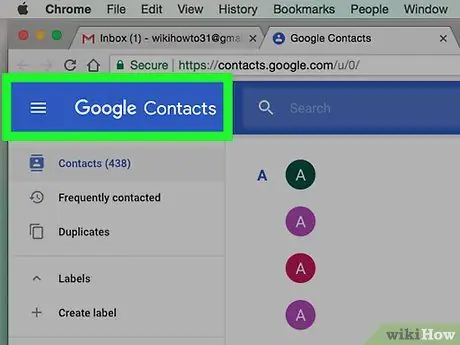
Passaggio 4. Assicurati di utilizzare la versione corretta di Contatti Google
Se vedi il link " Prova l'anteprima di Contatti " sul lato sinistro della pagina, fai clic sul collegamento e segui le istruzioni sullo schermo prima di continuare.
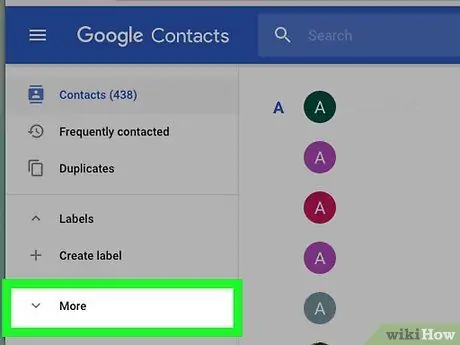
Passaggio 5. Fare clic su Altro
È sul lato sinistro della pagina. Successivamente, il menu " Di più ” sarà ampliato e l'opzione “ Importare " e " Esportare " sarà mostrato.
Se non vedi l'opzione sul lato sinistro della pagina, tocca il " ☰" nell'angolo in alto a sinistra della pagina.
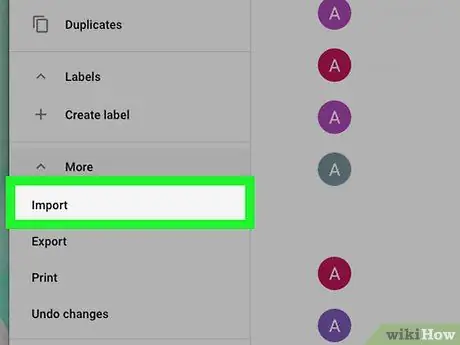
Passaggio 6. Fare clic su Importa
Questa opzione è sotto il " Di più " Una volta cliccato, verrà visualizzata una finestra pop-up.
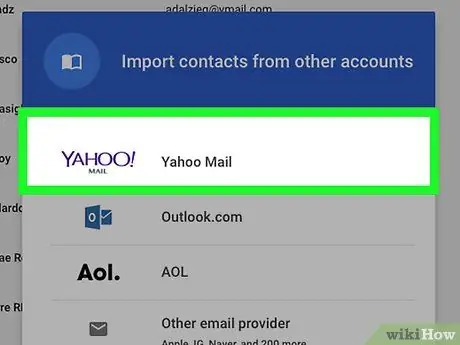
Passaggio 7. Fare clic su Yahoo Mail
Si trova nella parte superiore della finestra pop-up.
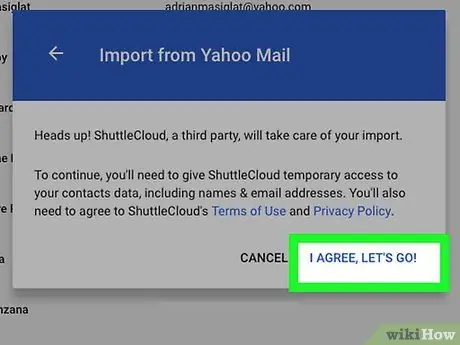
Passaggio 8. Fare clic su ACCETTO, ANDIAMO
quando richiesto.Si trova nell'angolo in basso a destra della finestra popup. Successivamente, verrai indirizzato alla pagina di accesso di Yahoo.
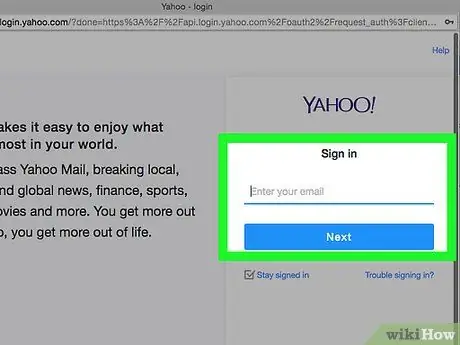
Passaggio 9. Accedi al tuo account di posta elettronica Yahoo
Digita il tuo indirizzo email Yahoo, fai clic su Prossimo ”, inserisci la password dell'account e-mail e seleziona “ Registrazione ”.
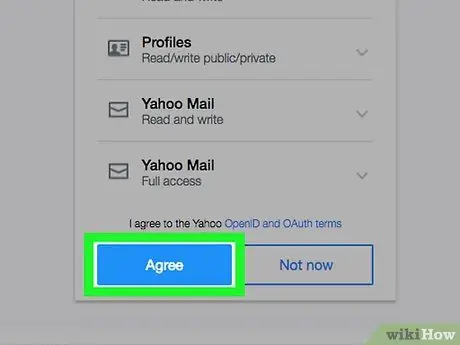
Passaggio 10. Fare clic su Accetto quando richiesto
È un pulsante blu nella parte inferiore della finestra. Con questa opzione, confermi di voler importare i contatti da Yahoo nella pagina Contatti di Google.
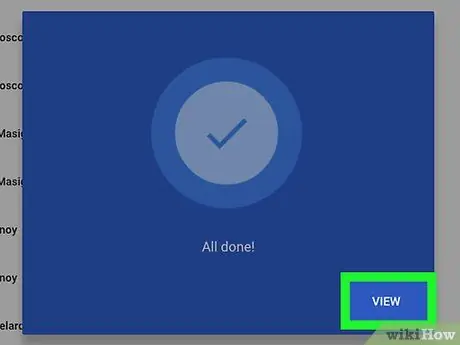
Passaggio 11. Attendi che i contatti di Yahoo terminino l'importazione
Riceverai una notifica al termine dell'importazione dei contatti nella pagina Contatti di Google.






