- Autore Jason Gerald [email protected].
- Public 2023-12-16 11:19.
- Ultima modifica 2025-01-23 12:21.
Questo articolo spiega come aggiornare il nome che rappresenta il tuo account/profilo su Poshmark tramite iPhone o iPad. Sebbene non sia possibile modificare il tuo nome utente tramite l'app mobile, puoi facilmente cambiare il tuo nome su Poshmark.com tramite il tuo browser web preferito.
Fare un passo
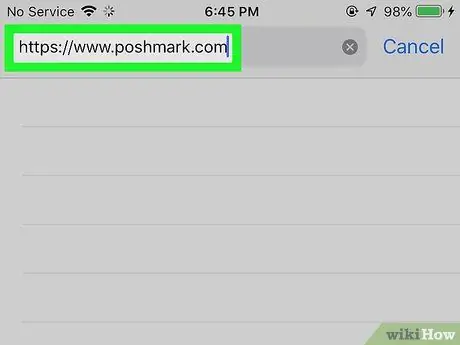
Passaggio 1. Visita https://www.poshmark.com tramite un browser web
Poiché non è possibile modificare il nome utente tramite l'app mobile Poshmark, sarà necessario accedere al sito Web Poshmark tramite un browser Web come Safari.
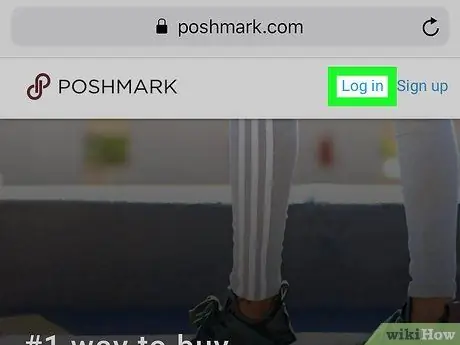
Passaggio 2. Toccare Accedi
Si trova nell'angolo in alto a destra della pagina.
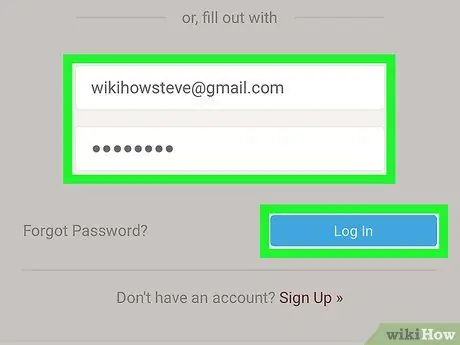
Passaggio 3. Accedi al tuo account Poshmark
Puoi accedere al tuo account utilizzando un account Facebook, Google o un nome utente e una password, a seconda del metodo di registrazione dell'account Poshmark che hai seguito in precedenza.
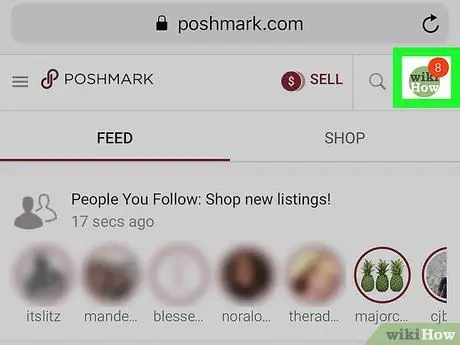
Passaggio 4. Tocca la foto del profilo
La foto si trova nell'angolo in alto a destra della pagina. Il menu si espanderà in seguito.
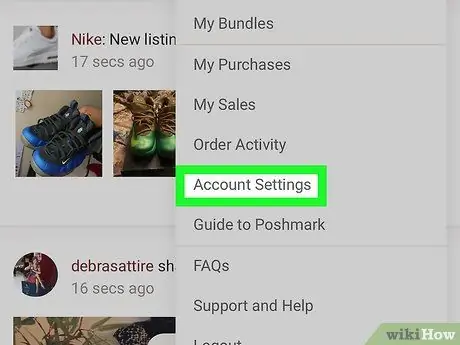
Passaggio 5. Scorri verso il basso e tocca Impostazioni account
Questa opzione si trova nella parte inferiore del menu.
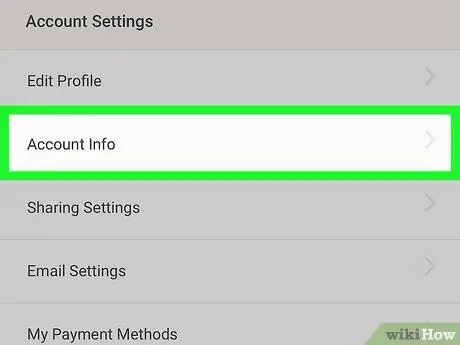
Passaggio 6. Toccare Informazioni sull'account
È in cima al menu. Verranno visualizzate tutte le informazioni sull'account che possono essere modificate, incluso il nome utente.
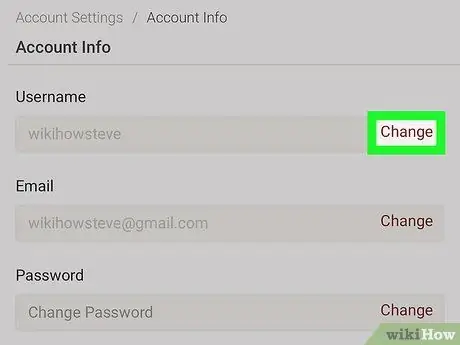
Passaggio 7. Toccare Modifica accanto a "Nome utente"
Questa opzione è la prima opzione nella parte superiore della pagina. Poshmark invierà un messaggio di verifica al tuo indirizzo email. Verrà inoltre visualizzata una finestra pop-up "Verifica".
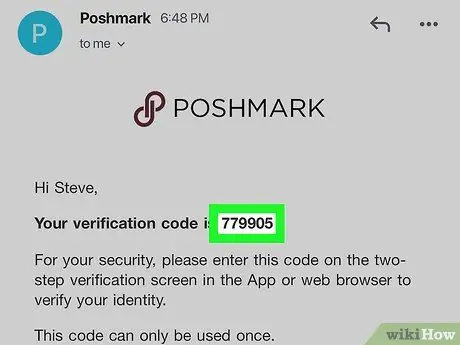
Passaggio 8. Copia il codice di verifica dall'e-mail
Apri un messaggio da Poshmark per trovare il codice di verifica a sei cifre. Per copiare il codice, tocca e tieni premuto il codice finché non viene visualizzato un menu, quindi tocca " copia " sul menu.
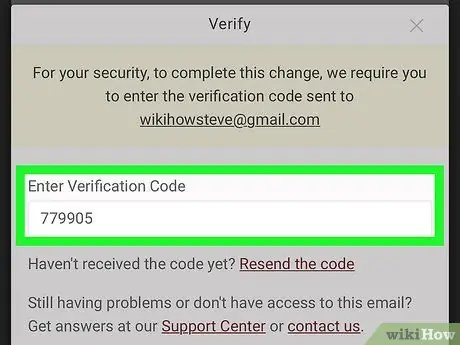
Passaggio 9. Incolla il codice copiato nella finestra a comparsa "Verifica"
Tocca e tieni premuta la finestra "Inserisci codice di verifica" finché non viene visualizzato un menu, quindi seleziona " Impasto ”.
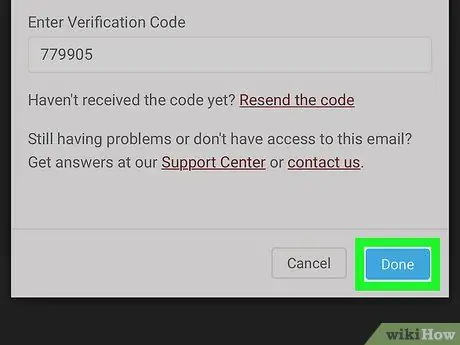
Passaggio 10. Toccare Fatto per verificare
È un pulsante blu nella parte inferiore dello schermo. Ora puoi cambiare il nome utente.
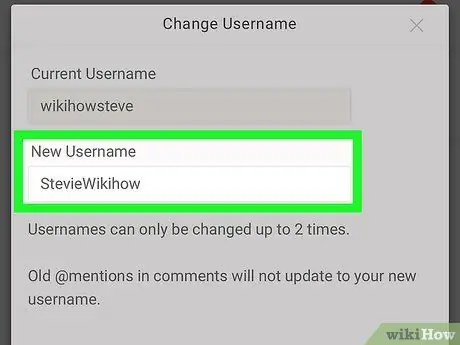
Passaggio 11. Digitare il nome utente nel campo "Nuovo nome utente"
Questa colonna si trova sotto il vecchio nome utente.
Puoi cambiare il tuo nome utente solo due volte, quindi assicurati di scegliere il nome che desideri veramente
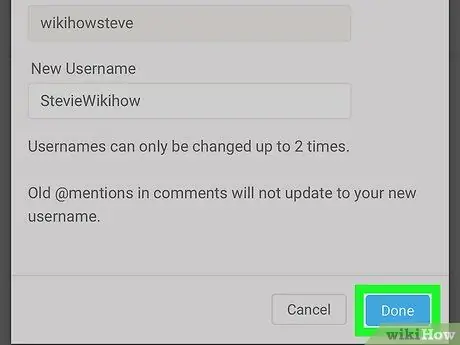
Passaggio 12. Toccare Fatto per salvare le modifiche
Il nuovo nome utente verrà attivato immediatamente.






