- Autore Jason Gerald [email protected].
- Public 2023-12-16 11:19.
- Ultima modifica 2025-01-23 12:21.
Questo articolo spiega come verificare se il nome utente PlayStation Network (PSN) desiderato è ancora disponibile o è già utilizzato da qualcun altro. Tuttavia, l'unico modo per verificare è inserire il nome utente desiderato nel modulo di creazione dell'account PSN. Ciò significa che per verificare la disponibilità del tuo nome utente PSN, dovrai avviare il processo di creazione dell'account.
Fare un passo
Metodo 1 di 2: utilizzo del sito Web PlayStation
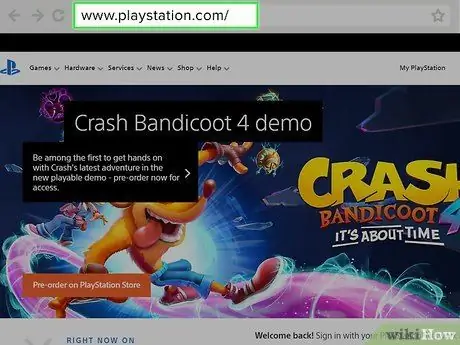
Passaggio 1. Vai al sito Web di PlayStation
Vai su https://www.playstation.com/ nel browser del tuo computer.
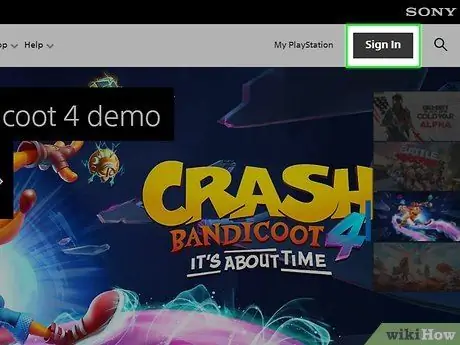
Passaggio 2. Fare clic sul pulsante Accedi
Si trova nella parte in alto a destra della home page di PlayStation.
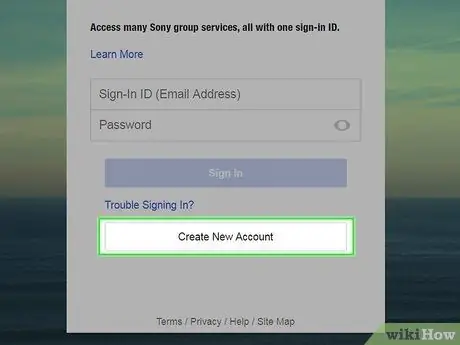
Passaggio 3. Fare clic sul pulsante Crea nuovo account
Si trova sotto la colonna Accedi al centro della pagina.
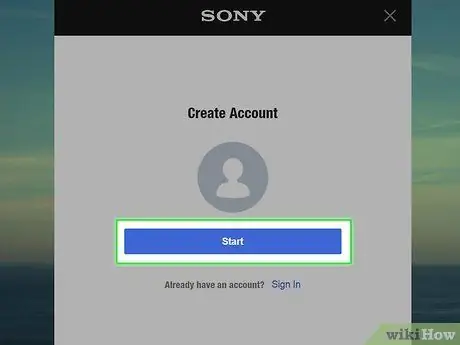
Passaggio 4. Fare clic sul pulsante Avvia
È un pulsante blu al centro della pagina. Facendo clic su di esso si aprirà il modulo di creazione dell'account.
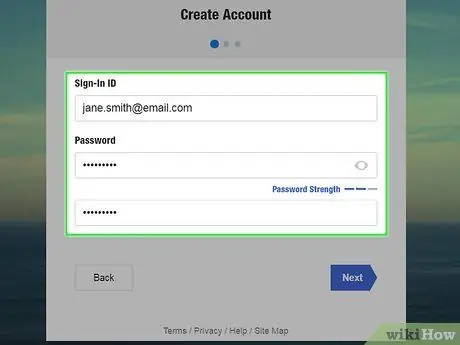
Passaggio 5. Inserisci il tuo indirizzo e-mail e la password
Digita il tuo indirizzo e-mail (posta elettronica altrimenti nota come e-mail) nel campo " ID di accesso ". Successivamente, inserisci la password nei campi "Password" e "Conferma password".
Assicurati che l'indirizzo e-mail sia ancora accessibile perché dovrai verificare il tuo account tramite l'e-mail inviata da PSN
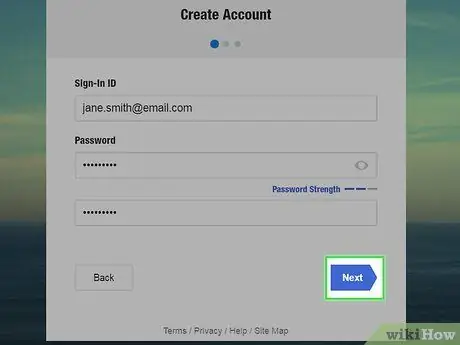
Passaggio 6. Fare clic sul pulsante Avanti
È in alto a destra della pagina.
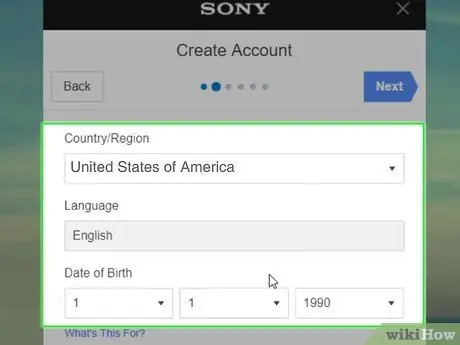
Passaggio 7. Scegli una data di nascita
Fare clic sulle colonne Giorno, Mese e Anno nella sezione "Data di nascita" per selezionare una data di nascita.
- È inoltre possibile modificare il paese e la lingua se le opzioni selezionate non corrispondono.
- Devi avere almeno 18 anni per creare un account PSN principale. Tuttavia, puoi creare un account secondario su un account principale di proprietà di qualcun altro se hai tra i 7 e i 17 anni.
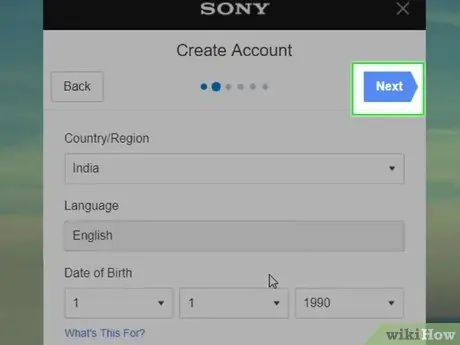
Passaggio 8. Fare clic sul pulsante Avanti
Questo pulsante si trova in alto a destra nella pagina.
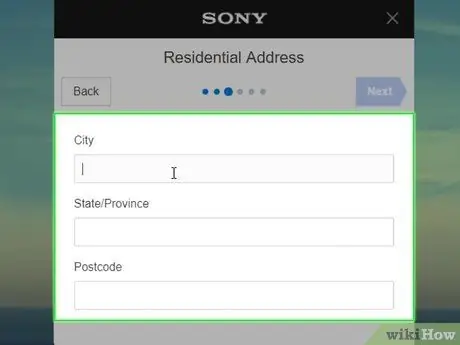
Passaggio 9. Inserisci il tuo indirizzo di casa
È necessario inserire il nome della città nella colonna " Città ", il nome della provincia nella colonna " Stato/Provincia " e il codice postale nel campo " CAP ".
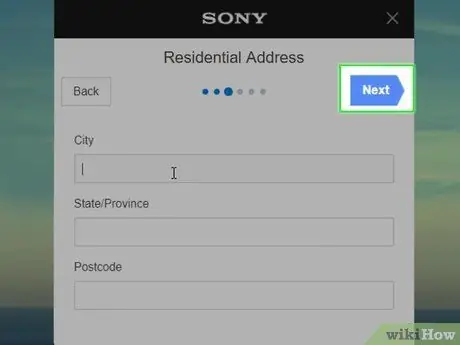
Passaggio 10. Fare clic sul pulsante Avanti
Questo pulsante si trova in alto a destra nella pagina. Facendo clic su di esso si aprirà la pagina del profilo PSN in cui è possibile verificare la disponibilità dell'ID PSN.
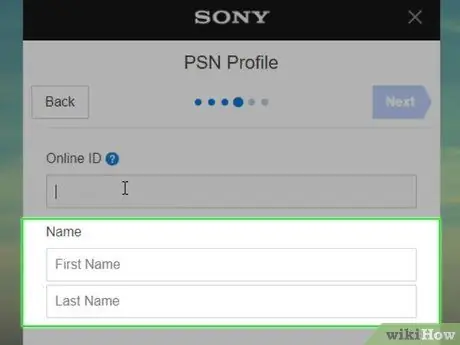
Passaggio 11. Digita il tuo vero nome
Devi inserire il tuo vero nome nel campo "Nome".
Digita il tuo nome nel campo "Nome" e inserisci il tuo cognome nel campo "Cognome"
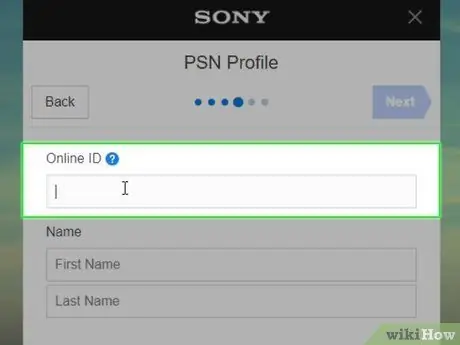
Passaggio 12. Immettere l'ID PSN desiderato
Digita il tuo ID PSN nel campo "ID online" nella parte superiore della pagina. Assicurati che l'ID PSN che inserisci sia quello che desideri perché non puoi cambiarlo una volta creato.
L'ID PSN non può avere lo stesso nome del nome utente utilizzato nell'indirizzo e-mail
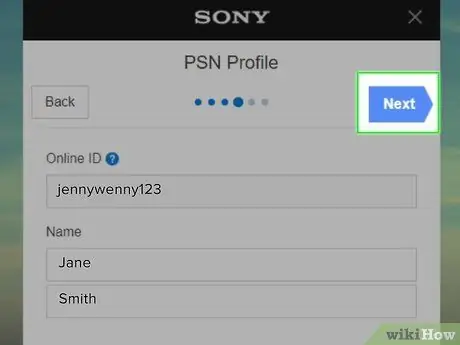
Passaggio 13. Verificare se l'ID PSN desiderato è disponibile
Fare clic sul pulsante Prossimo situato in alto a destra della pagina. Se il sito Web visualizza una pagina "Fine" o una casella "Non sono un robot", ciò indica che è disponibile un ID PSDN.
Se la pagina è stata ricaricata e c'è un testo rosso "Questo ID online è già in uso." sotto la colonna "ID online", indica che l'ID PSN è stato utilizzato da qualcun altro e devi creare un ID PSN diverso
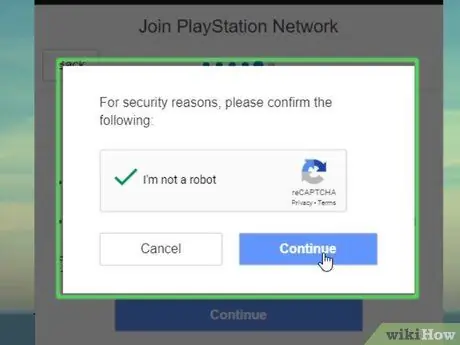
Passaggio 14. Completa il processo di creazione dell'account se lo desideri
Se vuoi solo controllare se è disponibile un ID PSN, non è necessario completare il processo di creazione dell'account. Se vuoi crearne uno, segui questi passaggi:
- Seleziona la casella "Non sono un robot" e fai clic sul pulsante Continua se richiesto.
- Fare clic sul pulsante Accetta e crea un account
- Apri la posta in arrivo dell'indirizzo email utilizzato per creare l'account.
- Apri l'e-mail "Conferma registrazione account" inviata da PlayStation.
- Fare clic sul pulsante verifica ora che è blu.
Metodo 2 di 2: utilizzo della console PlayStation 4
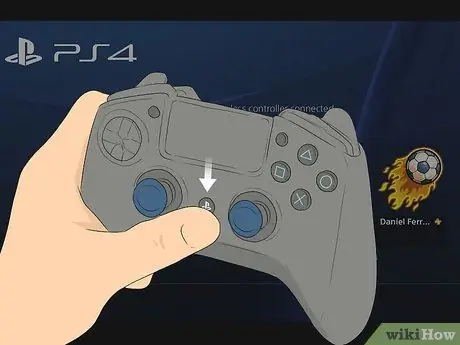
Passaggio 1. Accendi la console PlayStation 4 (PS4) e il controller PlayStation 4 collegato
Puoi creare un ID PSN dalla pagina di accesso su PlayStation 4.
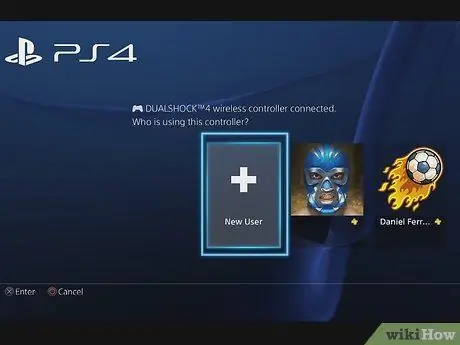
Passaggio 2. Selezionare l'opzione Nuovo utente
Premi il tasto D-pad per selezionare un'opzione Nuovo utente e poi premere il pulsante X sul controller PlayStation 4.
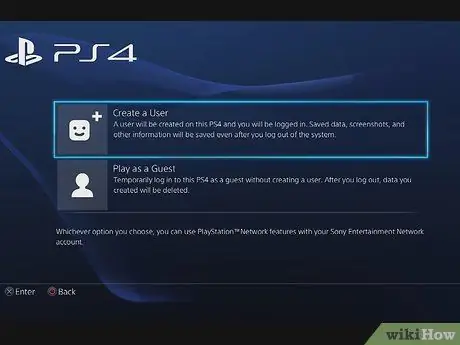
Passaggio 3. Selezionare l'opzione Crea un utente
Questa opzione è in fondo alla pagina.
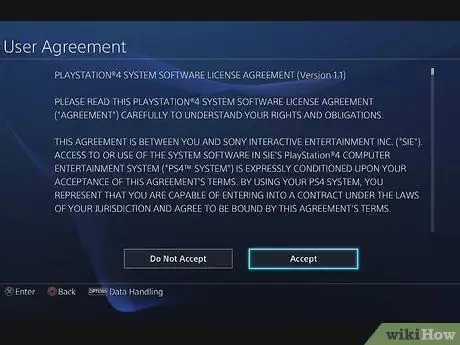
Passaggio 4. Selezionare l'opzione Accetta
Questa opzione si trova in basso a destra sullo schermo.
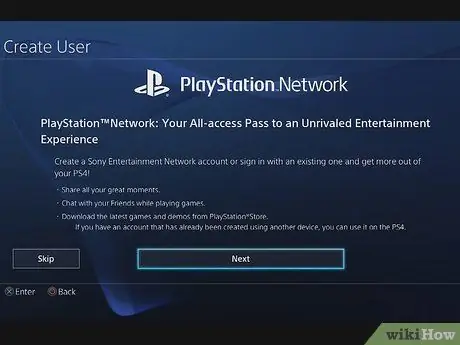
Passaggio 5. Selezionare l'opzione Avanti
Questa opzione si trova nella parte inferiore dello schermo.
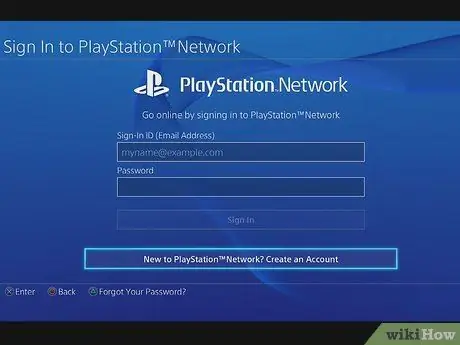
Passaggio 6. Seleziona l'opzione Nuovo su PlayStation™ Network - Crea un account
Questa opzione si trova nella parte inferiore dello schermo.
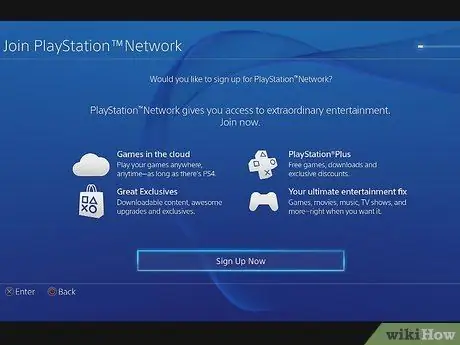
Passaggio 7. Selezionare l'opzione Iscriviti ora
Selezionandolo si aprirà la pagina di creazione dell'account.
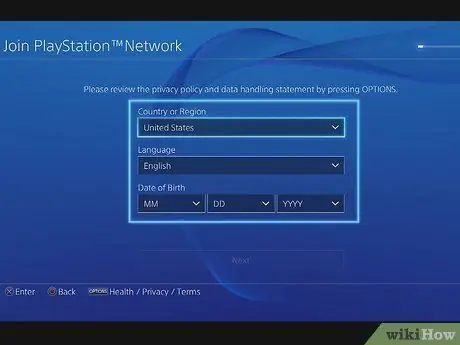
Passaggio 8. Inserisci la tua posizione e la tua età
Utilizzare la casella "Data di nascita" per selezionare la data, il mese e l'anno di nascita.
- È inoltre possibile modificare il paese e la lingua se le opzioni selezionate non corrispondono.
- Devi avere almeno 18 anni per creare un account PSN principale. Tuttavia, puoi creare un account secondario su un account principale di proprietà di qualcun altro se hai tra i 7 e i 17 anni.
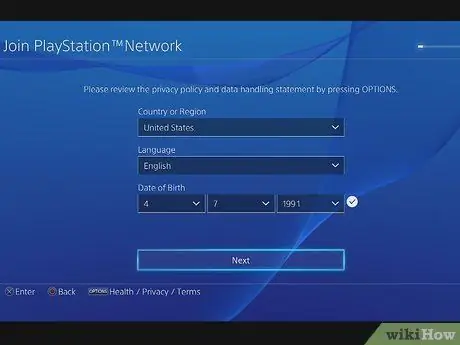
Passaggio 9. Selezionare l'opzione Avanti
Questa opzione si trova nella parte inferiore dello schermo.
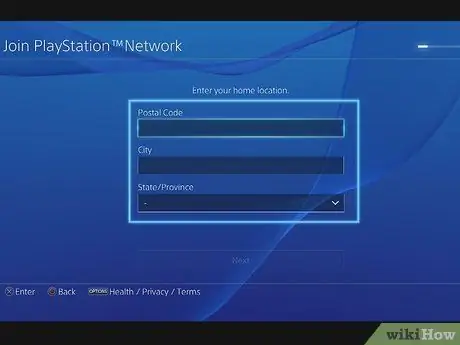
Passaggio 10. Inserisci il tuo indirizzo di casa
Devi inserire il nome della città nella colonna " Città ", il nome della provincia nella colonna " Stato/Provincia " e il CAP nel campo " CAP ".
Quando inserisci il codice postale, le caselle "Città" e "Stato/Provincia" dovrebbero essere compilate automaticamente
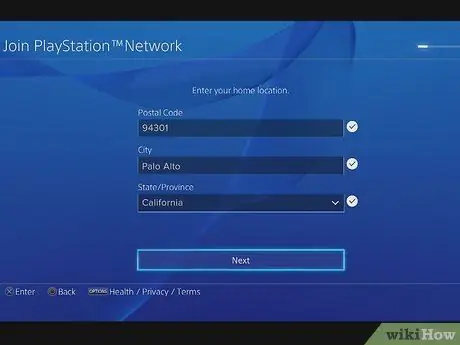
Passaggio 11. Selezionare l'opzione Avanti
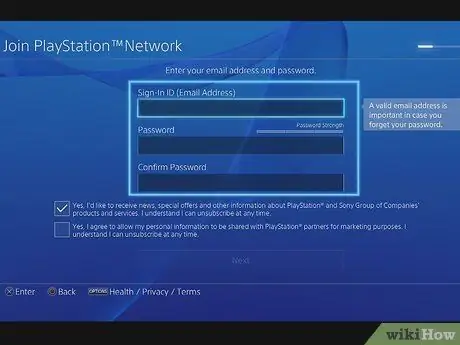
Passaggio 12. Inserisci il tuo indirizzo e-mail e la password
Digita il tuo indirizzo e-mail nel campo "ID di accesso (indirizzo e-mail)". Successivamente, inserisci la password nei campi "Password" e "Conferma password".
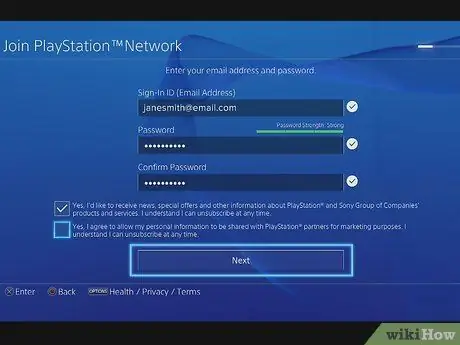
Passaggio 13. Selezionare l'opzione Avanti
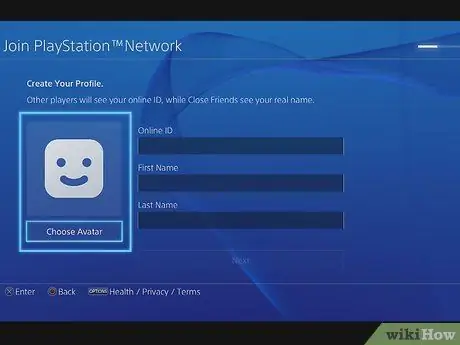
Passaggio 14. Scegli un avatar
L'avatar funziona come un'immagine del profilo PSN. Trova l'avatar desiderato nell'elenco degli avatar disponibili e poi premi il pulsante X per selezionarlo.
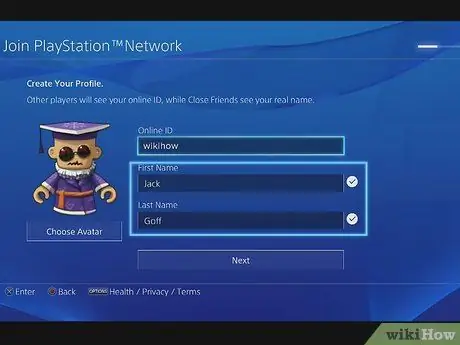
Passaggio 15. Inserisci il tuo nome e cognome
Digita il tuo nome nel campo "Nome" e il tuo cognome nel campo "Cognome".
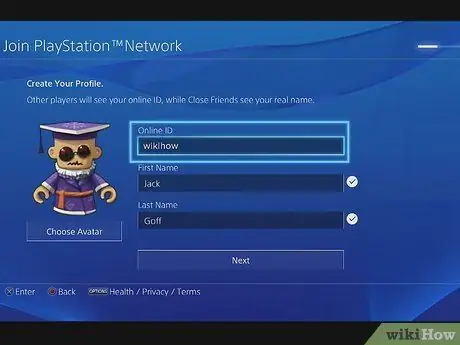
Passaggio 16. Immettere l'ID PSN desiderato
Digita il tuo ID PSN nel campo "ID online" nella parte superiore della pagina. Assicurati che l'ID PSN che inserisci sia quello che desideri perché non puoi cambiarlo una volta creato.
L'ID PSN non può avere lo stesso nome del nome utente utilizzato nell'indirizzo e-mail
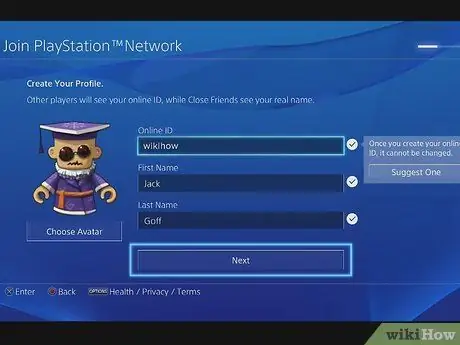
Passaggio 17. Verifica se l'ID PSN desiderato è disponibile
Sposta il menu verso il basso finché non vedi il pulsante Prossimo. Attendere finché non è possibile selezionare il pulsante. Se il pulsante Prossimo selezionabile dopo aver atteso alcuni secondi, indica che l'ID PSN è disponibile.
Se vedi il messaggio " Questo ID online è già in uso " a destra della casella " ID online ", indica che l'ID PSN desiderato non è disponibile. Ciò significa che devi creare un ID PSN diverso
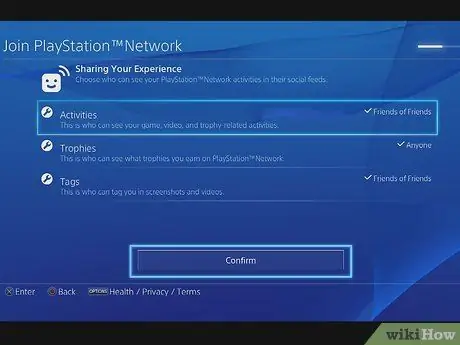
Passaggio 18. Completa il processo di creazione dell'account PSN se lo desideri
Segui le istruzioni che appaiono sullo schermo per completare il processo di creazione dell'account.
- Se stai utilizzando PS4 solo per verificare la disponibilità del tuo nome utente, puoi uscire dal processo di creazione dell'account tenendo premuto il pulsante con il cerchio finché non torni alla pagina principale di PS4.
- Prima di poter utilizzare il tuo account PSN, potrebbe essere necessario verificare prima il tuo indirizzo email. Per fare ciò, apri l'e-mail di Sony che è stata inviata alla casella di posta. Dopodiché, premi il pulsante verifica ora per verificare l'indirizzo e-mail.
Suggerimenti
L'ID PSN deve essere lungo da 3 a 16 caratteri. Potresti essere in grado di inserire solo lettere, numeri, trattini (-) e trattini bassi. Tuttavia, l'ID PSN non può essere preceduto da un trattino o da un carattere di sottolineatura
Avvertimento
- Non puoi eliminare un account PSN.
- Assicurati che ti piaccia davvero il nome utente che scegli prima di crearlo, perché non è possibile modificare il nome utente che hai già creato.






