Se sei un utente Windows avanzato o se stai ordinando molti file, potresti trovare il Cestino solo un ostacolo durante l'eliminazione dei file. Fortunatamente, puoi facilmente eliminare direttamente i file. Basta seguire questa guida!
Fare un passo
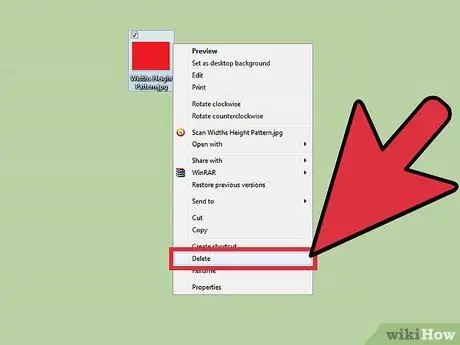
Passaggio 1. Scegli un metodo di eliminazione dei file di seguito
Esistono due modi per eliminare i file direttamente in Windows
- Il primo metodo cambierà il comportamento dell'opzione Elimina nel menu di scelta rapida del file. In questo modo, quando fai clic su Elimina, il file verrà eliminato immediatamente, invece di passare dal Cestino.
- Il secondo metodo consente di eliminare direttamente i file, ma offre comunque la possibilità di inviare file al Cestino, se necessario.
Metodo 1 di 2: Modifica delle opzioni di eliminazione dei file nel menu contestuale
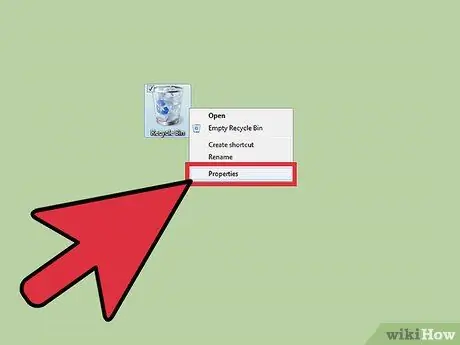
Passaggio 1. Fare clic con il pulsante destro del mouse sul Cestino, quindi selezionare Proprietà
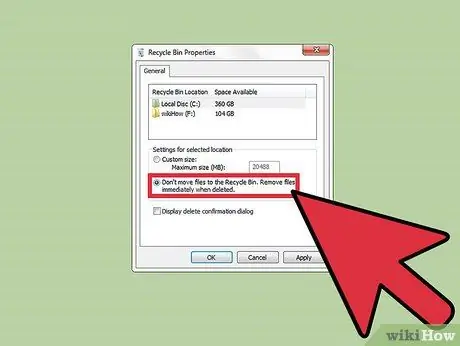
Passaggio 2. Nella finestra di dialogo Proprietà del Cestino, selezionare l'opzione Non spostare i file nel Cestino
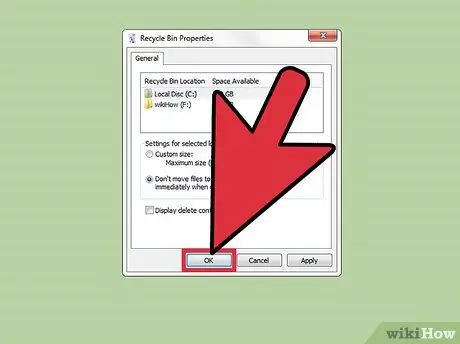
Passaggio 3. Fare clic su OK
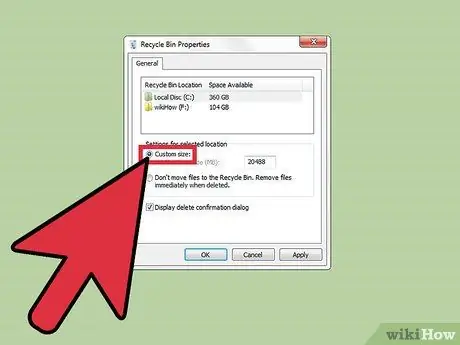
Passaggio 4. Dopo aver eseguito questo passaggio, tutti i file eliminati verranno eliminati senza passare attraverso il Cestino
Annullare le modifiche selezionando l'opzione Dimensioni personalizzate nella finestra di dialogo Proprietà cestino. Se stai utilizzando Windows XP, deseleziona l'opzione Non spostare i file nel Cestino
Metodo 2 di 2: Eliminazione dei file uno per uno
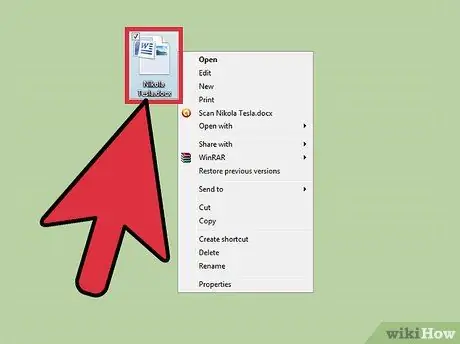
Passaggio 1. Fare clic con il pulsante destro del mouse sul file che si desidera eliminare definitivamente
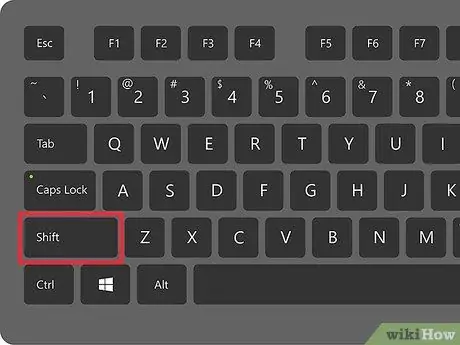
Passaggio 2. Tieni premuto il tasto Maiusc sulla tastiera
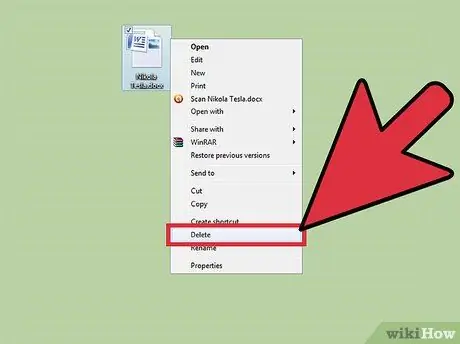
Passaggio 3. Tenendo premuto il tasto Maiusc., fai clic su Elimina o premi il pulsante Elimina/Canc.
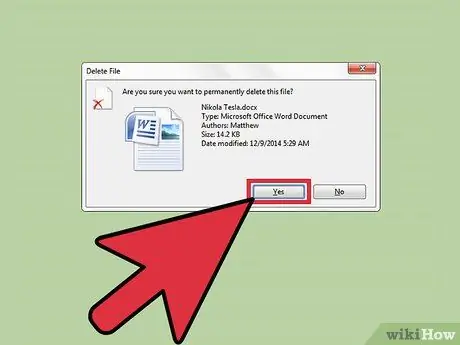
Passaggio 4. Conferma l'eliminazione del file
I file selezionati verranno eliminati definitivamente.






