- Autore Jason Gerald [email protected].
- Public 2024-01-19 22:13.
- Ultima modifica 2025-01-23 12:21.
Questo articolo spiega come salvare un'immagine o un video ripreso con Snapchat in modo da averne una copia dopo che l'immagine o il video sono scomparsi dal tuo profilo.
Fare un passo
Parte 1 di 4: scelta di una posizione di archiviazione primaria
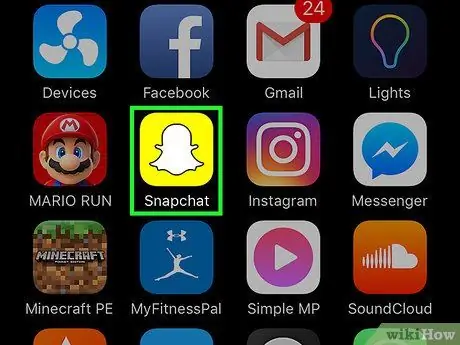
Passaggio 1. Apri Snapchat
Questa app è contrassegnata da un'icona gialla con un contorno fantasma bianco.
Digita il tuo nome utente e password se non hai effettuato l'accesso al tuo account automaticamente
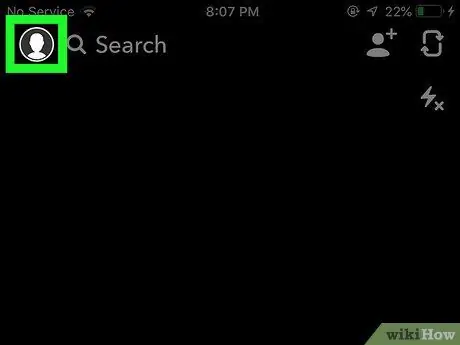
Passaggio 2. Scorri verso il basso lo schermo
Successivamente, verrai indirizzato alla pagina del profilo utente.
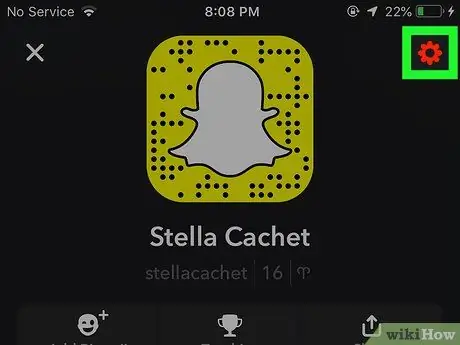
Passaggio 3. Toccare ️
Si trova nell'angolo in alto a destra dello schermo. Successivamente, verrai indirizzato al menu delle impostazioni dell'account ( Impostazioni ”).
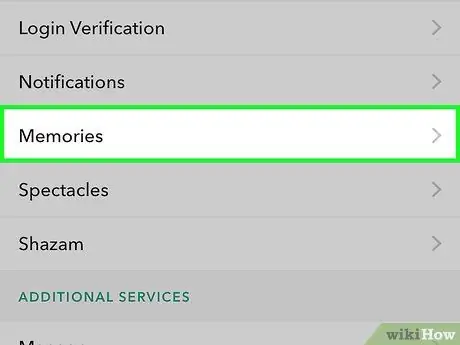
Passaggio 4. Toccare Ricordi
Questa opzione si trova nella sezione "Il mio account" della pagina del menu.
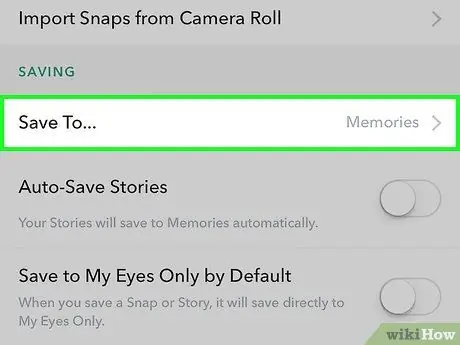
Passaggio 5. Toccare Salva in
Questa opzione si trova nella sezione "Salvataggio" della pagina del menu.
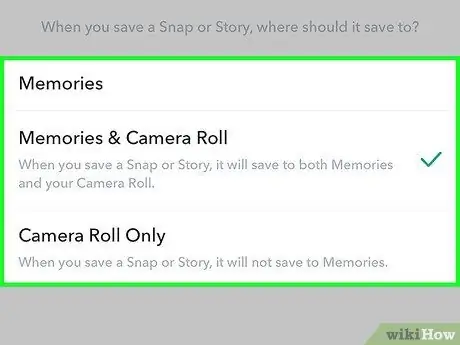
Passaggio 6. Selezionare una posizione di salvataggio
Hai tre opzioni:
- ” Ricordi " è una galleria intra-app copiata sui server di Snapchat. È possibile accedere alla funzione "Ricordi" facendo scorrere l'interfaccia schermo/fotocamera verso l'alto. Le foto salvate in questa funzione possono essere scaricate o condivise in qualsiasi momento.
- ” Ricordi e rullino fotografico " Con questa opzione, la foto verrà salvata nella funzione "Ricordi" e nell'app di archiviazione delle foto sul dispositivo.
- “ Solo rullino fotografico " Con questa opzione, le foto verranno salvate solo nell'app di archiviazione delle foto del dispositivo.
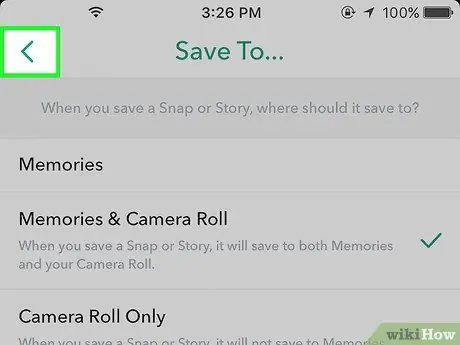
Passaggio 7. Toccare Indietro
È un pulsante freccia nell'angolo in alto a sinistra dello schermo. Ora quando scarichi foto e video da Snapchat, il contenuto verrà salvato nella posizione che hai impostato.
Tocco " Salvataggio automatico delle storie "se vuoi salvare una copia generata automaticamente del contenuto di Snapchat Story.
Parte 2 di 4: salvataggio di foto o video
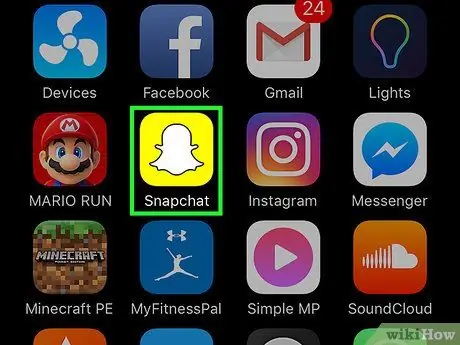
Passaggio 1. Apri Snapchat
Questa app è contrassegnata da un'icona gialla con un contorno fantasma bianco.
Digita il tuo nome utente e password se non hai effettuato l'accesso al tuo account automaticamente
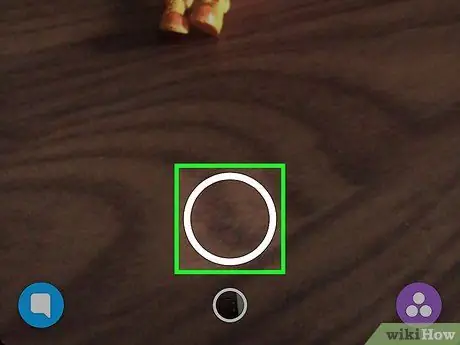
Passaggio 2. Scatta una foto o registra un video
Punta la fotocamera del tuo dispositivo su un oggetto e tocca (foto) o tieni premuto (registra) il pulsante circolare grande in basso al centro dello schermo.
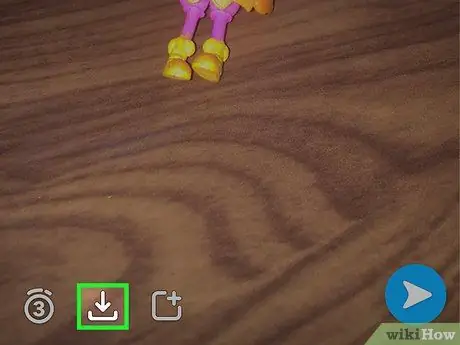
Passaggio 3. Toccare Salva
È un'icona quadrata con una freccia rivolta verso il basso nell'angolo inferiore sinistro dello schermo. La foto o il video verranno salvati nella posizione di archiviazione principale.
Parte 3 di 4: salvataggio del contenuto della storia
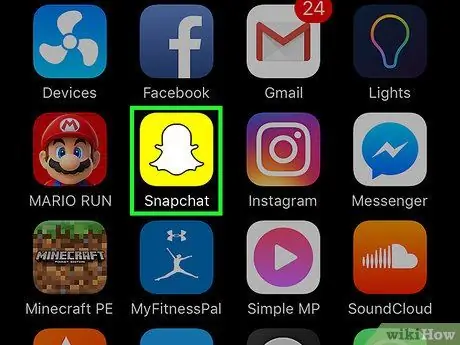
Passaggio 1. Apri Snapchat
Questa app è contrassegnata da un'icona gialla con un contorno fantasma bianco.
Digita il tuo nome utente e password se non hai effettuato l'accesso al tuo account automaticamente
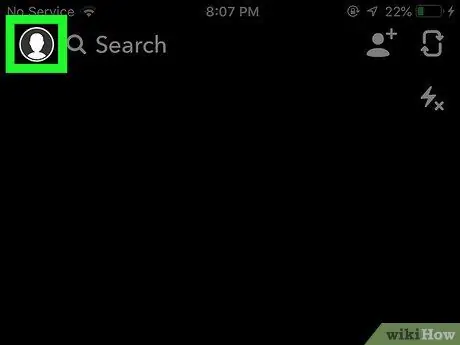
Passaggio 2. Scorri lo schermo verso sinistra
Successivamente, verrai indirizzato alla pagina "Storie" di Snapchat.
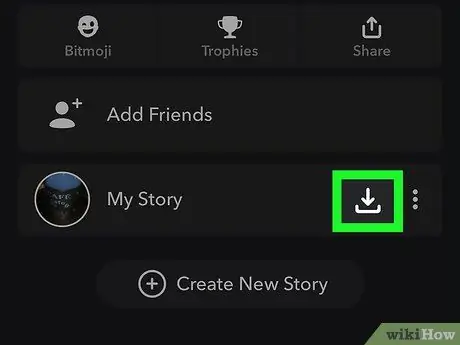
Passaggio 3. Toccare l'icona "Salva" accanto all'opzione "La mia storia"
Si trova nell'angolo in alto a destra con una freccia che punta verso il basso. Ora, i contenuti della tua Storia verranno salvati nella directory di archiviazione principale.
Parte 4 di 4: Catturare uno screenshot di un post (Snap)

Passaggio 1. Scopri i pulsanti di acquisizione dello screenshot
Su iPhone e iPad, premi il pulsante "Home" e bloccalo contemporaneamente. Il pulsante screenshot su Android è diverso per ogni dispositivo, ma di solito è necessario tenere premuti contemporaneamente i pulsanti di accensione e riduzione del volume.
Sulla serie Samsung Galaxy, è necessario toccare contemporaneamente i pulsanti di accensione e "Home"
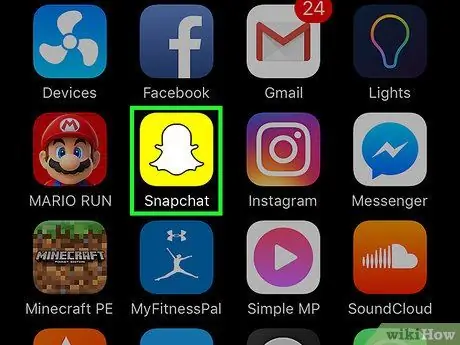
Passaggio 2. Apri Snapchat
Questa app è contrassegnata da un'icona gialla con un contorno fantasma bianco.
Digita il tuo nome utente e password se non hai effettuato l'accesso al tuo account automaticamente
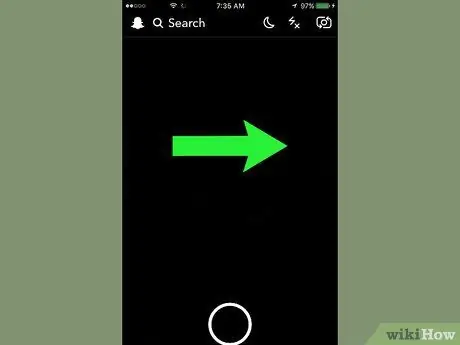
Passaggio 3. Scorri lo schermo verso destra
Successivamente, verrà visualizzato un elenco di chat con gli amici su Snapchat.
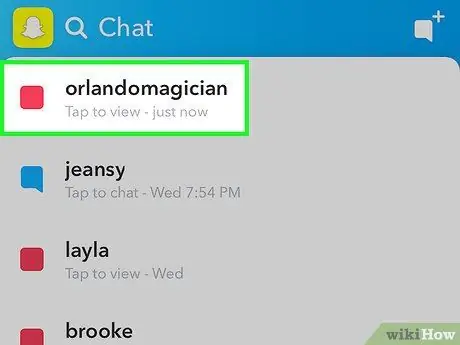
Passaggio 4. Tocca il post non aperto
Il post verrà aperto successivamente. Hai solo un massimo di 10 secondi per fare uno screenshot, quindi preparati.
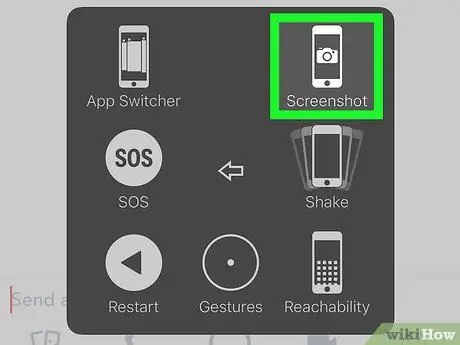
Passaggio 5. Fai uno screenshot con il dispositivo
Fai uno screenshot non appena il post desiderato viene visualizzato sullo schermo.
- Puoi accedere agli screenshot nell'app della galleria o nel rullino fotografico del dispositivo.
- Il mittente del contenuto di cui hai preso lo screenshot riceverà una notifica che hai preso lo screenshot.
- Se non hai tempo per fare uno screenshot al tuo primo playthrough, puoi toccare e tenere premuto un post scaduto per riprodurlo. Tieni presente che la riproduzione può essere eseguita solo una volta per post.






