Se le tue fantastiche idee per i contenuti di Snapchat Story stanno diventando meno attraenti con i ritardi tra i caricamenti, prova a caricare più contenuti contemporaneamente. Un trucco che puoi provare è quello di scattare e caricare tutti gli scatti (sia foto che video) mentre il dispositivo è in modalità aereo. Dopo aver creato una serie di snap, disabilita la modalità aereo e carica tutti i contenuti contemporaneamente.
Fare un passo
Parte 1 di 2: recupero di alcuni contenuti in modalità aereo
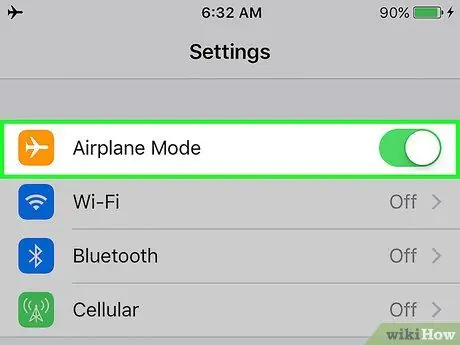
Passaggio 1. Attiva la modalità aereo
L'unico modo per caricare più foto o video contemporaneamente è prendere il contenuto e aggiungerlo alla Storia quando il dispositivo non è connesso alla rete. Il modo più semplice per disconnettere il dispositivo da Internet è attivare la modalità aereo:
- iOS: scorri verso l'alto dalla parte inferiore della schermata iniziale e tocca l'icona dell'aeroplano.
- Android: scorri verso il basso sulla schermata iniziale per aprire la barra delle notifiche e trascina la barra verso il basso per accedere al pannello "Impostazioni rapide". Successivamente, tocca l'icona dell'aeroplano.
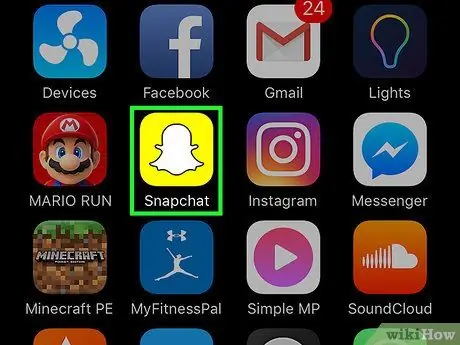
Passaggio 2. Avvia l'app Snapchat
Una volta aperta l'applicazione, verrai automaticamente portato alla finestra della fotocamera.
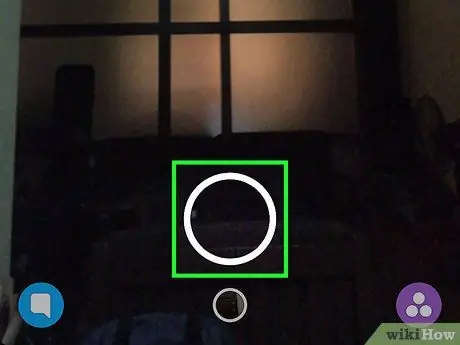
Passaggio 3. Scatta una nuova foto o registra un video
Tocca il cerchio in basso al centro dello schermo per scattare una foto o tieni premuto il pulsante per registrare un video.
Se lo desideri, puoi aggiungere adesivi, testo, immagini o filtri al caricamento
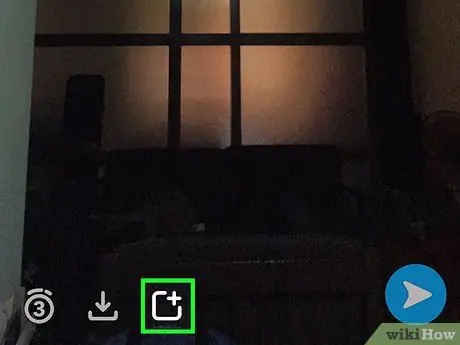
Passaggio 4. Toccare l'icona "Aggiungi" (+)
Il contenuto verrà aggiunto alla Storia. Tuttavia, poiché il dispositivo è in modalità aereo, le foto o i video non verranno caricati immediatamente. Il contenuto verrà aggiunto alla coda e pronto per essere caricato quando il dispositivo sarà nuovamente connesso a Internet. Segui questi passaggi per aggiungere uno snap:
- Tocca l'icona "Aggiungi" che ha l'aspetto di un quadrato con un segno più nell'angolo in alto a destra.
- Se vedi un messaggio che inizia con "L'aggiunta di uno snap alla tua storia consente ai tuoi amici di visualizzare il tuo scatto…", tocca "Ok".
- Snapchat ti reindirizzerà alla pagina "Storie". Successivamente, puoi vedere il messaggio di avviso "Nessuna connessione Internet".
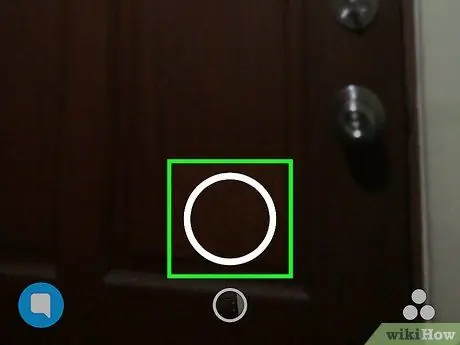
Passaggio 5. Scatta un'altra foto o un video
Tocca il cerchio in fondo alla pagina "Storie" per tornare alla finestra della fotocamera e scattare la foto successiva (o altro video).
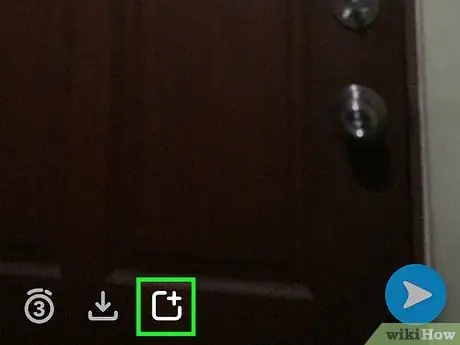
Passaggio 6. Aggiungi snap a Story
Come hai fatto nel caricamento precedente, tocca il pulsante "Aggiungi" (l'icona "+") per aggiungere contenuti alla Storia. Il contenuto verrà programmato per il caricamento subito dopo il caricamento precedente.
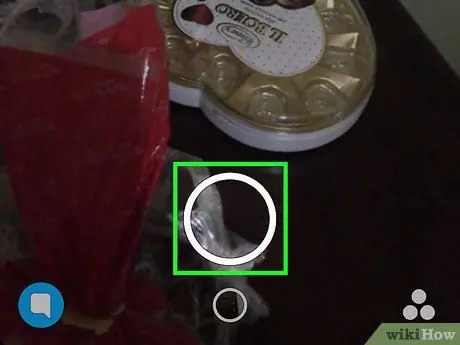
Passaggio 7. Continua ad aggiungere nuovi snap a Story
Non avere fretta di modificare e abbellire ogni post. I tuoi follower possono vedere tutti i contenuti della Storia contemporaneamente, senza dover aspettare che tu carichi il contenuto successivo. Una volta che il dispositivo si riconnette alla rete, puoi caricare tutti i contenuti (in modo semplice e veloce) in sequenza.
Parte 2 di 2: aggiunta di snap alla storia
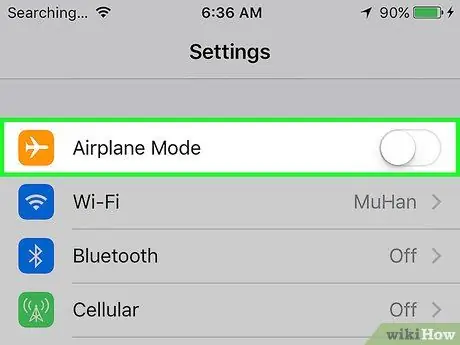
Passaggio 1. Disattiva la modalità aereo
Dopo aver scattato foto e/o video, è il momento di riconnettere il dispositivo a Internet. Quando tocchi nuovamente l'icona dell'aereo (l'icona che hai selezionato in precedenza), la modalità aereo verrà disabilitata e il dispositivo sarà connesso a Internet.
Se il dispositivo non si connette automaticamente alla rete, connettere il dispositivo a una rete Wi-Fi o cellulare come di consueto
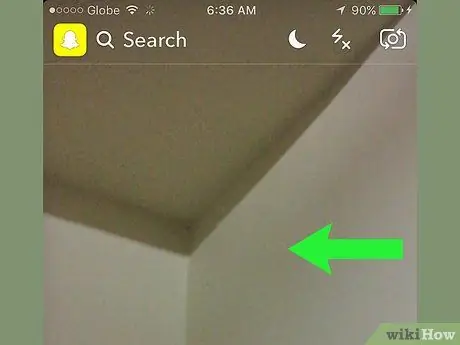
Passaggio 2. Far scorrere la finestra della fotocamera verso sinistra
Dopodiché verrai indirizzato alla pagina "Storie".
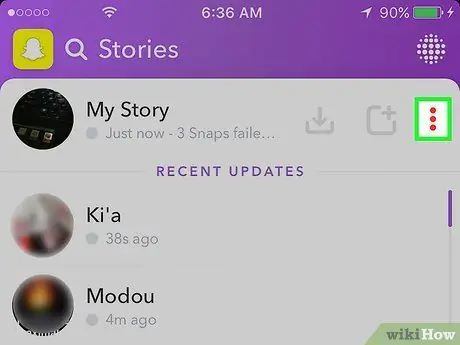
Passaggio 3. Tocca l'icona dei tre puntini (⁝) accanto a Storia
Ora puoi vedere un elenco di ogni contenuto aggiunto e tutti contrassegnati con un messaggio "Tocca per riprovare" sotto di esso.
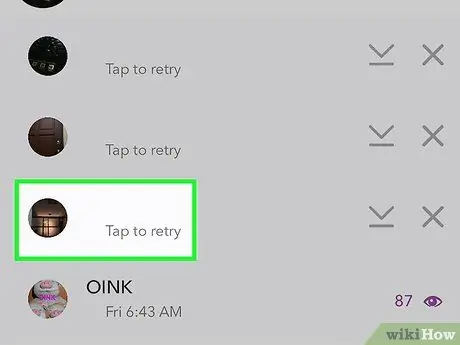
Passaggio 4. Toccare l'ultima foto o video nell'elenco
Il caricamento nella riga in basso è il primo caricamento che fai. In ordine, il caricamento nella riga superiore è l'ultima foto/video che hai scattato. Tocca la foto o il video per caricarlo su Story. Il caricamento è completo quando lo snap non è più visualizzato nell'elenco delle code.
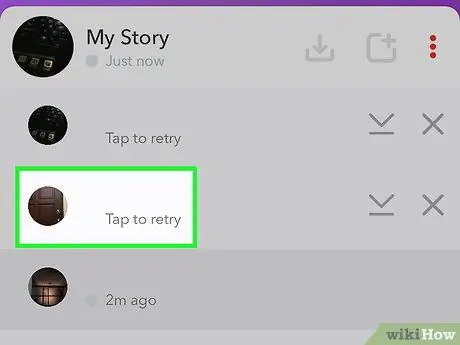
Passaggio 5. Toccare la foto o il video per aggiungere ulteriori contenuti alla Storia
Ancora una volta, tocca prima l'ultimo snap nell'elenco poiché quel contenuto è il prossimo caricamento nella sequenza/serie. Gradualmente, tocca i contenuti nella riga superiore finché non rimangono più snap.
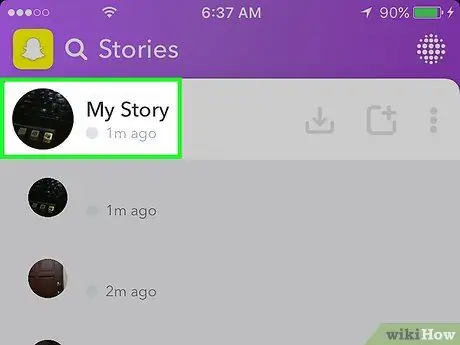
Passaggio 6. Rivedi la tua storia
Dopo aver caricato alcune foto o video su Story, è il momento di controllarli! Tocca "La mia storia" nella pagina "Storie" per riprodurre o riprodurre i caricamenti di storie.
- Per eliminare un caricamento da una Storia, scorri verso l'alto dalla finestra dei contenuti, quindi tocca l'icona del cestino.
- Per salvare l'intero contenuto della Storia, tocca il menu "⁝" accanto a "La mia storia", quindi seleziona la freccia giù per salvarlo sul tuo dispositivo.
Suggerimenti
- Tutti i contenuti o gli snap aggiunti alle Storie sono visualizzabili per 24 ore.
- Puoi vedere un elenco di utenti che hanno visualizzato la tua Storia. Basta toccare qualsiasi caricamento nel segmento Storia e scorrere verso l'alto sullo schermo.






