Vuoi fare acquisti negli App Store di altri paesi o vuoi vedere cosa mostrano gli store iTunes di altri paesi? Apple ti consente di cambiare paese sia in iTunes che nell'App Store, purché tu possa verificare di avere un indirizzo in quel paese. Se vuoi cambiare paese ma non vivi effettivamente nel paese in cui vuoi passare, puoi cercare, ma non puoi acquistare.
Fare un passo
Metodo 1 di 4: Cambia Paese su iPhone, iPad o iPod touch
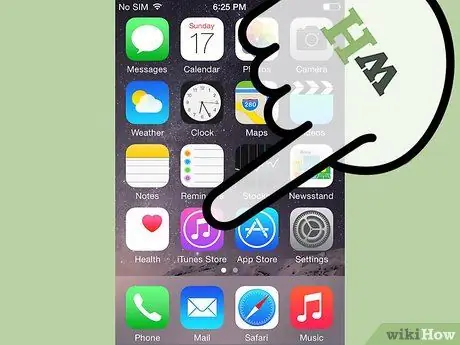
Passaggio 1. Apri l'App Store di iTunes sul tuo iPhone, iPad o iPod touch
Questo metodo funzionerà solo se disponi di una carta di credito con un indirizzo di fatturazione nel paese in cui desideri modificare il tuo account. In alternativa, è possibile utilizzare anche una carta regalo emessa nella regione originaria del paese che si desidera utilizzare per cambiare account.
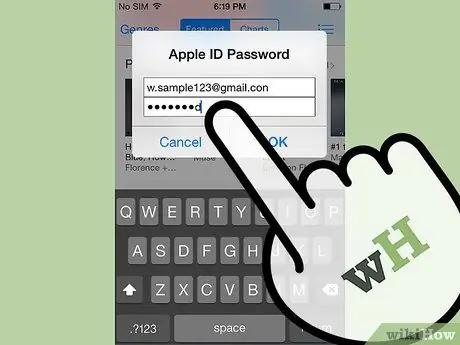
Passaggio 2. Vai alla pagina delle funzionalità (o alla home page) e fai clic su ID Apple
Se non hai effettuato l'accesso, fai clic su Accedi e inserisci il nome utente e la password dell'ID Apple.
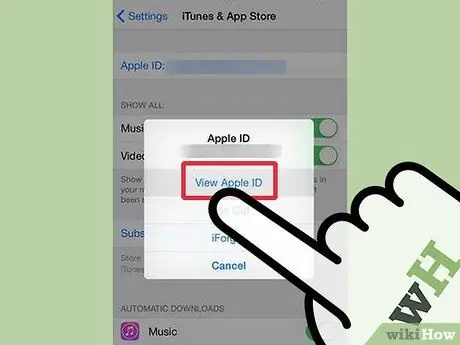
Passaggio 3. Fare clic su Visualizza ID Apple o Visualizza account
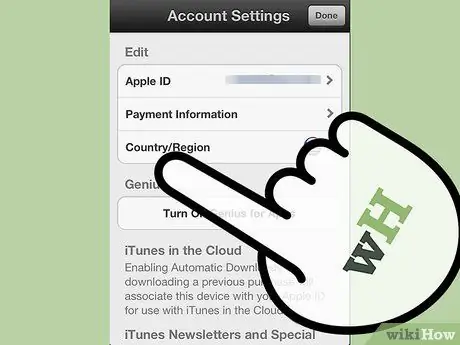
Passaggio 4. Fare clic su Paese/regione
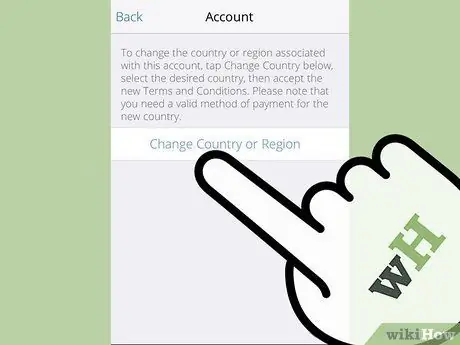
Passaggio 5. Fare clic su Cambia paese o regione
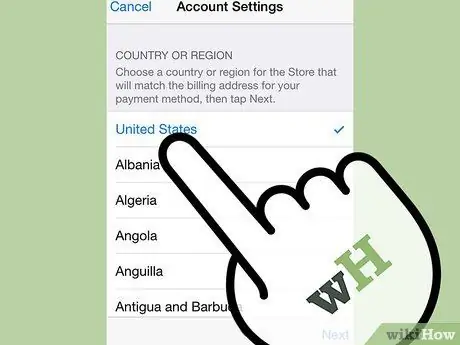
Passaggio 6. Inserisci il paese che desideri utilizzare per modificare il tuo account
Ricorda, devi avere una carta di credito valida con un indirizzo di fatturazione nel paese che desideri utilizzare per modificare il tuo account. Se hai selezionato il paese, tocca Avanti.
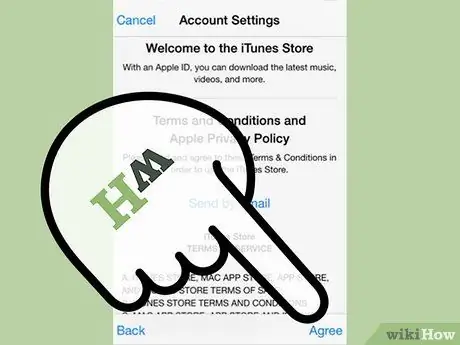
Passaggio 7. Accetta i termini e le condizioni di Apple
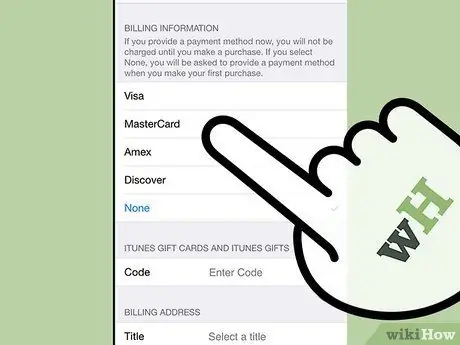
Passaggio 8. Inserisci i dati della tua carta di credito e di fatturazione
I dati di fatturazione della carta di credito devono corrispondere al Paese a cui desideri passare.
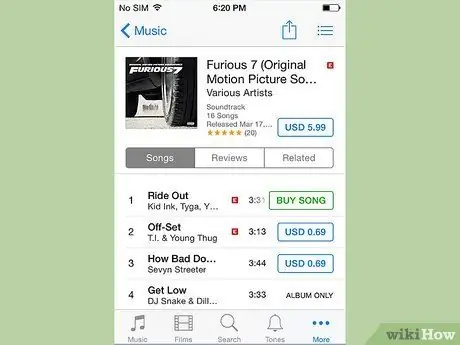
Passaggio 9. Fatto
Ora sarai in grado di cercare e acquistare brani e app dal tuo nuovo iTunes o App Store.
Metodo 2 di 4: Cambia Paese su Mac o PC
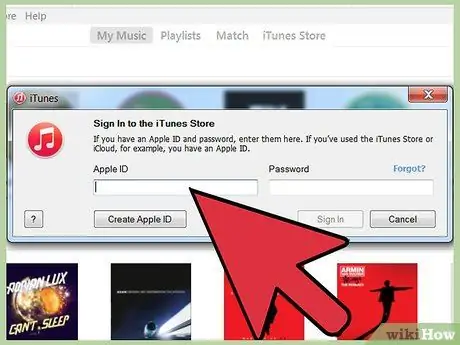
Passaggio 1. Accedi a iTunes o App Store utilizzando il tuo ID Apple
Una volta aperto iTunes o l'App Store, se non l'hai già fatto, fai clic su Accedi e inserisci il nome utente e la password dell'ID Apple.
A differenza di quanto potresti pensare, non puoi semplicemente cambiare il paese o la regione del tuo account cambiando i flag nella parte inferiore della pagina delle funzionalità o della home page. Ciò ti consentirà solo di sfogliare iTunes o App Store selezionati in quel paese (vedi Metodo 3), ma verrai disconnesso dal tuo account. Quindi non sarai in grado di effettuare un acquisto
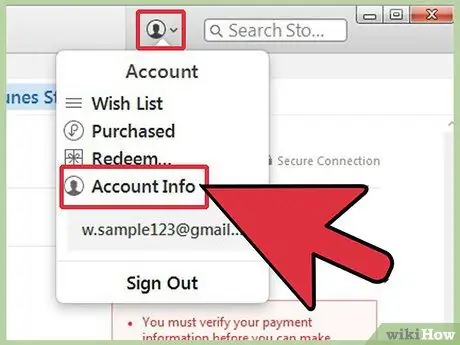
Passaggio 2. Una volta effettuato l'accesso, fare clic su Account nella barra degli strumenti a destra
Potrebbe esserti chiesto di inserire nuovamente il tuo ID Apple.
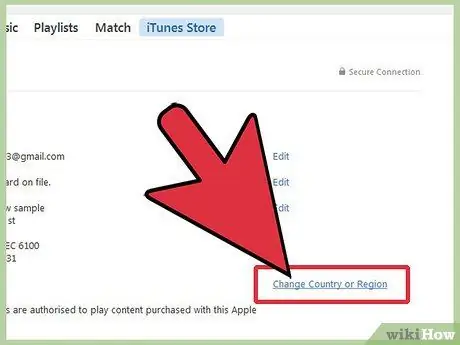
Passaggio 3. Fare clic sul collegamento Cambia paese o regione nella pagina dell'account
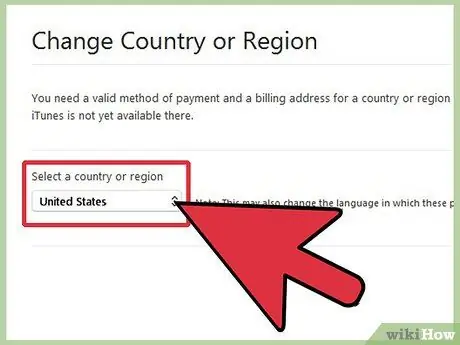
Passaggio 4. Seleziona il paese a cui vuoi passare
Ricorda, puoi passare solo a un paese in cui disponi di un indirizzo di fatturazione locale su una carta di credito valida o di una carta regalo locale. Non puoi cambiare paese se non disponi di una carta di credito locale o di un buono regalo. Fare clic su Modifica dopo aver selezionato un paese.
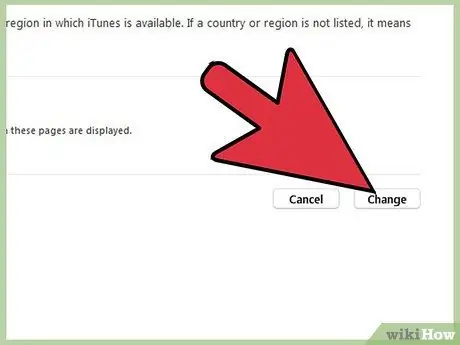
Passaggio 5. Premi Continua quando vieni indirizzato alla pagina di benvenuto nell'iTunes Store
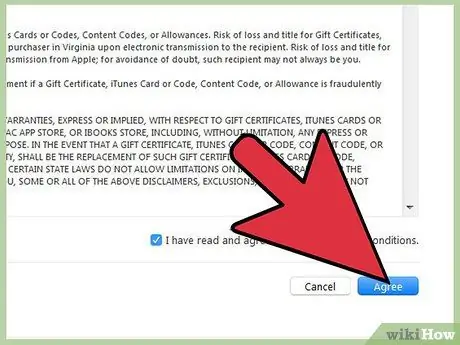
Passaggio 6. Leggi e accetta i Termini e condizioni e l'Informativa sulla privacy di Apple
Seleziona la casella di controllo che dice "Ho letto e accetto questi termini e condizioni".
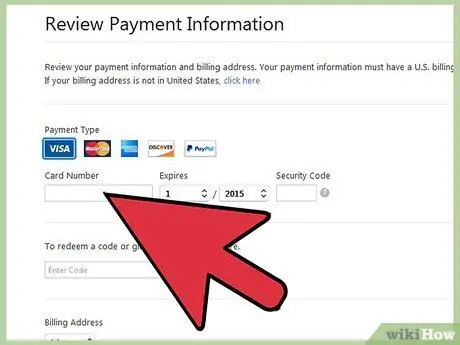
Passaggio 7. Inserisci un metodo di pagamento valido
Se hai una carta di credito, inseriscila ora. Saranno accettate anche carte regalo locali valide.
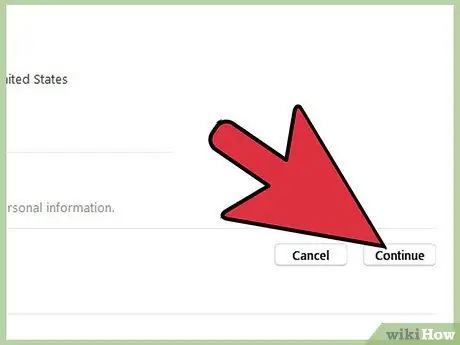
Passaggio 8. Inserisci l'indirizzo di fatturazione associato alla tua carta di credito locale
Fare clic su Continua.
Metodo 3 di 4: Navigazione in un iTunes o App Store diverso
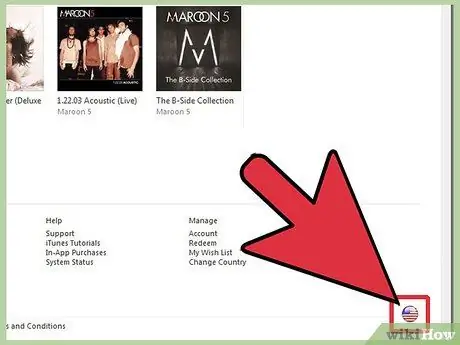
Passo 1. Apri iTunes Store e scorri in basso a destra dello schermo
Fare clic sulla bandiera nella parte inferiore dello schermo. La bandiera deve corrispondere al paese in cui vivi attualmente.
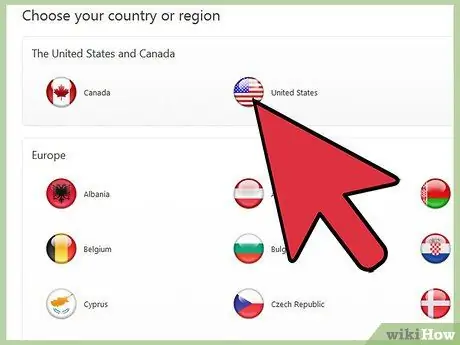
Passaggio 2. Scorri verso il basso l'elenco delle bandiere e seleziona la bandiera del paese che desideri esplorare
Verrai indirizzato alla home page di iTunes o App Store di quel paese. Puoi sfogliare ciò che il paese ha da offrire, ma non potrai acquistare musica, film o app.
Metodo 4 di 4: risoluzione dei problemi comuni
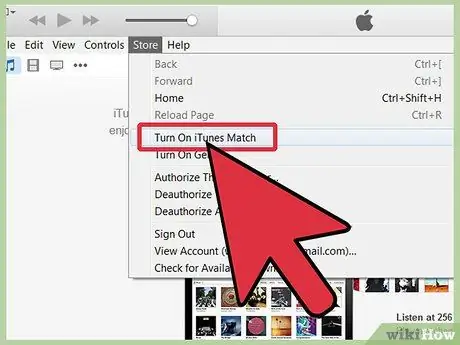
Passaggio 1. Risoluzione dei problemi di un abbonamento iTunes Match attivo
iTunes non ti consentirà di cambiare paese o regione con un abbonamento Match attivo, che archivia tutta la tua musica in iCloud. Annulla l'abbonamento o attendi che scada, quindi puoi cambiare paese. Per annullare iTunes Match,
- Apri iTunes e fai clic sul collegamento App Store nella parte superiore della barra degli strumenti
- Fai clic su Accedi e inserisci il nome utente e la password dell'ID Apple
- Fai clic su Store → Visualizza il mio account
-
Cerca la sezione "iTunes nel cloud" e fai clic su "Disattiva rinnovo automatico" accanto a iTunes Match.

Cambia paese in iTunes o nell'App Store Passaggio 21 Passaggio 2. Risolvi il problema del passaggio incompleto
Se possiedi un abbonamento stagionale o multipass, devi completarlo per cambiare paese. Devi completare il pass guardando gli episodi associati al pass o Attendi la scadenza del pass.

Cambia paese in iTunes o nell'App Store Passaggio 22 Passaggio 3. Risolvi il problema dei noleggi di film incompleti
Attendi almeno 30 giorni senza rinnovare il contratto e potrai cambiare account.

Cambia paese in iTunes o nell'App Store Passaggio 23 Passaggio 4. Risolvi i problemi di saldo del credito del negozio
Sfortunatamente, devi utilizzare tutti i crediti nel saldo del tuo negozio prima di cambiare account. Se non hai abbastanza soldi per comprare qualcosa, aggiungi una carta di credito al tuo account; quindi acquista qualcosa di leggermente superiore all'importo del credito che hai. Il credito verrà utilizzato e l'importo residuo verrà addebitato sulla tua carta di credito. Senza alcun credito, potrai cambiare account.

Cambia paese in iTunes o nell'App Store Passaggio 24 Passaggio 5. Risolvere i problemi relativi ai rimborsi del credito del negozio in sospeso
Attendi alcune ore affinché il rimborso venga applicato al tuo account, quindi riprova a cambiare. Di solito sono necessarie solo poche ore per emettere un rimborso.

Cambia paese in iTunes o nell'App Store Passaggio 25 Passaggio 6. Scopri come recuperare il tuo ID Apple e la password
Se hai problemi a cambiare paese perché non ricordi l'ID Apple o la password, fai clic qui.

Cambia paese in iTunes o nell'App Store Passaggio 26 Passaggio 7. Prova ad aggiornare all'ultima versione di iTunes se nient'altro funziona
Se hai provato tutti i trucchi del libro e non riesci ancora a ottenere ciò che desideri, prova ad aggiornare iTunes all'ultima versione.






