Questo articolo spiega come collegare iPhone a una TV utilizzando un adattatore e un cavo HDMI, un adattatore e un cavo analogici o Apple TV con AirPlay.
Fare un passo
Metodo 1 di 3: utilizzo di un adattatore e un cavo HDMI

Passaggio 1. Preparare l'adattatore HDMI
Apple e terze parti hanno prodotto adattatori da fulmine a HDMI che si collegano alla porta di ricarica dell'iPhone.
- Su iPhone 4, hai bisogno di un adattatore da 30 pin a HDMI.
- Puoi utilizzare solo un iPhone 4 o successivo per connetterti a un televisore tramite HDMI.

Passaggio 2. Preparare il cavo HDMI

Passaggio 3. Collega l'adattatore HDMI sull'iPhone

Passaggio 4. Collegare un'estremità del cavo HDMI sull'adattatore e l'altra estremità alla porta HDMI del televisore
- La porta HDMI si trova solitamente sul lato o sul retro del televisore.
- Prendi nota del numero della porta HDMI. Il numero è stampato sul televisore.

Passaggio 5. Accendi la televisione e l'iPhone se non l'hai già fatto
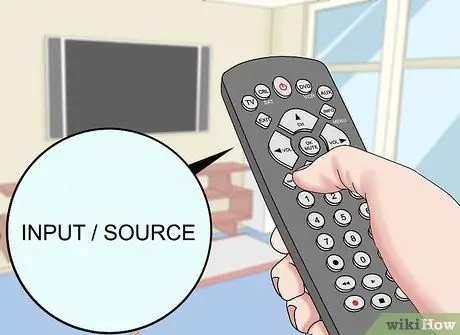
Passaggio 6. Individuare e premere il pulsante di modifica dell'input per il televisore
Questo pulsante sul telecomando o sul televisore è solitamente etichettato come "Sorgente" o "Ingresso".
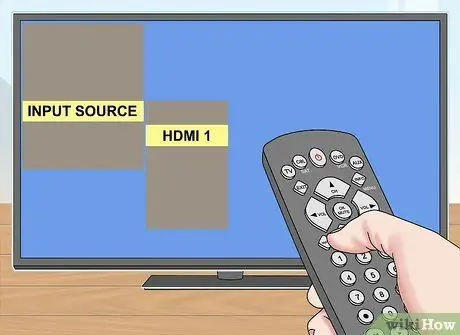
Passaggio 7. Seleziona la porta HDMI che desideri utilizzare per collegare il tuo iPhone
Ora il tuo iPhone è connesso al televisore.
Il televisore visualizzerà lo schermo esatto dell'iPhone 4S o successivo. Su iPhone 4, lo schermo del televisore apparirà nero finché non avvierai un'applicazione che riproduce un video, come YouTube o TV
Metodo 2 di 3: utilizzo di adattatori e cavi analogici

Passaggio 1. Preparare l'adattatore analogico
- Su iPhone 4S o versioni precedenti, avrai bisogno di un adattatore con un connettore a 30 pin su un'estremità e una spina analogica con i colori rosso, giallo e bianco dall'altra.
- Su iPhone 5 o successivo, è necessario un adattatore da Lightning a VGA. Se non è presente una porta VGA sul televisore, dovrai utilizzare il metodo Apple TV o HDMI. Nota: VGA non può trasmettere l'audio, quindi dovrai utilizzare il jack per le cuffie sul tuo iPhone per ottenere l'audio. Su iPhone 7, ti consigliamo di utilizzare l'HDMI.
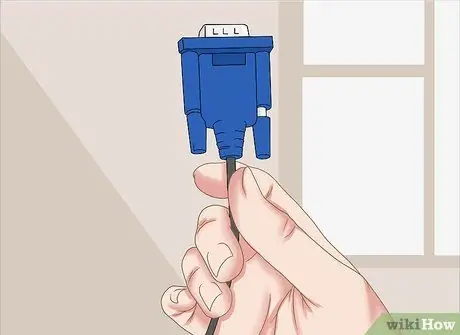
Passaggio 2. Preparare un cavo composito o VGA

Passaggio 3. Collega l'adattatore analogico all'iPhone

Passaggio 4. Collegare un'estremità del cavo analogico all'adattatore e l'altra estremità al televisore
- Abbina il colore del jack del cavo composito e della sua spina: inserisci la spina gialla (video) nella presa gialla e la spina bianca e rossa (audio) nella presa audio.
- Prendere nota del numero di porta stampato sul televisore.

Passaggio 5. Accendi la televisione e l'iPhone se non l'hai già fatto
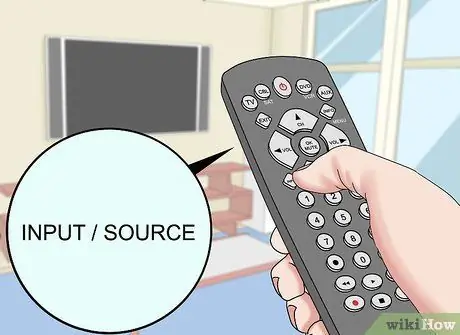
Passaggio 6. Trova e premi il pulsante di modifica dell'input per la TV
Questo pulsante sul telecomando o sul televisore è solitamente etichettato come "Sorgente" o "Ingresso".
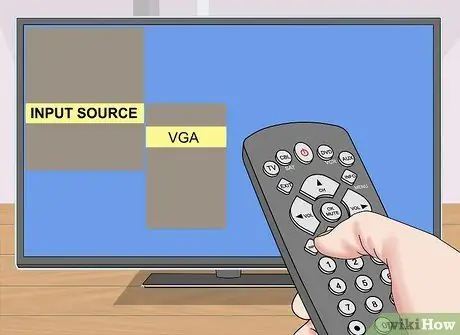
Passaggio 7. Seleziona la porta VGA o Composite utilizzata per collegare l'iPhone
Ora il tuo iPhone è connesso al televisore.
Il televisore visualizzerà esattamente lo schermo dell'iPhone 4S o successivo. Su iPhone 4, lo schermo del televisore apparirà nero fino a quando non avvierai un'applicazione che riproduce un video, come YouTube o TV
Metodo 3 di 3: utilizzo di AirPlay con Apple TV

Passaggio 1. Accendi il televisore e imposta la sorgente sulla porta Apple TV
Per connetterti in questo modo, devi avere un iPhone 4 o successivo e un Apple TV di seconda generazione (fine 2010) o successivo
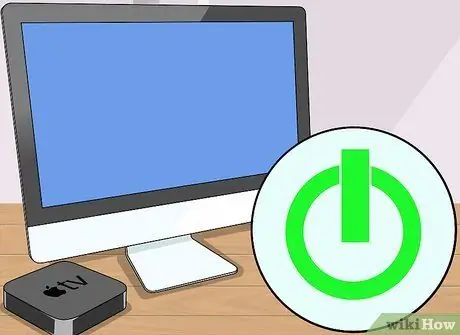
Passaggio 2. Accendi la TV e l'unità Apple TV
Imposta la TV sull'ingresso collegato all'Apple TV. Apparirà l'interfaccia di Apple TV.
Se è la prima volta che utilizzi Apple TV, configurala prima
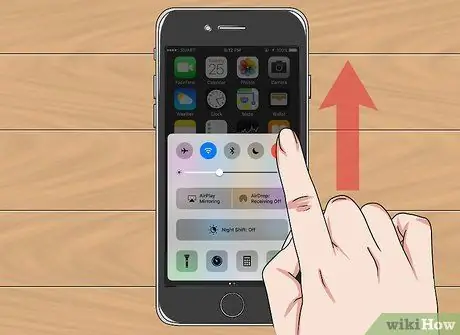
Passaggio 3. Scorri verso l'alto lo schermo dell'iPhone dal basso verso l'alto
Questo farà apparire il Centro di controllo.
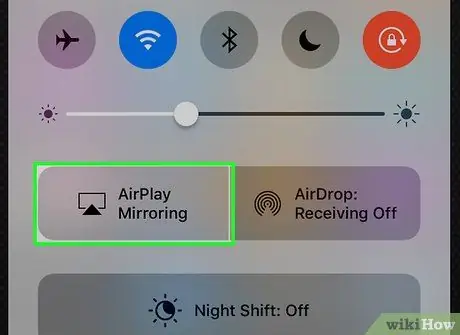
Passaggio 4. Toccare AirPlay Mirroring
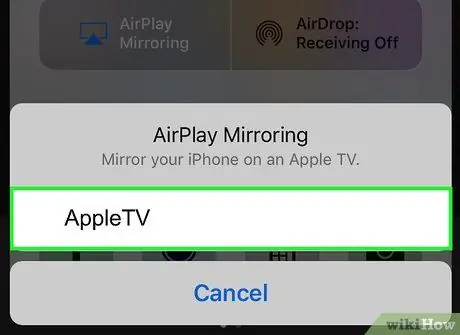
Passaggio 5. Toccare AppleTV
Una volta fatto, il televisore visualizzerà lo schermo dell'iPhone.






