- Autore Jason Gerald [email protected].
- Public 2024-01-19 22:13.
- Ultima modifica 2025-01-23 12:21.
L'inversione dei colori in Windows è molto utile per rendere il testo e lo schermo ad alto contrasto in modo da poter leggere i documenti in modo più chiaro. Leggi questo wikiHow per scoprire come farlo.
Fare un passo
Metodo 1 di 2: utilizzo della lente d'ingrandimento
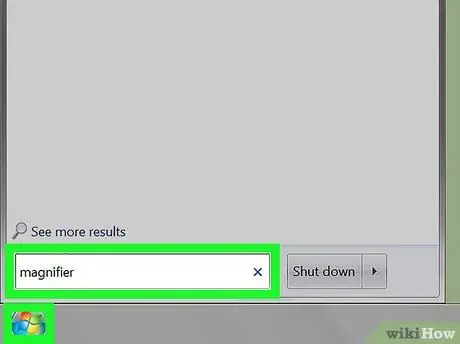
Passaggio 1. Esegui Lente di ingrandimento
-
Fare clic sul pulsante Start

Windowswindows7_start - Digita lente di ingrandimento nella casella di ricerca.
- Avvia Magnifier facendo clic sull'applicazione.
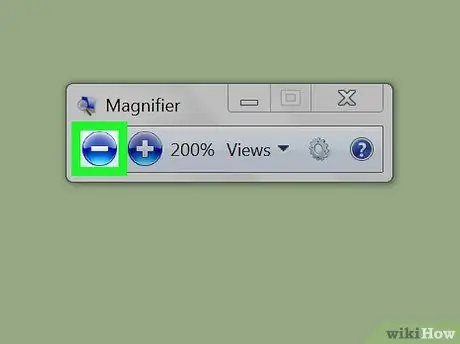
Passaggio 2. Riduci lo schermo (opzionale)
Quando Lente di ingrandimento è aperto, lo schermo del computer verrà ingrandito. Fare clic sull'icona della lente di ingrandimento, quindi fare clic sul pulsante circolare "-" finché lo schermo non si riduce alle dimensioni normali.
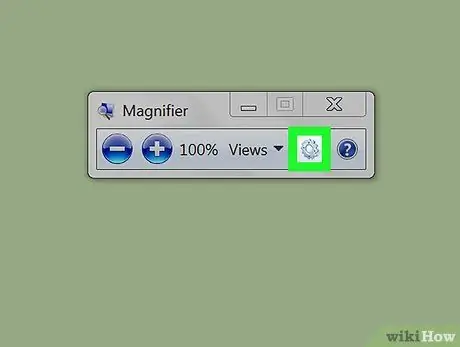
Passaggio 3. Fare clic sull'icona a forma di ingranaggio grigia per aprire "Opzioni lente d'ingrandimento" (impostazioni)
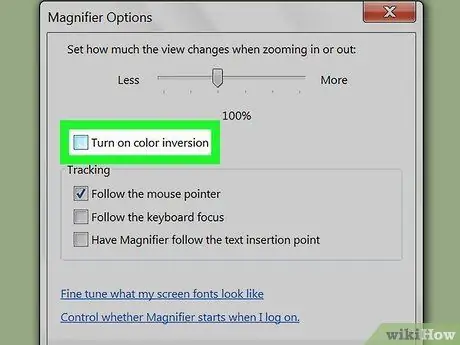
Passaggio 4. Seleziona la casella accanto a "Attiva inversione colore"
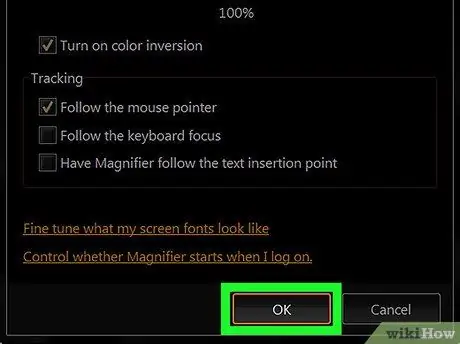
Passaggio 5. Fare clic su OK
Il colore sarà invertito. Le opzioni per questa lente d'ingrandimento non cambieranno anche se l'app è chiusa. Quindi devi farlo solo una volta.
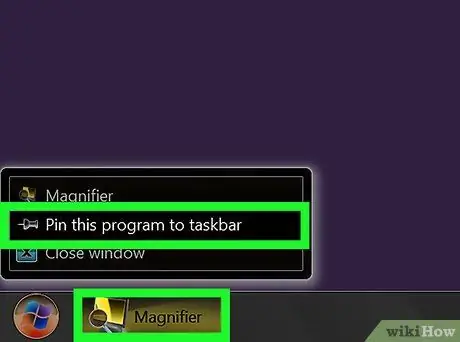
Passaggio 6. Blocca l'app Magnifier nella barra delle applicazioni (barra delle applicazioni)
Fare clic con il pulsante destro del mouse su Lente di ingrandimento presente sulla barra delle applicazioni. Fare clic su Aggiungi questo programma alla barra delle applicazioni. D'ora in poi puoi invertire il colore dello schermo semplicemente facendo clic con il pulsante destro del mouse e selezionando Chiudi finestra per ripristinare il colore. Per capovolgere nuovamente lo schermo, fai clic una volta sull'icona Lente di ingrandimento.
Metodo 2 di 2: utilizzo di un tema a contrasto elevato
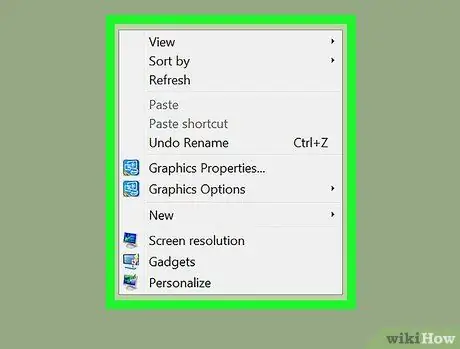
Passaggio 1. Fare clic con il pulsante destro del mouse su un punto vuoto del desktop
Si aprirà un menu a tendina.
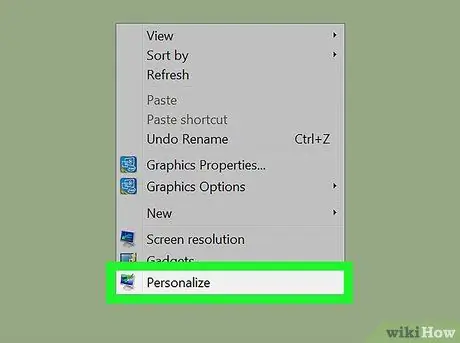
Passaggio 2. Fare clic su Personalizza
Si trova in fondo al menu a discesa.
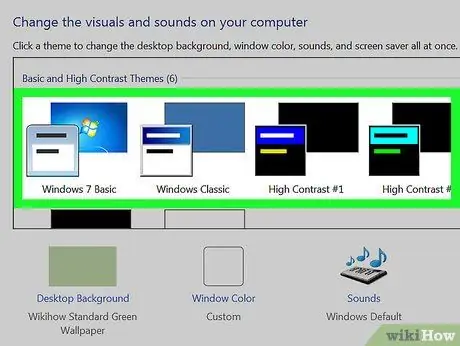
Passaggio 3. Selezionare il tema ad alto contrasto disponibile nella finestra
In questo modo si scurirà lo sfondo dello schermo e si contrasterà il testo di colore chiaro.






