Questo articolo spiega come creare un indirizzo email iCloud.com gratuito sul tuo Mac o PC. Se stai utilizzando un computer Windows, dovrai accedere al tuo iPhone o iPad per configurare un indirizzo email iCloud.
Fare un passo
Metodo 1 di 2: su computer MacOS
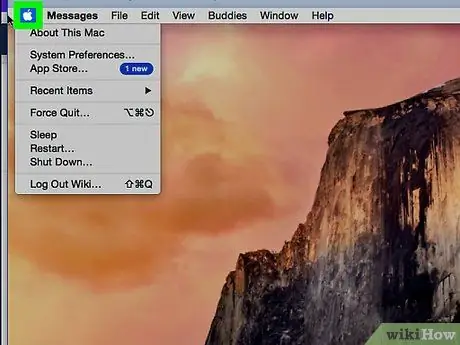
Passaggio 1. Fare clic sul menu Apple
Si trova nell'angolo in alto a sinistra dello schermo.
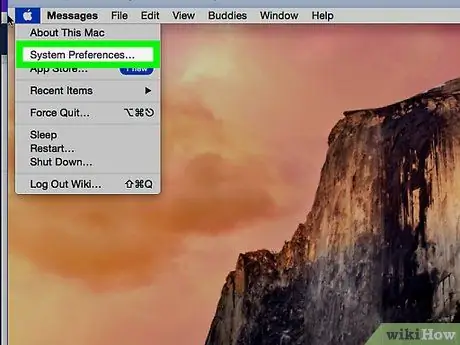
Passaggio 2. Fare clic su Preferenze di Sistema
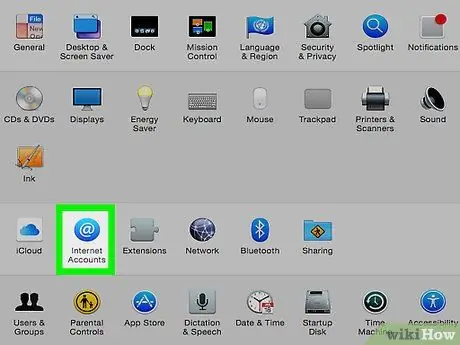
Passaggio 3. Fare clic su Account Internet
Questo cerchio blu con il simbolo "@" bianco si trova nella terza riga di icone.
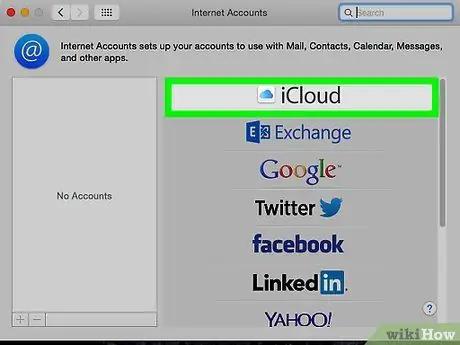
Passaggio 4. Fare clic su iCloud
È nella parte superiore del pannello principale.
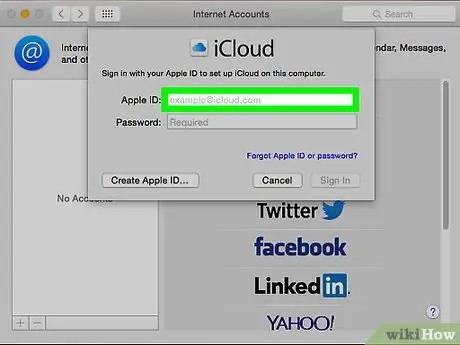
Passaggio 5. Seleziona Posta
Questa opzione è nella colonna centrale.
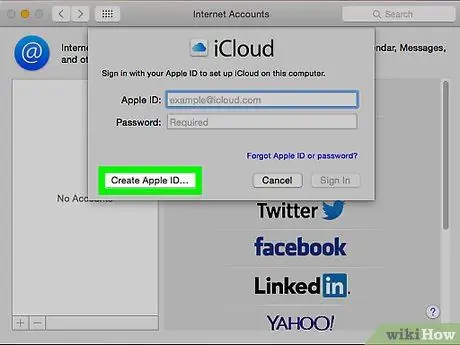
Passaggio 6. Fare clic su Crea ID Apple
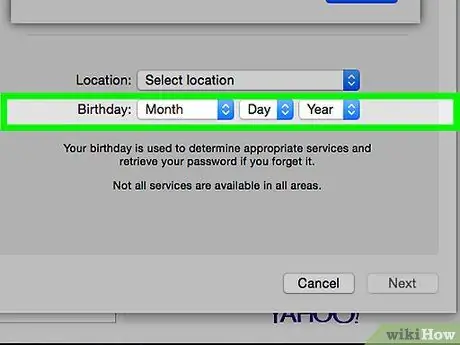
Passaggio 7. Inserisci la tua data di nascita e fai clic su Avanti
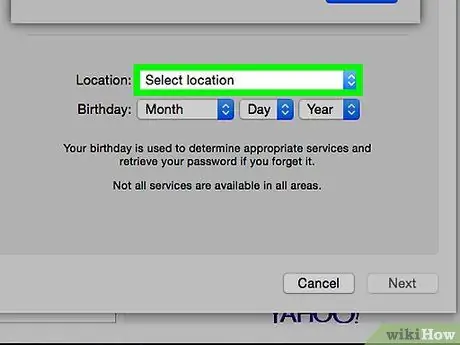
Passaggio 8. Immettere tutte le informazioni personali richieste
Devi inserire le seguenti informazioni:
- Nome e cognome
- ID dell'indirizzo email che desideri utilizzare (non inserire "@examplealaddress.com" alla fine, solo il nome utente o l'ID iniziale)
- Password per il nuovo account di posta elettronica
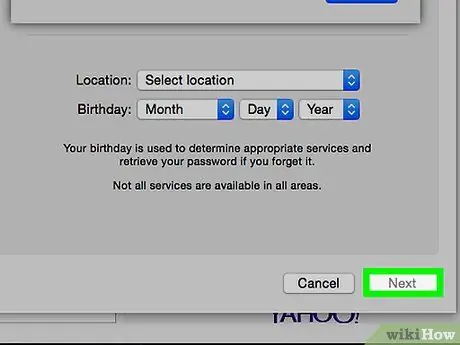
Passaggio 9. Fare clic su Avanti
Verrai indirizzato a una pagina di errore perché l'indirizzo email richiesto non è tecnicamente valido.
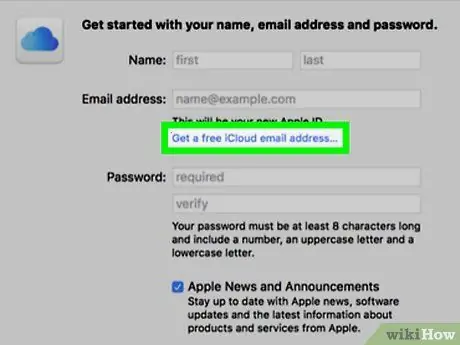
Passaggio 10. Fai clic su Ottieni un indirizzo email iCloud gratuito
Ora vedrai un'opzione "icloud.com" accanto al campo dell'indirizzo email.
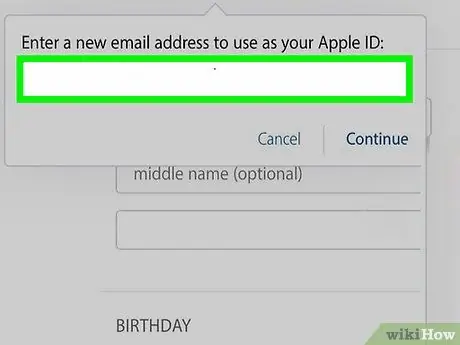
Passaggio 11. Digitare l'ID dell'indirizzo e-mail che si desidera utilizzare e fare clic su Avanti
Finché l'ID non è stato utilizzato da un altro utente, verrai indirizzato a una nuova pagina per creare e impostare una domanda di sicurezza.
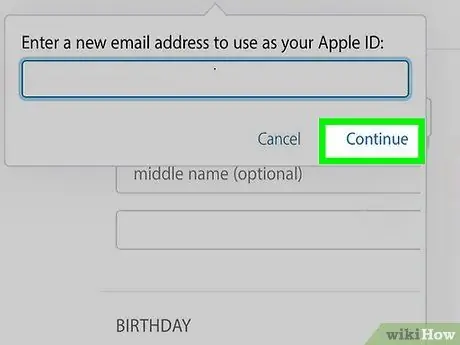
Passaggio 12. Rispondi alla domanda di sicurezza e fai clic su Avanti
Queste domande sono necessarie per confermare la tua identità nel caso in cui dimentichi la password che hai utilizzato in qualsiasi momento.
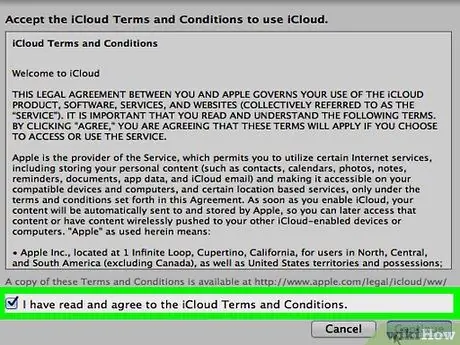
Passaggio 13. Accetta i termini di utilizzo di iCloud
Dopo aver esaminato l'accordo, seleziona la casella accanto a "Ho letto e accetto…" e fai clic su " essere d'accordo " Il tuo nuovo indirizzo email iCloud è pronto per l'uso.
Metodo 2 di 2: su computer Windows
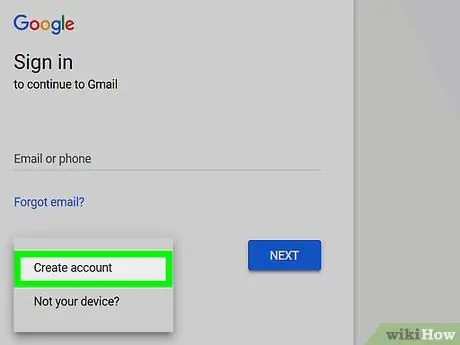
Passaggio 1. Crea un account iCloud sul tuo iPhone o iPad
Prima di poter creare un indirizzo e-mail icloud.com su un dispositivo o computer Windows, devi prima configurare un account iCloud sul tuo dispositivo Apple utilizzando un indirizzo e-mail non Apple come @gmail.com o @outlook.com.
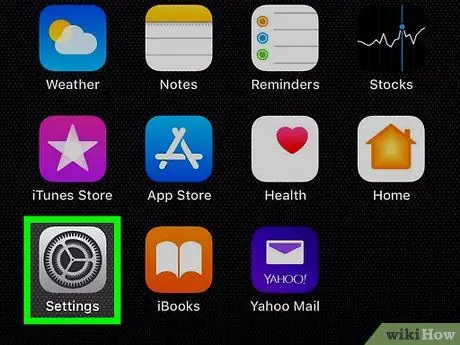
Passaggio 2. Apri il menu delle impostazioni dell'iPhone o dell'iPad ("Impostazioni")
Icona di ricerca
che di solito viene visualizzato nella schermata iniziale.
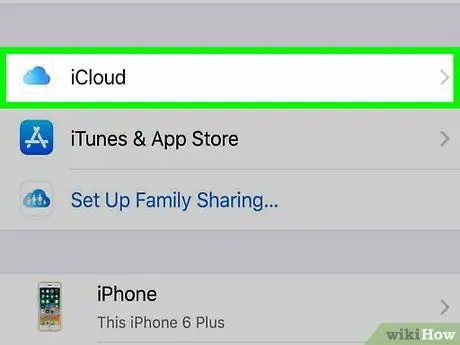
Passaggio 3. Tocca iCloud
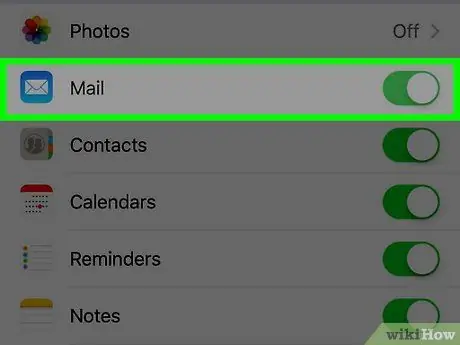
Passaggio 4. Far scorrere l'interruttore "Posta" in posizione
Verrà caricata una finestra pop-up che ti chiederà di creare un indirizzo email icloud.com.
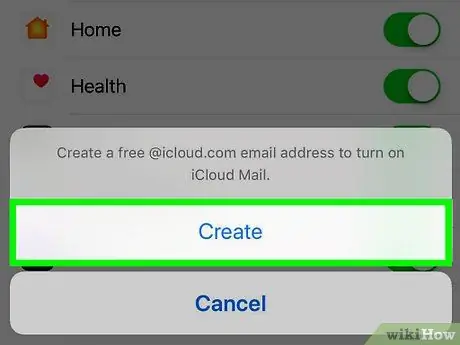
Passaggio 5. Seguire le istruzioni sullo schermo per selezionare un ID e-mail
Ti verrà chiesto di inserire un passcode o di scansionare Touch ID per creare un account. Una volta completato il processo, la tua email iCloud è pronta per l'uso.
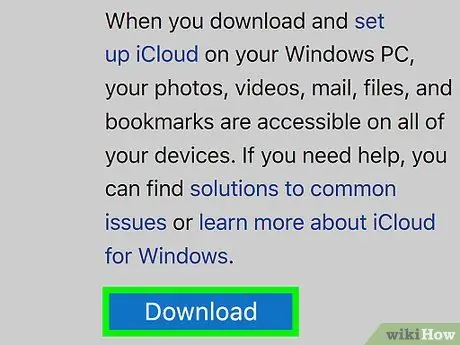
Passaggio 6. Scarica e installa il programma iCloud per computer Windows
Se l'app non è già installata, visita https://support.apple.com/en-us/HT204283 e fai clic su "Download" a questo punto. Al termine, fai doppio clic sul file scaricato per completare il processo di installazione.
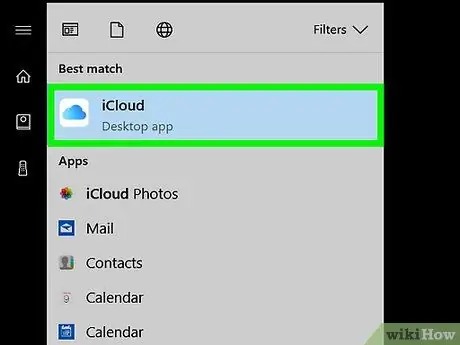
Passaggio 7. Apri iCloud
Puoi trovarlo nel menu "Start" di Windows nella cartella "iCloud".
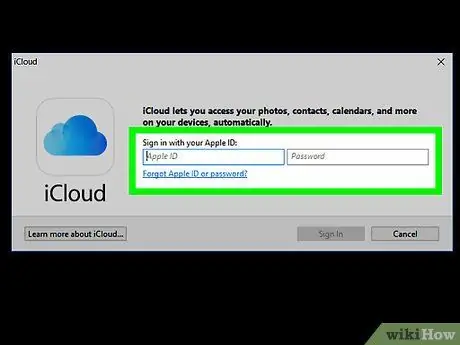
Passaggio 8. Immettere l'ID Apple e la password, quindi fare clic su Accedi
Una volta ricevute le informazioni sull'account, puoi vedere la schermata principale di iCloud.
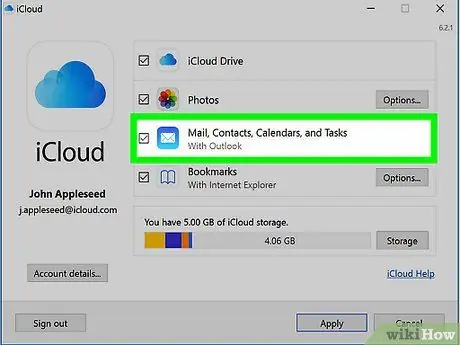
Passaggio 9. Seleziona la casella accanto a "Posta, contatti, calendari e attività"
Una volta selezionata, la posta di iCloud apparirà come una cartella nei programmi di gestione della posta di Windows, come Outlook o Windows Mail.






