Questo articolo spiega come disattivare la funzione di riproduzione casuale di Spotify su iPhone o iPad. Abilitando o disabilitando la playlist o la funzione di riproduzione casuale dell'album, è possibile passare dall'ordine dei brani originali all'ordine dei brani in ordine casuale. Per disabilitare questa funzione, è necessario un account Spotify Premium.
Fare un passo
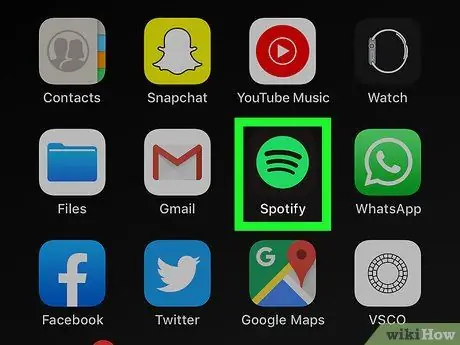
Passo 1. Apri Spotify su iPhone o iPad
L'app è contrassegnata da un'icona nera con un cerchio verde contenente tre linee curve nere. Puoi trovarlo nella schermata principale o in una cartella sul tuo dispositivo.
Se non sei un abbonato a pagamento al servizio Spotify, non puoi disabilitare la funzione di riproduzione casuale. Per ascoltare album e playlist in ordine, devi abbonarti a un servizio/piano a pagamento. Leggi come ottenere il servizio Spotify Premium per scoprire come
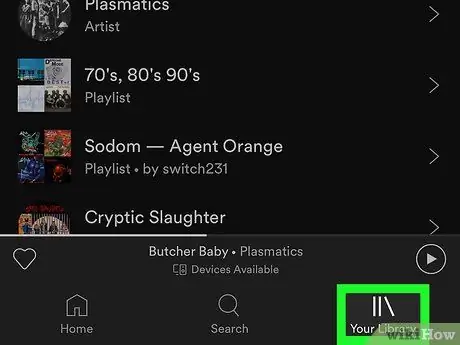
Passaggio 2. Tocca La tua libreria
Si trova nell'angolo in basso a destra dello schermo. La finestra della libreria si aprirà e visualizzerà la pagina “Playlist”.
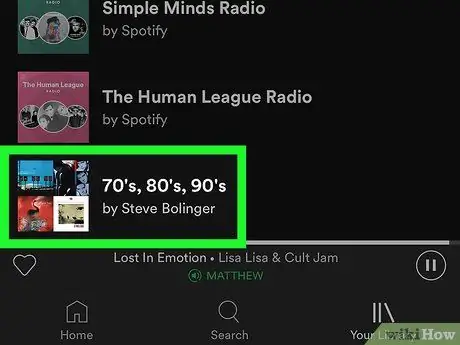
Passaggio 3. Toccare una playlist o un album per aprirlo
Scorri sulla pagina " Playlist " e tocca un elenco qualsiasi o seleziona un titolo " Album " nella parte superiore della pagina per visualizzare e selezionare gli album.
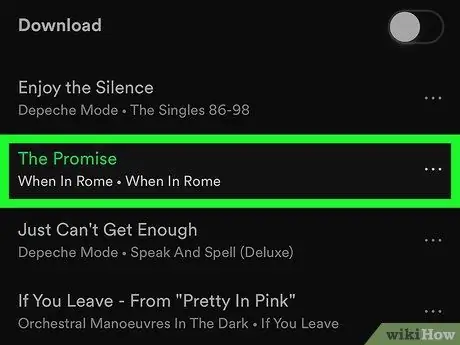
Passaggio 4. Tocca il brano per iniziare ad ascoltare la musica
Il titolo del brano selezionato viene visualizzato nella parte inferiore dello schermo durante la riproduzione della musica.
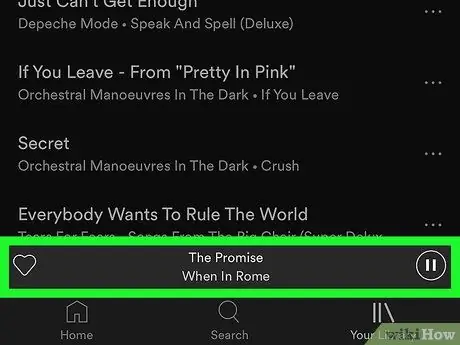
Passaggio 5. Toccare il titolo del brano nella parte inferiore dello schermo
La pagina "Now Playing" si aprirà e visualizzerà la barra di avanzamento della riproduzione del brano ei pulsanti di controllo della riproduzione.
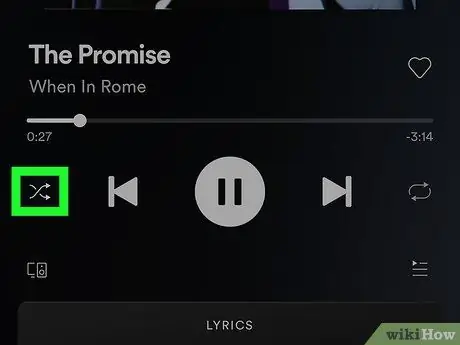
Passaggio 6. Toccare l'icona "Casuale" all'estrema sinistra della riga dei pulsanti di controllo della riproduzione
Questa icona ha l'aspetto di due frecce incrociate l'una sull'altra e sarà verde quando la funzione è abilitata. Toccare l'icona per abilitare o disabilitare la funzione di riproduzione casuale.
- Quando la riproduzione casuale è disabilitata, l'icona sarà bianca. Quando la funzione è attiva, l'icona sarà verde e avrà un punto sotto di essa.
- Quando l'icona di riproduzione (due frecce che formano un ovale) all'estrema destra della riga dei pulsanti di controllo della riproduzione è verde, l'intera playlist si ripeterà automaticamente dopo che tutti i brani sono stati riprodotti. Se il pulsante è verde e visualizza il numero uno, verrà ripetuto solo il brano attualmente in riproduzione. Assicurati che questa opzione sia disabilitata se vuoi riprodurre tutti i brani nell'elenco in modo casuale.
- Toccare l'icona di riproduzione per cambiare l'opzione di ripetizione tra muto, ripeti tutti i brani o ripeti solo un brano.






