- Autore Jason Gerald [email protected].
- Public 2024-01-15 08:17.
- Ultima modifica 2025-01-23 12:21.
Questo articolo spiega come concedere lo stato di amministratore a un membro di un gruppo Telegram tramite computer, smartphone o tablet.
Fare un passo
Metodo 1 di 3: tramite iPhone o iPad
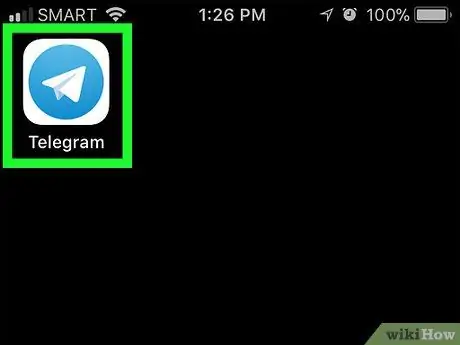
Passaggio 1. Apri Telegram
L'app è contrassegnata da un'icona a forma di aeroplano di carta blu e bianca con l'etichetta "Telegram". Di solito puoi trovare questa icona nella schermata principale del tuo dispositivo.
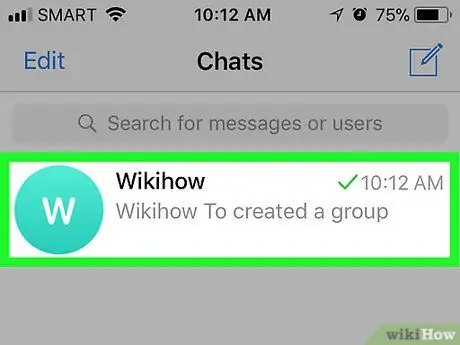
Passaggio 2. Toccare il gruppo che si desidera gestire
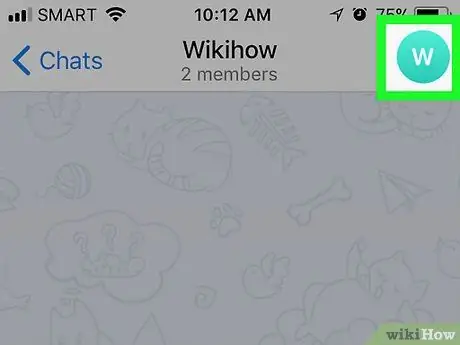
Passaggio 3. Tocca la foto di gruppo
Si trova nell'angolo in alto a destra della finestra del gruppo.
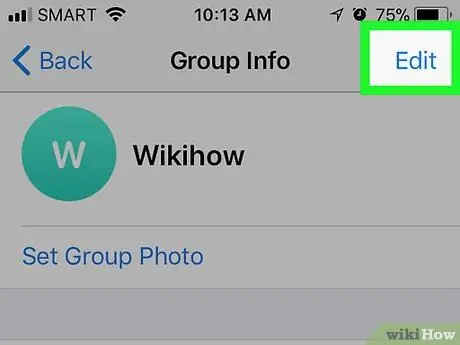
Passaggio 4. Toccare Modifica
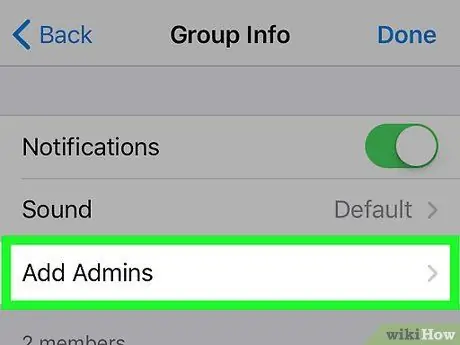
Passaggio 5. Selezionare Aggiungi amministratori
Ora puoi vedere l'elenco dei membri del gruppo.
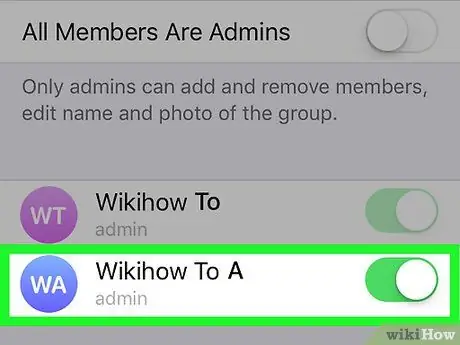
Passaggio 6. Seleziona qualcuno che vuoi essere un amministratore
Una volta toccato, l'utente verrà selezionato.
Se modifichi il supergruppo, selezioni l'opzione per assegnare autorizzazioni speciali all'amministratore. Utilizza le opzioni per abilitare o disabilitare le autorizzazioni che desideri concedere
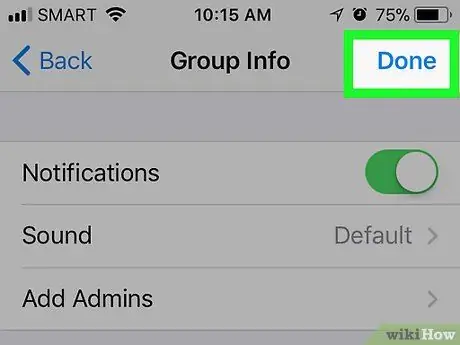
Passaggio 7. Toccare Fatto
Si trova nell'angolo in alto a destra dello schermo. Il nuovo amministratore verrà ora aggiunto.
Metodo 2 di 3: tramite dispositivo Android
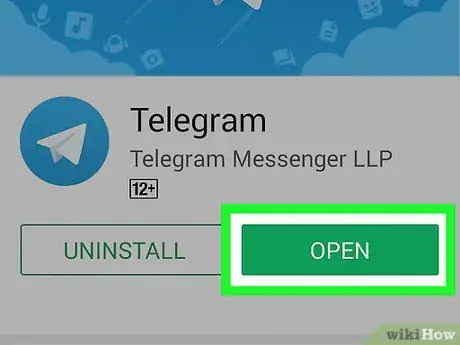
Passaggio 1. Apri Telegram
L'app è contrassegnata da un'icona a forma di aeroplano di carta blu e bianca con l'etichetta "Telegram". Di solito puoi trovare questa icona nel cassetto delle app o nella schermata iniziale del tuo dispositivo.
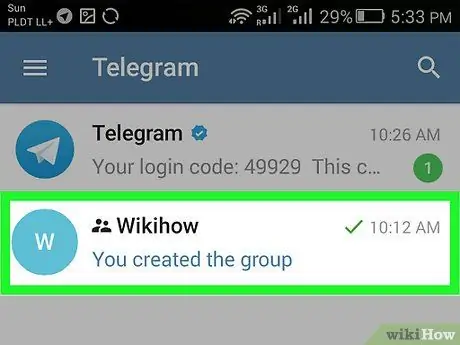
Passaggio 2. Toccare il gruppo che si desidera gestire
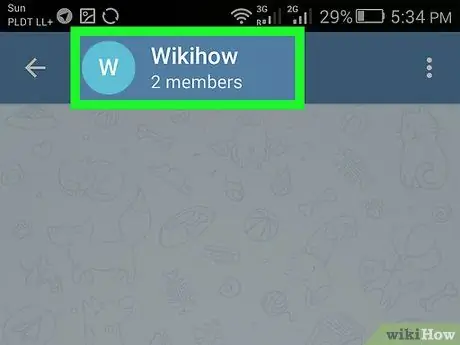
Passaggio 3. Toccare il nome del gruppo
Si trova nella parte superiore della finestra del gruppo.
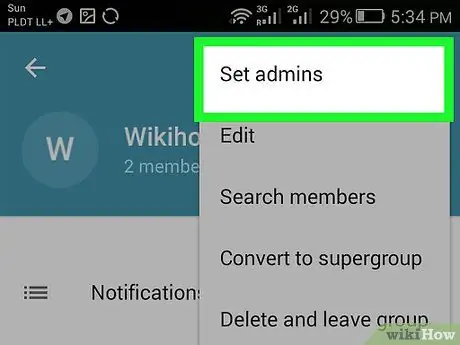
Passaggio 4. Selezionare Imposta amministratori
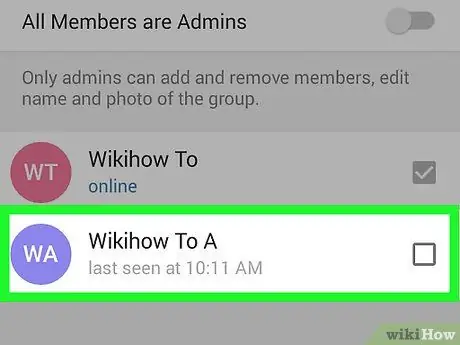
Passaggio 5. Toccare l'utente che si desidera rendere amministratore
Successivamente, l'utente verrà selezionato.
Se modifichi il supergruppo, selezioni l'opzione per assegnare autorizzazioni speciali all'amministratore. Utilizza le opzioni per abilitare o disabilitare le autorizzazioni che desideri concedere
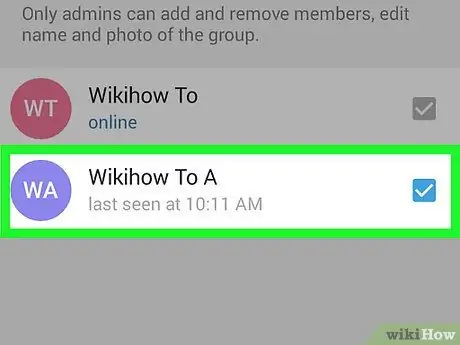
Passaggio 6. Toccare il segno di spunta
È un'icona di spunta nell'angolo in alto a destra dello schermo. Il nuovo amministratore verrà ora aggiunto.
Metodo 3 di 3: tramite computer
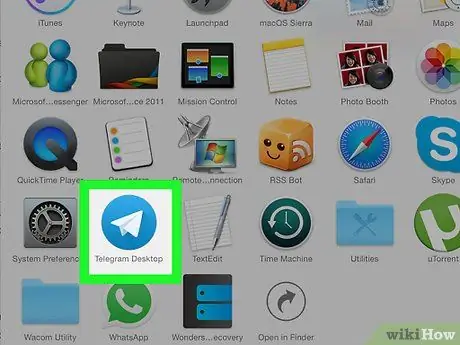
Passaggio 1. Apri l'app Telegram sul tuo Mac o PC
Se stai utilizzando un computer Windows, l'icona dell'applicazione si trova nel menu
. Se stai utilizzando un computer Mac, le applicazioni sono archiviate nella cartella "Applicazioni".
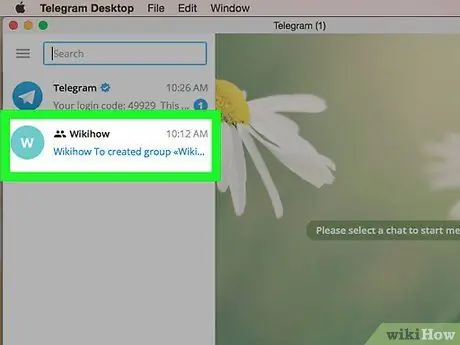
Passaggio 2. Fare clic sul gruppo
Nella colonna di sinistra dello schermo viene visualizzato un elenco di gruppi. Successivamente, il gruppo selezionato verrà aperto nel pannello principale.
Puoi anche cercare i gruppi per nome utilizzando la barra di ricerca
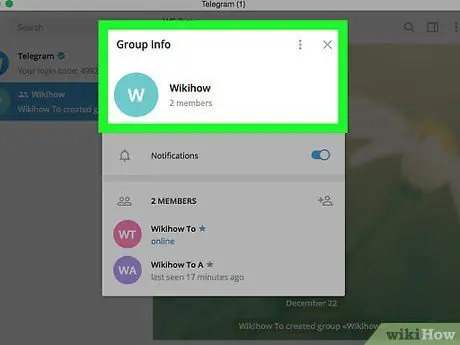
Passaggio 3. Fare clic sul nome del gruppo
Si trova nella parte superiore della finestra del gruppo.
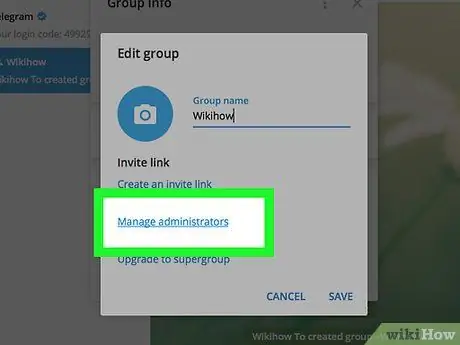
Passaggio 4. Fare clic su Gestisci amministratori
Questa opzione si trova sotto l'intestazione "Impostazioni".
Se modifichi il supergruppo, fai clic su " Aggiungi amministratore ”.
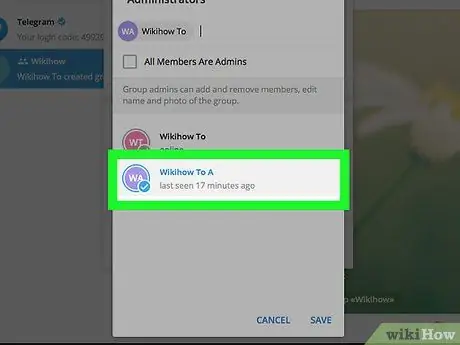
Passaggio 5. Fare clic sul nome del nuovo amministratore
Successivamente, il nome utente corrispondente verrà spostato nella parte superiore della finestra. Se lo desideri, puoi scegliere più di un amministratore.
Se stai modificando un supergruppo, fai clic sul nome dell'amministratore, quindi seleziona le autorizzazioni che desideri concedere al rispettivo utente
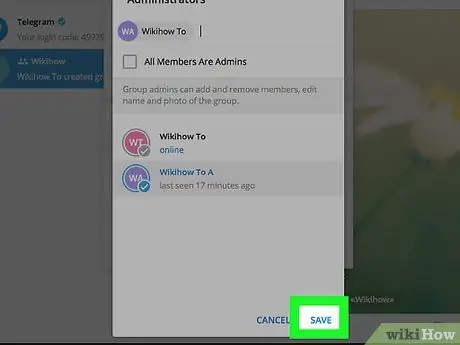
Passaggio 6. Fare clic su Salva
Il membro selezionato è ora un amministratore del gruppo.






