Hai trovato qualcosa che desideri leggere nel tuo tempo libero o hai bisogno di salvare una pagina specifica per l'accesso offline? Il browser Safari per iOS fornisce una funzione Elenco di lettura, che consente di salvare le pagine da leggere in qualsiasi momento, anche offline.
Fare un passo
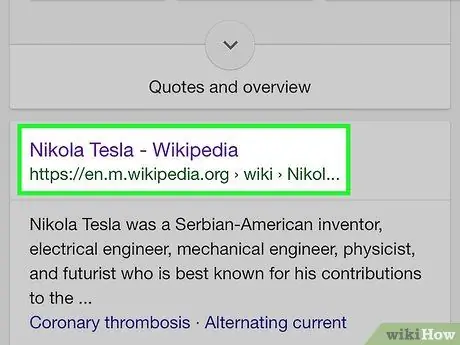
Passaggio 1. Apri il sito o l'articolo che desideri leggere in Safari
Safari per iOS 7 e versioni successive ti consente di salvare copie di pagine in un Elenco di lettura, in modo da poterle leggere quando il tuo dispositivo è offline.
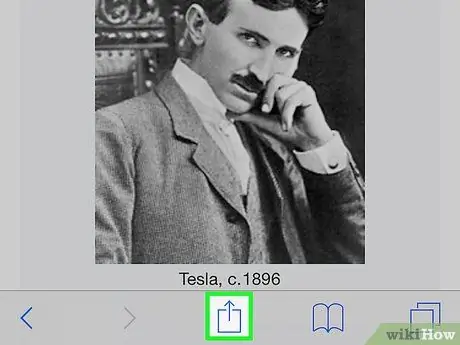
Passaggio 2. Tocca il pulsante Condividi che ha la forma di una scatola con una freccia che spunta dall'alto
Si trova nella parte inferiore dello schermo su un iPhone (o nella parte superiore dello schermo su un iPad).
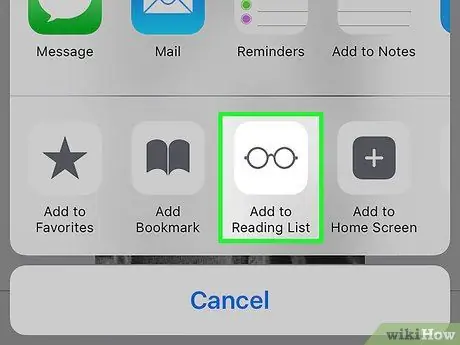
Passaggio 3. Toccare il pulsante Aggiungi all'elenco di lettura per aggiungere la pagina all'elenco di lettura
Se hai un Mac con lo stesso account iCloud del tuo dispositivo, tutti gli elenchi di lettura che hai sul computer verranno sincronizzati con il tuo dispositivo e viceversa
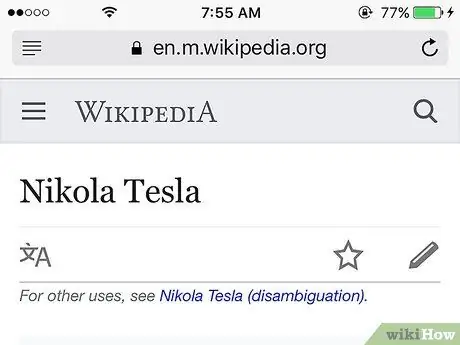
Passaggio 4. Lascia aperta la scheda per un po'
Potrebbe essere necessario attendere più a lungo quando si salvano pagine di grandi dimensioni per assicurarsi che Safari salvi l'intera pagina. Una volta interrotto il processo di caricamento, puoi chiudere la scheda.
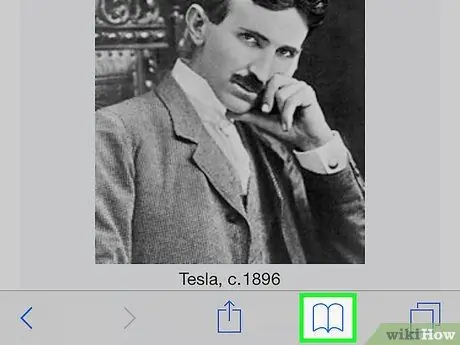
Passaggio 5. Aprire l'elenco di lettura toccando il pulsante Segnalibri, quindi l'icona Occhiali
Apparirà un elenco delle pagine che hai salvato nell'elenco di lettura.
Il pulsante Segnalibri ha la forma di un libro aperto e si trova nella parte inferiore dello schermo su un iPhone o nella parte superiore dello schermo su un iPad
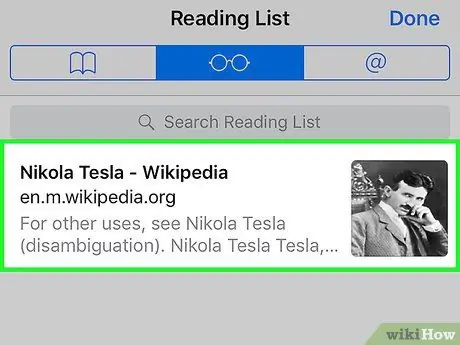
Passaggio 6. Tocca la pagina che desideri aprire
Puoi aprire qualsiasi pagina nell'elenco di lettura, anche quando il dispositivo è offline.
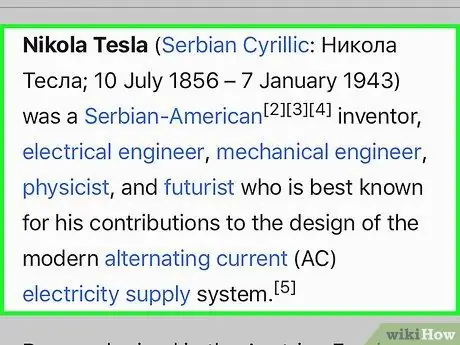
Passaggio 7. Leggi la pagina salvata
Dopo alcuni istanti, Safari visualizzerà la pagina. Le immagini sulla pagina si apriranno, ma generalmente i video non verranno visualizzati se il tuo dispositivo è offline.
- Se stai leggendo una pagina offline, gli aggiornamenti della pagina non verranno visualizzati.
- Quando il dispositivo è offline, non è possibile fare clic su alcun collegamento nelle pagine salvate.
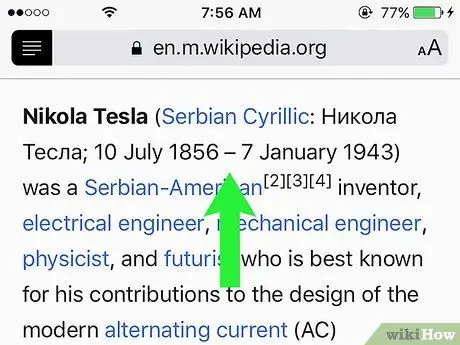
Passaggio 8. Leggi la pagina successiva dell'elenco
Puoi scorrere fino alla fine della pagina per passare automaticamente alla pagina salvata successiva o scorrere verso l'alto per caricare la pagina precedente. Fai questo passaggio fino all'ultima pagina.
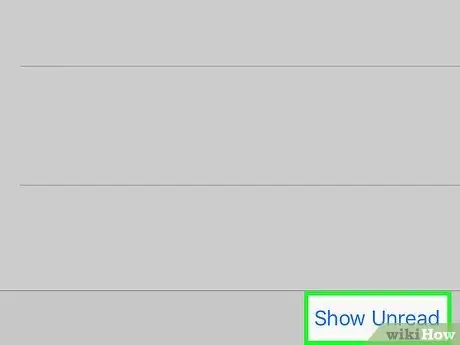
Passaggio 9. Mostra le pagine lette o non lette nell'elenco toccando il pulsante Mostra tutto o Mostra non letto nell'angolo in basso a destra dello schermo
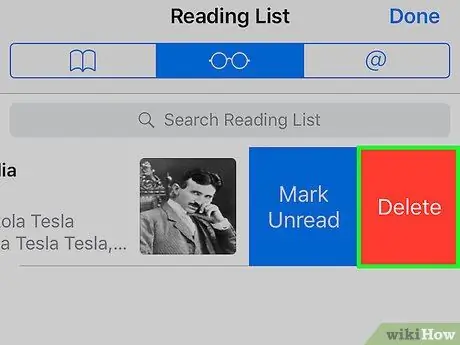
Passaggio 10. Elimina una pagina salvata scorrendo la voce della pagina da destra a sinistra, quindi toccando Elimina
Soluzione al problema
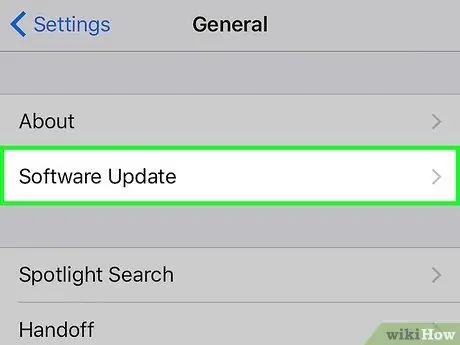
Passaggio 1. Aggiorna il sistema operativo del dispositivo se non riesci a salvare l'elenco di lettura offline
La versione iniziale di iOS 8 conteneva un errore che impediva di aprire le pagine nell'elenco di lettura quando il dispositivo era offline. Con l'aggiornamento a iOS 8.0.1, l'errore scomparirà.
- Tocca l'app Impostazioni, quindi seleziona Generali.
- Tocca Aggiornamento software, quindi tocca Installa ora quando viene visualizzato l'aggiornamento.
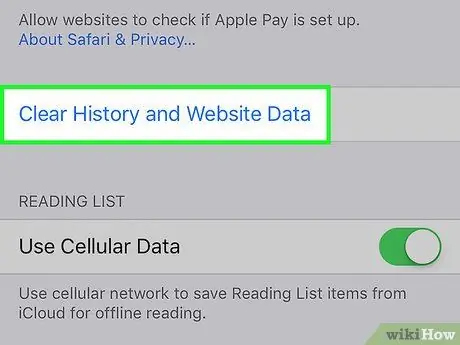
Passaggio 2. Cancella la cache di Safari
Per alcuni utenti, il problema dell'elenco di lettura può essere risolto svuotando la cache.
- Tocca l'app Impostazioni, quindi seleziona Safari.
- Tocca Cancella cronologia e dati del sito web, quindi conferma l'eliminazione dei dati.






