Questo articolo spiega come nascondere o modificare il numero di telefono che appare sul telefono di un'altra persona quando la chiami utilizzando il tuo dispositivo Android. Se il tuo operatore lo consente, puoi nascondere il tuo numero di telefono tramite le impostazioni di composizione sul tuo dispositivo Android. Se non consentito, utilizzare un'applicazione per la modifica dell'ID chiamante chiamata Dingtone, che può essere ottenuta gratuitamente sul Play Store.
Fare un passo
Metodo 1 di 2: utilizzo delle impostazioni sul dispositivo Android
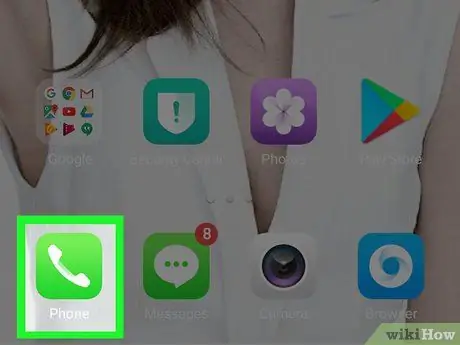
Passaggio 1. Aprire l'app Telefono sul dispositivo Android
Tocca l'icona del telefono, che ha l'aspetto di un telefono fisso su uno sfondo verde o blu.
Non tutti i gestori consentono di nascondere l'ID chiamante tramite le impostazioni del dispositivo. Se non puoi farlo, prova gli altri metodi descritti in fondo all'articolo
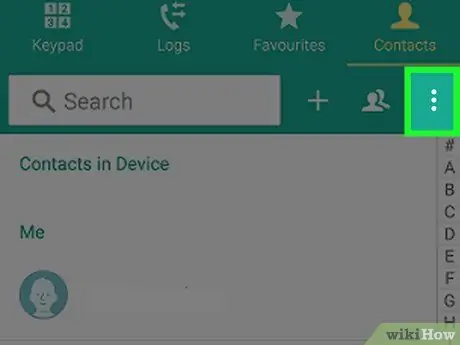
Passaggio 2. Tocca ALTRO o ⋮.
È nell'angolo in alto a destra. Verrà visualizzato un menu a discesa.
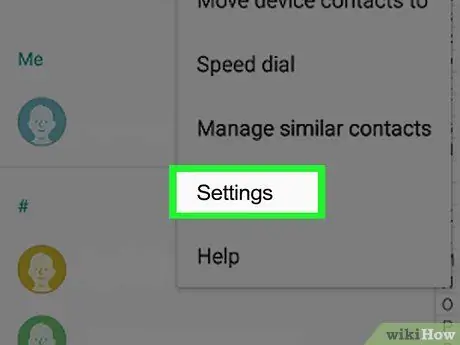
Passaggio 3. Toccare Impostazioni
Questa opzione si trova nel menu a discesa. Questo aprirà le impostazioni del chiamante.
Alcuni telefoni Samsung richiedono il tocco chiamata per continuare.
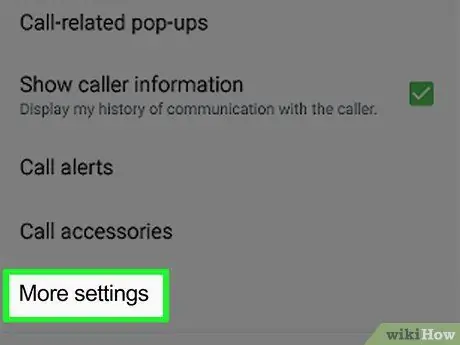
Passaggio 4. Scorri verso il basso lo schermo e tocca Altre impostazioni
Lo trovi in fondo alla pagina.
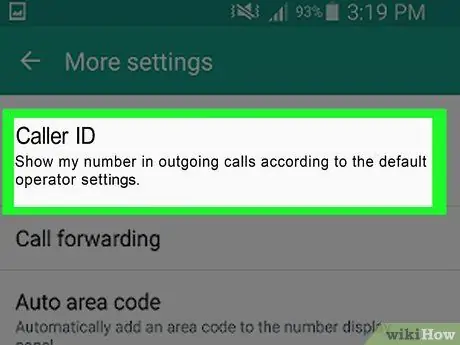
Passaggio 5. Toccare Mostra il mio ID chiamante
È in cima alla pagina. Verrà visualizzato un menu a comparsa o un menu a discesa.
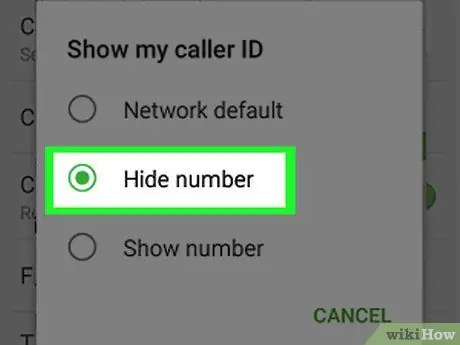
Passaggio 6. Toccare Nascondi numero nel menu a comparsa
In questo modo, il tuo ID chiamante verrà nascosto finché il tuo operatore e/o la tua area lo consentiranno.
Se non vedi questa opzione, il tuo operatore non ti consentirà di nascondere l'ID chiamante. Contatta il tuo operatore di telefonia mobile se desideri utilizzare questa funzione poiché la maggior parte dei dispositivi Android supporta questa funzione. Tuttavia, potresti dover pagare una tassa per ottenerlo
Metodo 2 di 2: utilizzo di Dingtone
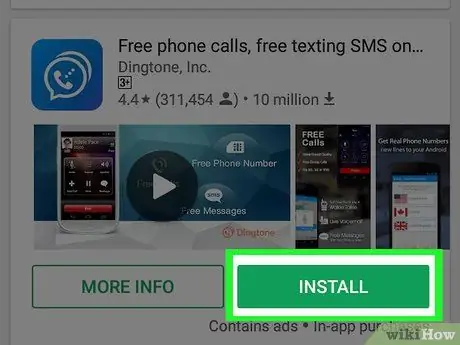
Passaggio 1. Scarica Dingtone
Questa è un'applicazione gratuita che può essere scaricata dal Google Play Store, anche se dovrai pagare per gli straordinari che fai se chiami dopo il limite di tempo. Il tempo di chiamata vale 15 crediti. Scarica l'app seguendo questi passaggi:
-
aprire Google Play Store
- Tocco campo di ricerca
- tic Tac " suoneria ".
- Tocco Suoneria
- Tocco INSTALLARE
- Tocco ACCETTARE quando richiesto.
- Tocco APRIRE emergente.
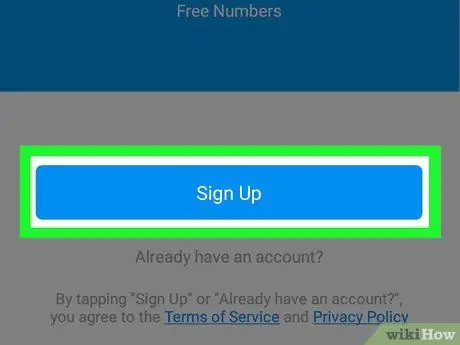
Passaggio 2. Toccare Registrati
È un pulsante blu nella parte inferiore dello schermo.
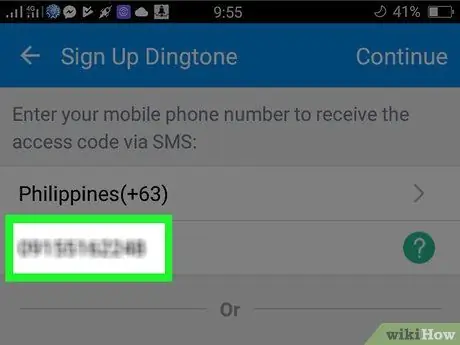
Passaggio 3. Digita il tuo numero di telefono
Tocca il campo "Tocca per inserire il tuo numero di telefono", quindi digita il numero di telefono che stai attualmente utilizzando.
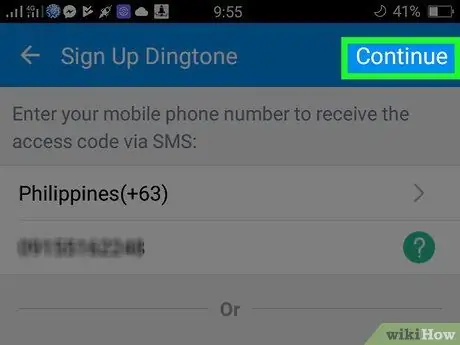
Passaggio 4. Toccare Continua
Questo pulsante si trova nell'angolo in alto a destra.
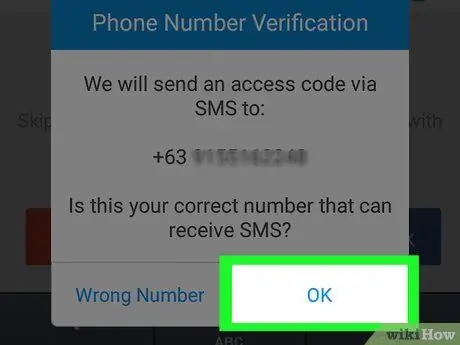
Passaggio 5. Toccare OK quando richiesto
Dingtone invierà un messaggio di testo con un codice di verifica al tuo numero di telefono.
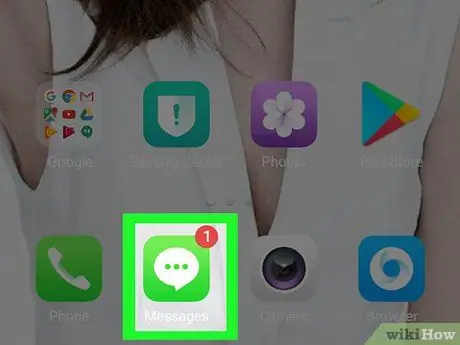
Passaggio 6. Apri l'app Messaggi sul dispositivo Android
Non chiudere Dingtone mentre lo fai.
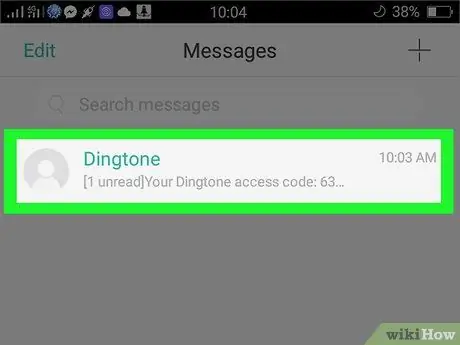
Passaggio 7. Apri il messaggio di testo inviato da Dingtone
Tocca un messaggio di testo da Dingtone che inizia con la frase "Il tuo codice di accesso a Dingtone: ".
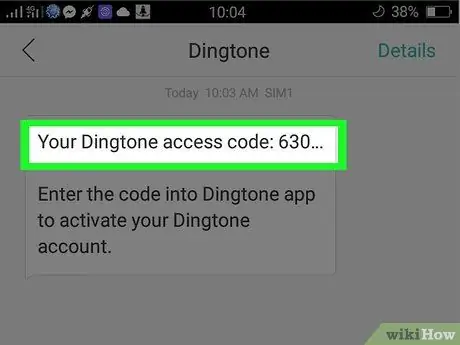
Passaggio 8. Registrare il numero di verifica
Il numero di quattro cifre trovato nel messaggio di testo è il codice per verificare il tuo numero di telefono e per creare un account Dingtone.
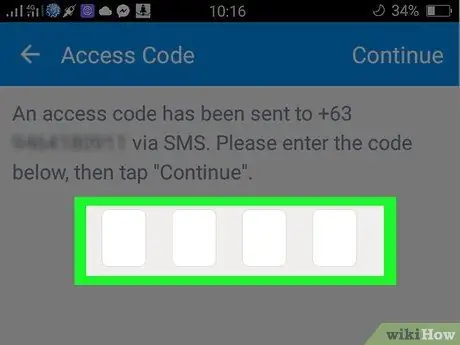
Passaggio 9. Torna a Dingtone, quindi digita il numero di verifica
Tocca la casella nell'angolo in alto a sinistra dello schermo, quindi digita il numero di verifica.
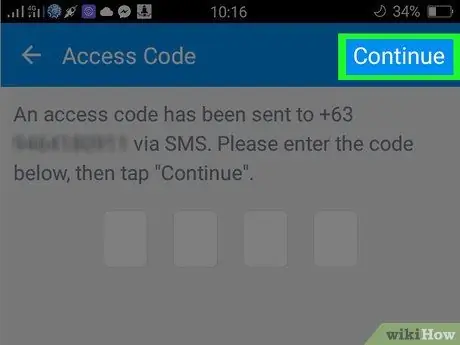
Passaggio 10. Toccare Continua
È nell'angolo in alto a destra.
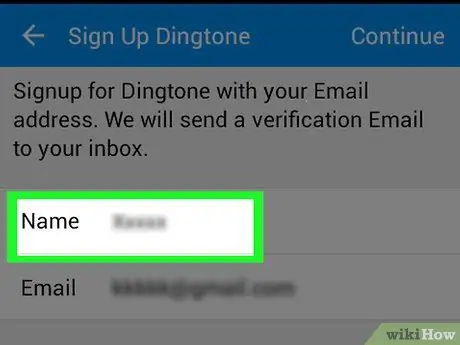
Passaggio 11. Immettere il nome desiderato, quindi toccare Continua
Digita il nome che desideri utilizzare nel campo di testo nella parte superiore dello schermo.
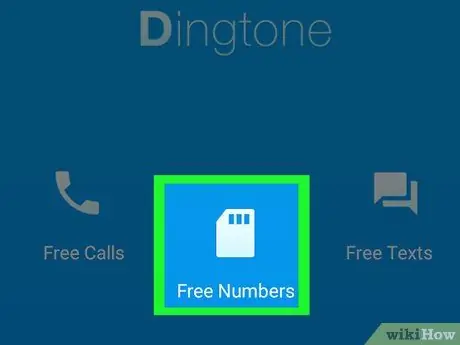
Passaggio 12. Tocca Ottieni un numero di telefono GRATUITO quando richiesto
Verrà visualizzato un menu a comparsa.
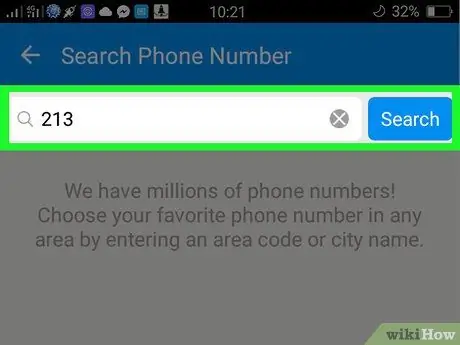
Passaggio 13. Immettere il prefisso e toccare Cerca
Fallo nella parte superiore dello schermo. Il prefisso inserito deve essere della città o della zona appartenente al numero di telefono che si desidera utilizzare.
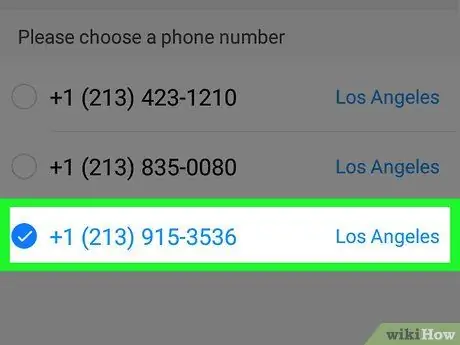
Passaggio 14. Selezionare il numero desiderato, quindi toccare Continua
Il numero di telefono che scegli verrà impostato come ID chiamante Dingtone.
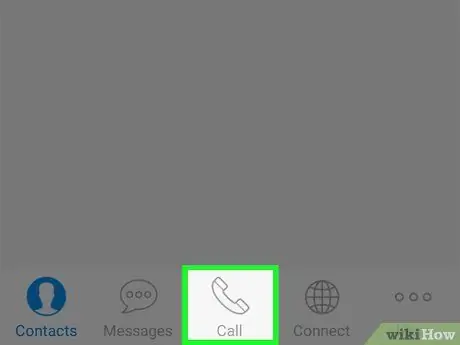
Passaggio 15. Tocca Fine, quindi tocca Chiama.
In questo modo si aprirà una pagina di infografica in Dingtone.
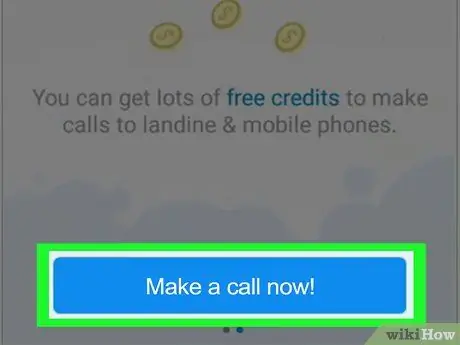
Passaggio 16. Scorri lo schermo del dispositivo da destra a sinistra, quindi tocca Effettua una chiamata ora
Questo aprirà l'app chiamante Dingtone.
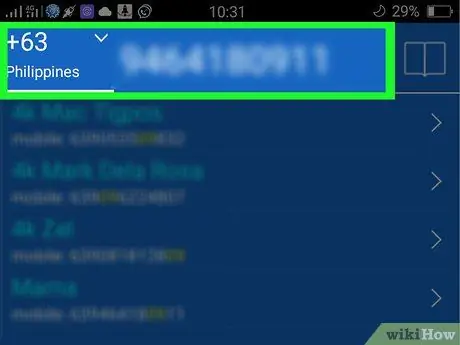
Passaggio 17. Chiama la persona desiderata
Digita il numero della persona che vuoi chiamare, quindi premi il pulsante del telefono verde per chiamarla. Utilizzerai il numero di telefono di Dingtone, non il tuo numero effettivo.






