Questo articolo spiega come usare Tinder, l'app di incontri e incontri. Per utilizzare Tinder correttamente, devi prima installare l'app Tinder e creare un account. Una volta che l'account è attivo e hai familiarità con l'interfaccia e le impostazioni dell'applicazione, puoi trovare immediatamente una corrispondenza.
Fare un passo
Parte 1 di 4: creazione di un account
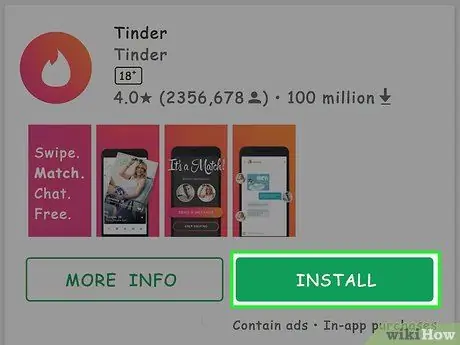
Passaggio 1. Scarica l'app Tinder
Puoi scaricare Tinder per iPhone dall'App Store o per Android dal Google Play Store.
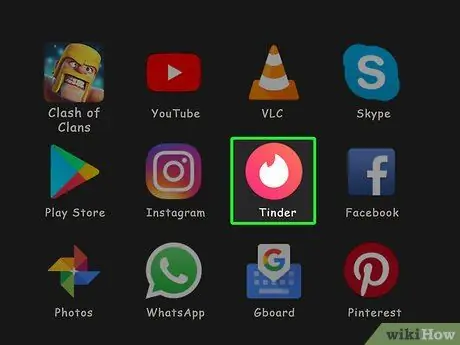
Passaggio 2. Apri Tinder
Questa app è contrassegnata da un'icona di fuoco bianca.
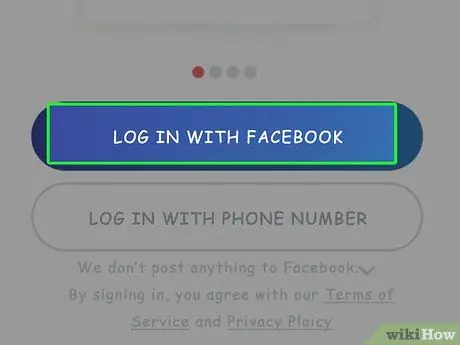
Passaggio 3. Toccare ACCEDI CON FACEBOOK
È un pulsante blu nella parte inferiore dello schermo.
Hai bisogno dell'app Facebook e di un account Facebook attivo per creare un account Tinder
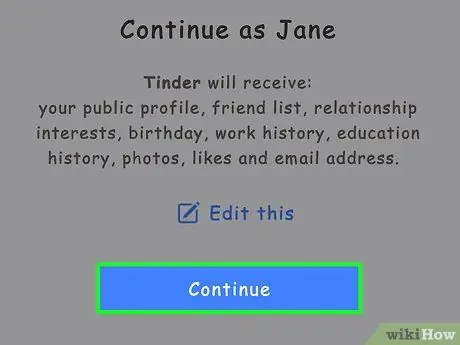
Passaggio 4. Toccare OK quando richiesto
In questo modo, Tinder può accedere alle informazioni del tuo account Facebook.
Se le tue informazioni di accesso a Facebook non sono salvate sul tuo dispositivo, dovrai prima inserire l'indirizzo e-mail e la password del tuo account Facebook
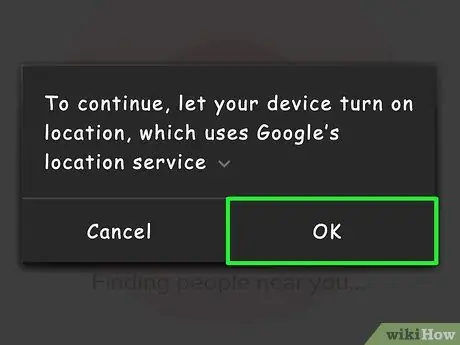
Passaggio 5. Toccare il pulsante Consenti quando richiesto
Successivamente, verranno abilitati i servizi di localizzazione per Tinder.
Affinché Tinder funzioni, devi abilitare i servizi di localizzazione
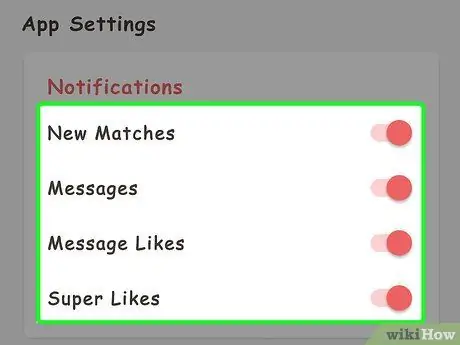
Passaggio 6. Decidi se desideri ricevere le notifiche
Puoi toccare" VOGLIO ESSERE AVVISATO " se vuoi ricevere notifiche, o " NON ADESSO ' se non vuoi. Successivamente, verrà creato un profilo Tinder utilizzando le informazioni del tuo account Facebook.
Parte 2 di 4: Comprensione dell'interfaccia di Tinder
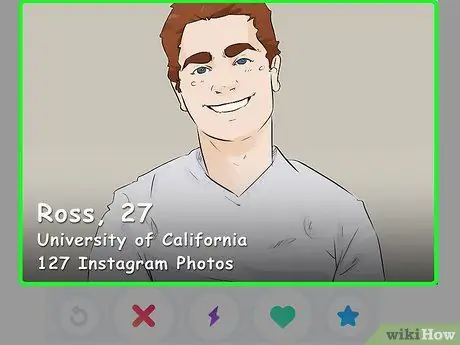
Passaggio 1. Dai un'occhiata alla pagina di Tinder
Potete vedere la foto al centro della pagina. La foto è la foto di un altro utente di Tinder vicino a te.
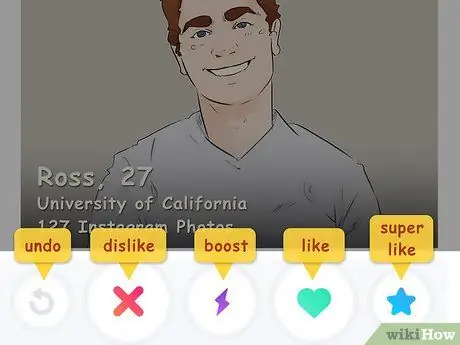
Passaggio 2. Prestare attenzione ai pulsanti nella parte inferiore dello schermo
Questi pulsanti consentono di interagire con altri profili utente. Da sinistra a destra, i pulsanti funzionano come segue:
- “ Disfare ” - Questo pulsante freccia gialla viene utilizzato per ripristinare il profilo dell'utente precedentemente superato (scorrendo lo schermo). Devi iscriverti a un account Tinder Plus per utilizzare i pulsanti.
- “ antipatia ” - Tocca l'icona “ X ” rosso se non ti piace il profilo mostrato. Puoi anche scorrere il profilo verso sinistra per farlo.
- “ Incremento ” - Questo pulsante lampo viola funziona per aumentare l'aspetto del tuo profilo per 30 minuti. Ogni mese, puoi utilizzare questo pulsante una volta.
- “ Piace ” - Questo pulsante a cuore verde serve per apprezzare il profilo mostrato. Puoi "abbinare" l'utente in questione se gli piaci. Per mettere Mi piace a un profilo, puoi anche far scorrere il profilo verso destra.
- “ Super Mi piace ” - Questo pulsante viene utilizzato per mettere Mi piace al profilo e notificare all'utente interessato che il profilo è piaciuto. Ogni mese, hai tre volte l'utilizzo del pulsante super-mi piace gratuito. Puoi anche scorrere verso l'alto sul profilo per farlo.
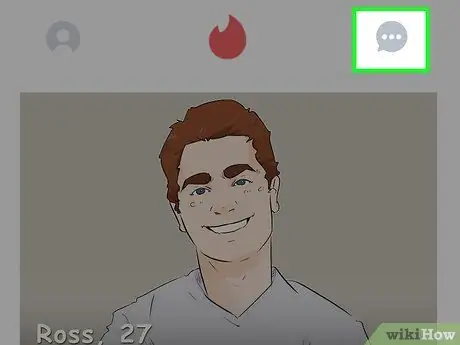
Passaggio 3. Controlla i messaggi su Tinder
Per controllare i messaggi, tocca l'icona del fumetto nell'angolo in alto a destra dello schermo. Successivamente, verranno caricate tutte le conversazioni che hai con i "potenziali compagni".
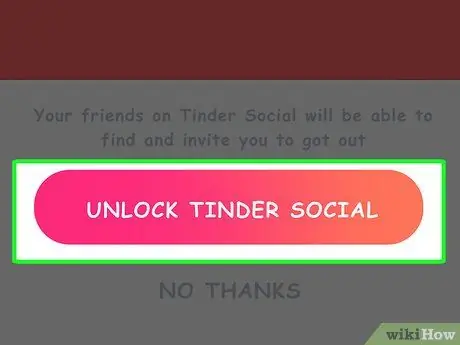
Passaggio 4. Passa a Tinder in modalità social ("Modalità social")
Sebbene Tinder sia la prima e più importante app di appuntamenti, puoi toccare l'interruttore nella parte superiore centrale dello schermo per passare a una modalità più platonica di Tinder.
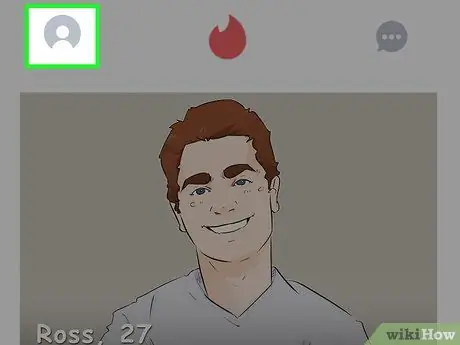
Passaggio 5. Toccare l'icona del profilo
È un'icona umana nell'angolo in alto a sinistra dello schermo. Successivamente, il tuo profilo verrà aperto. Puoi impostare le opzioni del profilo su quella pagina.
Parte 3 di 4: Gestione delle impostazioni
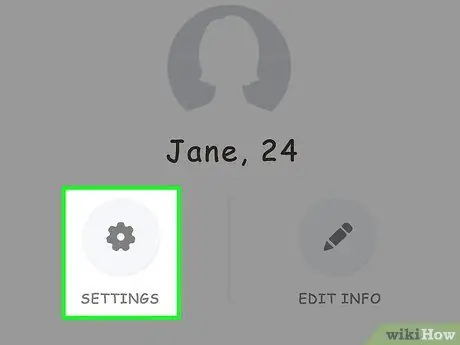
Passaggio 1. Toccare il pulsante IMPOSTAZIONI
Questa icona a forma di ingranaggio si trova nella pagina del profilo. Successivamente, verranno visualizzate le impostazioni di Tinder.
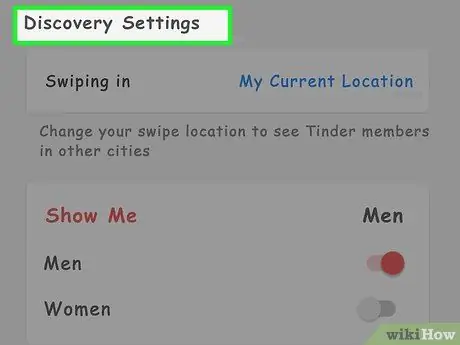
Passaggio 2. Rivedere le impostazioni "SCOPERTA"
Questa impostazione influisce sulle ricerche di Tinder e sui tipi di profili che puoi visualizzare.
-
“ Posizione (iPhone), Scorrimento (Android):
Questa opzione serve per cambiare la tua posizione attuale.
-
“ Distanza massima (iPhone), Distanza di ricerca (Android):
Puoi aumentare o diminuire il raggio di matchmaking.
-
“ Sesso (iPhone), Mostrami (Android):
“Seleziona il sesso del partner che ti interessa. In questo momento, Tinder ha solo una scelta di " Uomini ”, “ donne ", e " Uomini e donne ”.
-
“ Fascia d'età (iPhone), Mostra età (Android):
Puoi aumentare o diminuire l'età massima del partner desiderato.
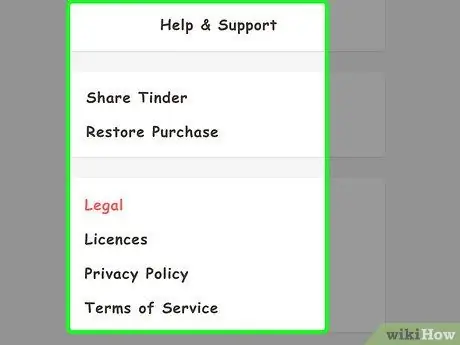
Passaggio 3. Rivedere le altre voci delle impostazioni
Puoi modificare le impostazioni di notifica, visualizzare l'informativa sulla privacy o uscire da Tinder da questo menu.
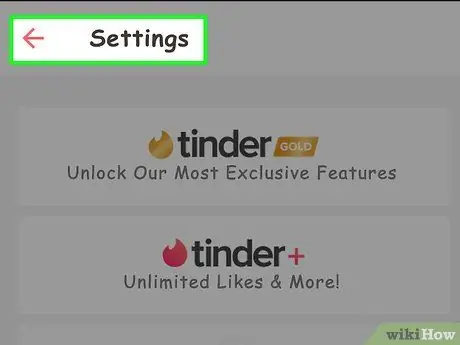
Passaggio 4. Tocca Fine (iPhone) o
(Androide).
Si trova nella parte superiore della pagina delle impostazioni ("Impostazioni"). Successivamente, verrai riportato alla pagina del profilo.
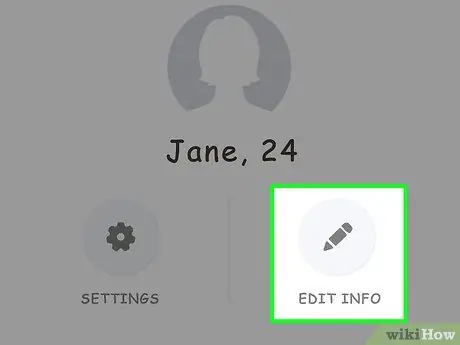
Passaggio 5. Toccare l'opzione
Si trova nell'angolo in basso a destra della foto del tuo profilo.
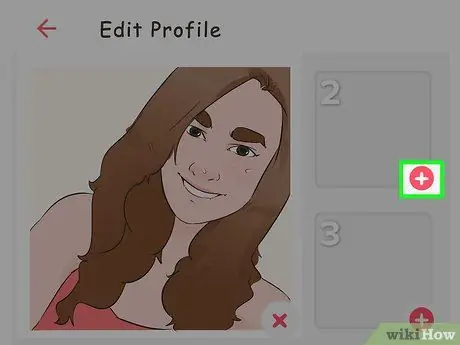
Passaggio 6. Rivedere le foto esistenti
Le foto si trovano nella parte superiore della pagina "Modifica informazioni". Puoi fare diverse cose in questa pagina:
- Tocca e trascina una foto nella grande griglia delle foto per cambiare la foto del profilo principale.
- Tocca il pulsante “ X" nell'angolo in basso a destra della foto per rimuoverla da Tinder.
- Tocca il pulsante “ +" nell'angolo in basso a destra del riquadro delle foto per caricare foto dal telefono o da Facebook.
- Puoi anche scorrere l'interruttore " Foto intelligenti ” così Tinder può scegliere le foto per te.
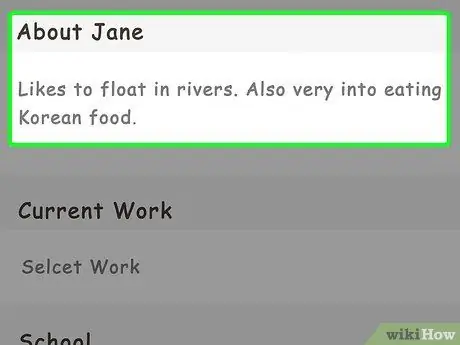
Passaggio 7. Immettere una descrizione del profilo
Puoi inserirlo nel campo "Informazioni su (il tuo nome)".
Puoi utilizzare solo un massimo di 500 parole per scrivere una descrizione
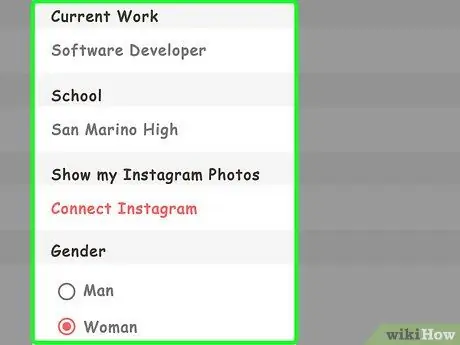
Passaggio 8. Rivedere le informazioni del profilo
Alcuni aspetti che puoi modificare nella pagina delle informazioni del profilo:
- “ Lavoro attuale ” - Toccare questa opzione per visualizzare diverse opzioni per il lavoro corrente.
- “ Scuola ” - Seleziona una scuola da un profilo Facebook connesso, oppure seleziona “ Nessuno ”.
- “ Il mio inno ” - Seleziona un brano da Spotify da impostare come brano del profilo.
- “ Sono ” - Scegli il tuo sesso.
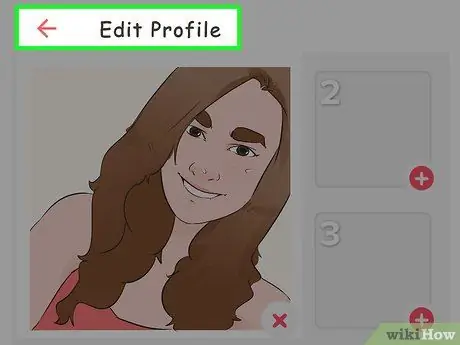
Passaggio 9. Tocca il pulsante Fine (iPhone) o
(Androide).
È nella parte superiore dello schermo.
Su iPhone, tocca l'icona della freccia rivolta verso il basso nell'angolo in alto a destra dello schermo per tornare alla pagina del tuo profilo
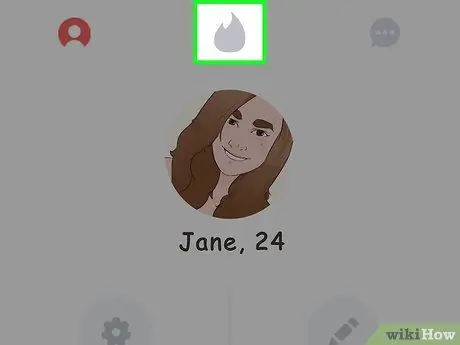
Passaggio 10. Tocca l'icona del fuoco
Si trova nell'angolo in alto a destra dello schermo. Dopodiché, verrai reindirizzato alla pagina principale di Tinder dove potrai iniziare a cercare "match" con altri utenti.
Parte 4 di 4: Sfoglia i profili
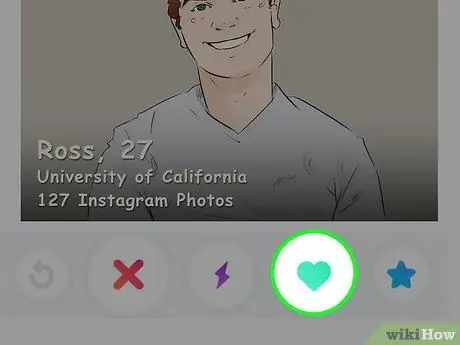
Passaggio 1. Scorri il profilo verso destra per mettere mi piace
Puoi anche toccare il pulsante del cuore. Questa scelta indica che ti piace il profilo che viene visualizzato e vuoi "abbinare" con l'utente di quel profilo.
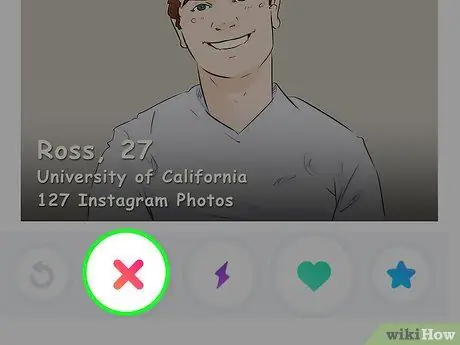
Passaggio 2. Scorri il profilo verso sinistra per saltarlo
Puoi anche toccare il " X" In questo modo, il profilo in questione non apparirà nel tuo feed Tinder.
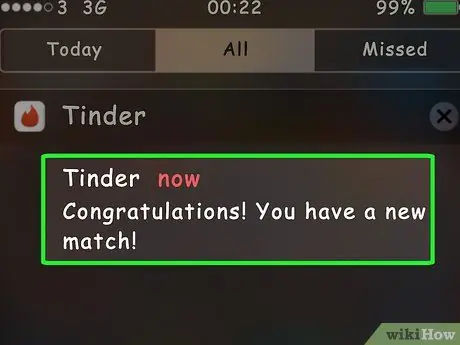
Passaggio 3. Attendi una corrispondenza
Se ti piace qualcuno e ti piace quella persona, ottieni una corrispondenza. Successivamente, riceverai una notifica e potrai parlare con l'utente tramite messaggio.
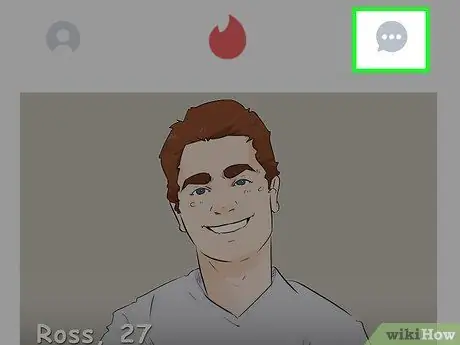
Passaggio 4. Toccare l'icona del messaggio
Si trova nell'angolo in alto a destra dello schermo.
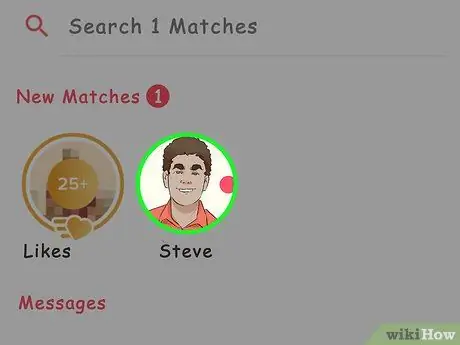
Passaggio 5. Tocca il nome utente con cui sei "abbinato"
L'utente verrà visualizzato in questa pagina. Puoi anche utilizzare la barra di ricerca nella parte superiore della pagina per cercare utenti specifici.
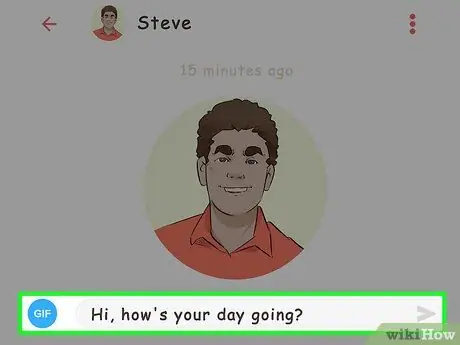
Passaggio 6. Scrivi il primo messaggio che si distingue
Se vuoi iniziare un contatto con altre persone, assicurati che il tuo primo messaggio trasmetta cordialità e fiducia, senza sembrare "terribile".
- Non limitarti a dire "Ciao!" Prova a dire, ad esempio, "Ciao! Come stai?"
- Prova a scrivere il primo messaggio che risalta.
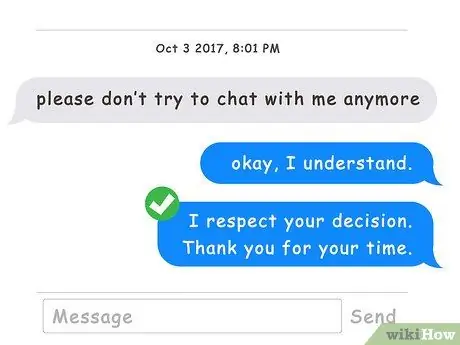
Passaggio 7. Mostra preoccupazione
Di solito, è facile dimenticare che stai parlando con qualcun altro su Tinder. Pertanto, ricorda di essere positivo, gentile e mostra rispetto quando interagisci con altre persone.






