Le carte d'identità sono una necessità per molti eventi aziendali o personali, ma potresti non conoscere il modo migliore per creare un documento d'identità creativo. L'uso di etichette per stampare l'ID sul computer è un'ottima opzione per creare carte d'identità dall'aspetto professionale. Per rendere le carte d'identità più divertenti e festose, scrivile sulle foglie con un pennarello colorato o crea etichette mini lavagna.
Fare un passo
Metodo 1 di 2: stampa su etichette in Microsoft Word
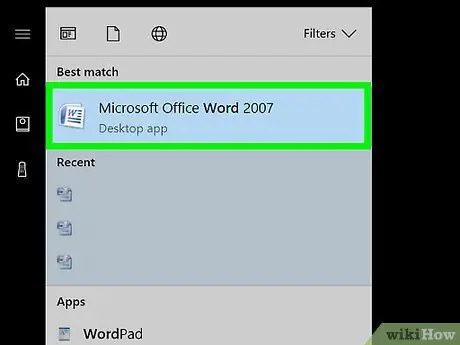
Passo 1. Apri un nuovo documento in Word
Cerca Microsoft Word sul tuo computer facendo clic sulla sua icona sul desktop o cercando la parola "Word" nella casella di ricerca. Dopo aver aperto Word, apri un nuovo documento.
- Word può anche trovarsi in una cartella di Microsoft Office.
- In alcune versioni di Word, potrebbe essere presente un menu per selezionare "Etichette" quando si apre il programma per la prima volta. In tal caso, scegli un modello di etichetta che si adatti alle dimensioni dell'etichetta.
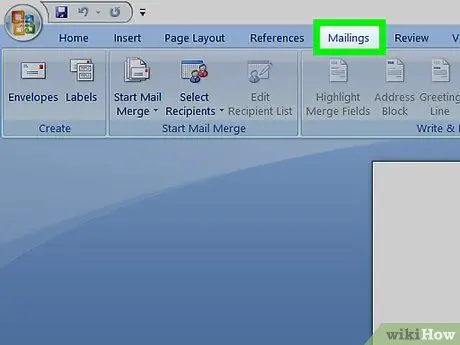
Passaggio 2. Fare clic sul pulsante "E-mail"
Word ha molte barre degli strumenti e opzioni di navigazione. Il pulsante Lettere si trova sulla barra degli strumenti che inizia con l'intestazione "File". Si trova tra "Riferimenti" e "Recensione". Quando fai clic sul pulsante, apparirà una nuova selezione.
Ecco come funziona per le versioni di Word create dal 2007. Se stai lavorando su una versione precedente, potrebbe funzionare in modo leggermente diverso
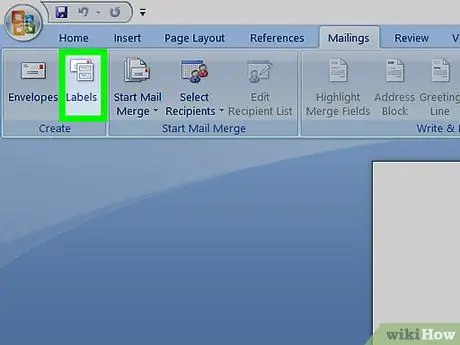
Passaggio 3. Selezionare "Etichette" nella barra degli strumenti di Lettere
Le prime due opzioni che appariranno quando si fa clic sul menu Lettere sono "Buste" ed "Etichette". Fare clic sul menu Etichette. Apparirà una finestra che ti permetterà di effettuare varie regolazioni. Vedrai anche una scheda nella casella per questo "Buste".
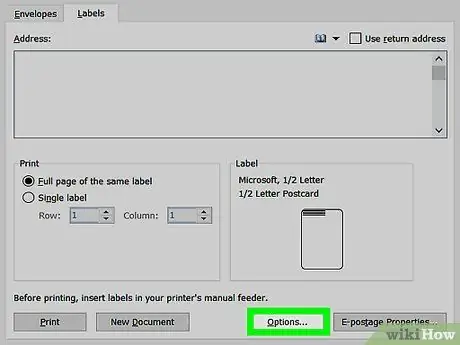
Passaggio 4. Cerca il pulsante "Opzioni" e fai clic su di esso
Nella finestra di dialogo "Buste ed etichette", ci sono molti pulsanti e impostazioni. Il pulsante Opzioni si trova in basso al centro del riquadro. Fai clic su questo pulsante per apportare modifiche alle etichette che utilizzerai.
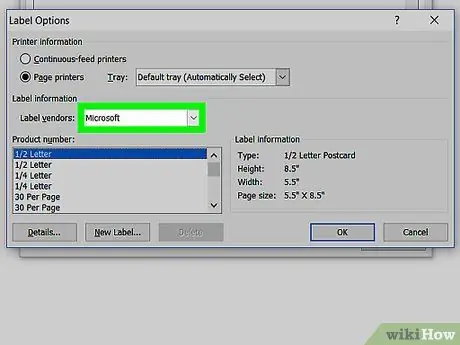
Passaggio 5. Trova la marca di etichetta corretta nella casella a discesa "Venditori di etichette"
Nella casella Opzioni, vedrai un piccolo rettangolo che ti consente di selezionare una marca di etichetta. Fare clic sulla casella. Guarda la confezione dell'etichetta e scopri il nome del marchio. Trova il nome del marchio nell'elenco dei fornitori e selezionalo.
Ad esempio, potresti avere un'etichetta Avery in formato Letter US. Questo è ciò che selezioni nella casella Etichetta del fornitore
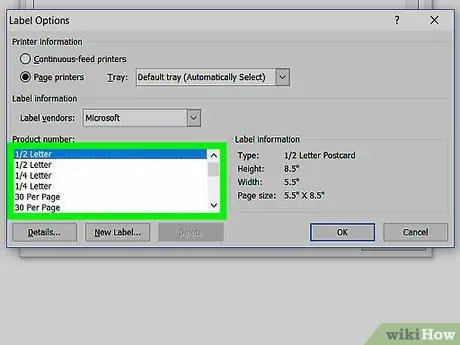
Passaggio 6. Scegli l'etichetta del numero di prodotto che stai utilizzando
Dopo aver selezionato un marchio di etichette, scegli un numero di prodotto specifico per la confezione dell'etichetta. Il numero del prodotto è il codice a cinque cifre nel numero grande sull'etichetta della confezione. Cercalo sulla confezione e selezionalo dall'elenco sul tuo computer.
Ad esempio, potresti acquistare l'etichetta di spedizione 15163. È quello che dovresti selezionare nella casella del numero del prodotto
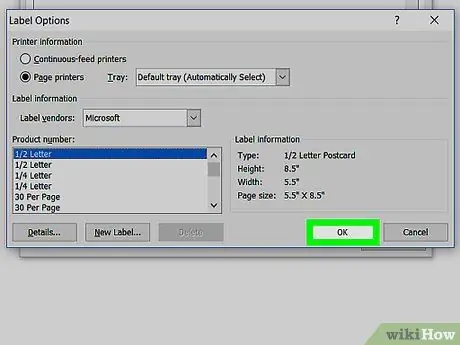
Passaggio 7. Fare clic sul pulsante "OK" per chiudere la finestra
Dopo aver inserito l'etichetta del fornitore e il numero del prodotto, ricontrolla la selezione. Assicurati che la tua scelta corrisponda all'etichetta della confezione che stai utilizzando. Se tutto è corretto, fai clic su OK per chiudere la finestra.
Se vuoi stampare un intero foglio della stessa carta d'identità, seleziona questo menu prima di chiudere il riquadro. Cerca una casella di controllo che dice qualcosa come "Stampa l'intero foglio della stessa etichetta". Digita il testo che desideri nella casella Indirizzo
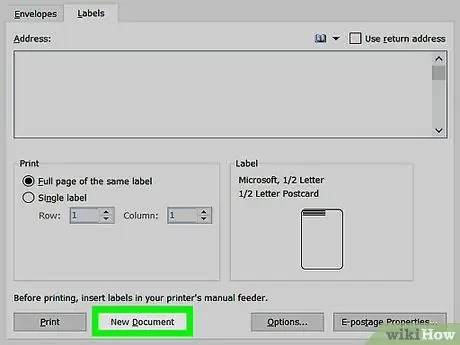
Passaggio 8. Fare clic sul pulsante "Nuovo documento"
Ora che hai scelto l'etichetta giusta, è ora di iniziare a lavorare sulla tua carta d'identità. Facendo clic su Nuovo documento si aprirà una pagina simile al foglio di etichette. Ciò consente di digitare ciò che si desidera in ciascuna delle caselle di etichette.
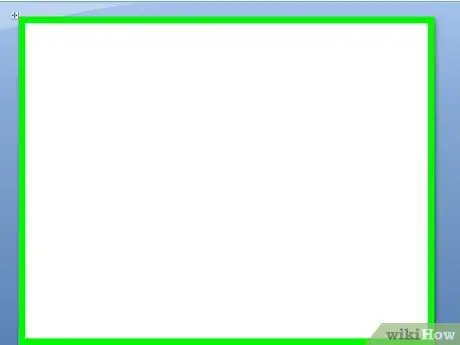
Passaggio 9. Immettere il nome e le informazioni desiderate sulla carta d'identità
Una volta che i modelli di etichette sono aperti sul tuo computer, passa attraverso ogni nome e digita nella casella. Usa i bordi e i design disponibili per renderlo più attraente. Aggiungi una piccola immagine o un'icona per abbellire la carta d'identità.
- Ci sono opzioni quasi illimitate per la creazione di carte d'identità. Crea una semplice etichetta con caratteri tipografici Times New Roman e lettere nere. Oppure crea un'etichetta dall'aspetto stupido con caratteri colorati e caratteri tipografici Comic Sans.
- Aggiungi un titolo di lavoro, come Senior Executive o Program Director. Immettere il nome della divisione, ad esempio Contabilità o Risorse umane.
- Se devi stampare più di una carta d'identità, continua a inserire i nomi nella seconda pagina.
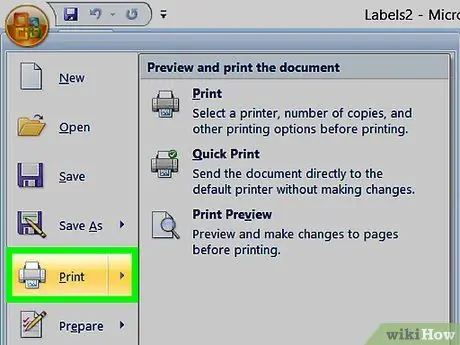
Passaggio 10. Stampare la carta d'identità
Disimballare le etichette, se non l'hai già fatto, e inserire uno o più fogli di etichette nella custodia della stampante. Sul tuo computer, fai clic sul pulsante di stampa se è visibile o su "File" sulla barra degli strumenti e cerca il menu Stampa lì.
Metodo 2 di 2: creare divertenti carte d'identità fatte a mano
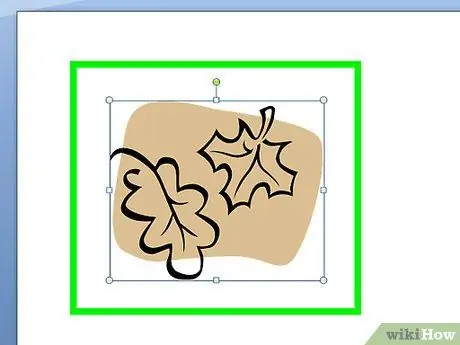
Passaggio 1. Crea una carta d'identità a foglia con penne colorate
Raccogli alcune foglie dall'albero. Puoi usare foglie verdi vere o foglie finte di piante ornamentali. Non usare foglie morte perché saranno troppo fragili. Usa penne colorate per scrivere i nomi sulle foglie. Usa spille da balia per attaccare le foglie a vestiti, zaini o altri oggetti.
- Se usi foglie vere, l'ID durerà solo un giorno o due. Le foglie finte dureranno a lungo.
- Scegli foglie grandi o foglie piccole a seconda delle tue preferenze.
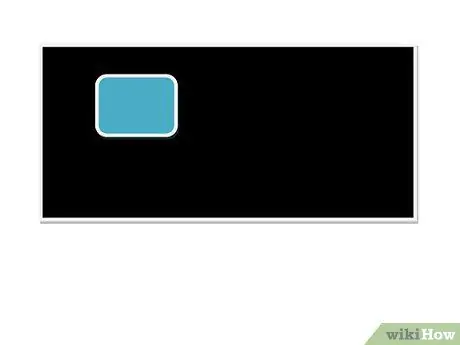
Passaggio 2. Crea schede identificative per la lavagna
Acquista un sottile pezzo di legno rettangolare in un negozio di artigianato o ferramenta. Acquista la vernice per lavagna da un negozio di artigianato o bricolage. Dipingi i pezzi di legno e lasciali asciugare. Una volta asciutto, usa il gesso bianco o colorato per scrivere i nomi. Usa la colla a caldo per attaccare le spille da balia sul retro.
- Per gli eventi, fornisci il gesso in modo che le persone possano scrivere i propri nomi sulle carte d'identità.
- Se non riesci a trovare un pezzo di legno, cerca della carta da lavagna che può essere tagliata. Un'altra opzione è tagliare un quadrato robusto di plastica o cartone e colorarlo usando la vernice per lavagna.
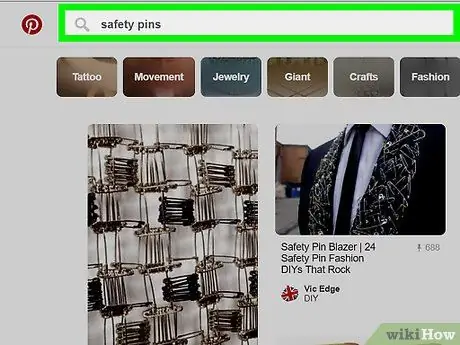
Passaggio 3. Usa perline alfabetiche e spille da balia per creare carte d'identità colorate
Acquista un sacchetto di perline alfabetiche in un negozio di artigianato o in un grande supermercato. Acquista anche una serie di spille da balia con un'estremità ad arco singolo invece di un arco a spirale. Posiziona le lettere su una spilla da balia in ordine e attaccale alla tua t-shirt o altro oggetto.






