Stanco dello sfondo nero e del testo bianco nelle finestre del prompt dei comandi? Segui questi passaggi per cambiare il testo e il colore di sfondo.
Fare un passo

Passo 1. Premi il tasto Windows + R per aprire la finestra Esegui
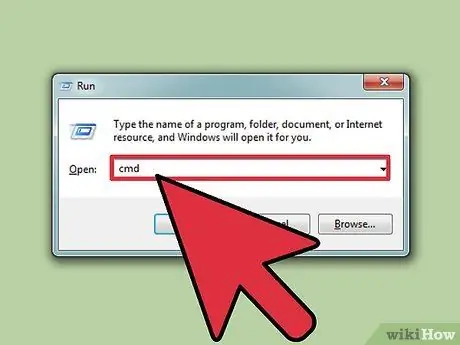
Passaggio 2. Immettere "cmd" (senza virgolette) e fare clic su "OK"
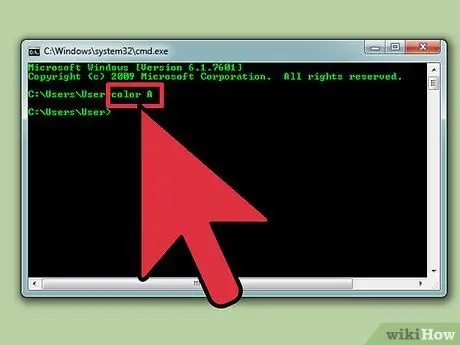
Passaggio 3. Immettere il comando "colore z" (senza virgolette) per visualizzare un elenco di colori e numeri/lettere per quel colore
Il primo numero/lettera viene utilizzato per impostare il colore di sfondo, mentre il secondo numero/lettera viene utilizzato per impostare il colore del testo.
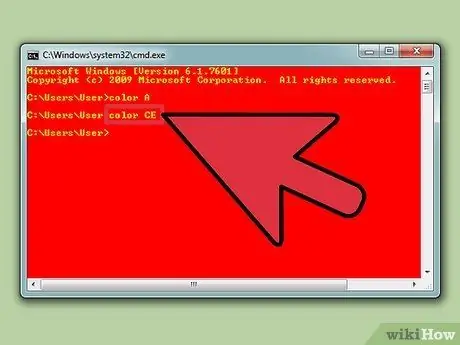
Passaggio 4. Immettere il comando "colore" (senza virgolette) per modificare il colore del testo
Sostituisci numeri/lettere con numeri/lettere del colore desiderato. Ad esempio, immettere "colore 6" per giallo, "colore A" per verde chiaro e così via.
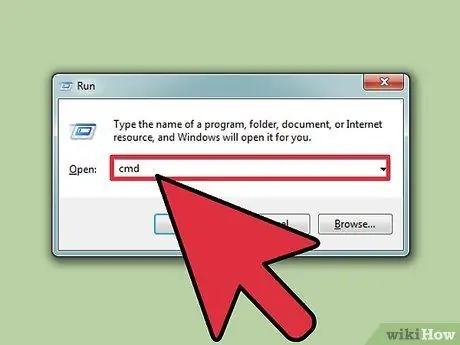
Passaggio 5. Per modificare il colore del testo e dello sfondo, inserisci il comando "color ce" (senza virgolette)
Dopo aver inserito il comando, vedrai un testo giallo chiaro su uno sfondo rosa. Sperimenta con altre combinazioni di colori se lo desideri.
Metodo 1 di 1: utilizzo della GUI
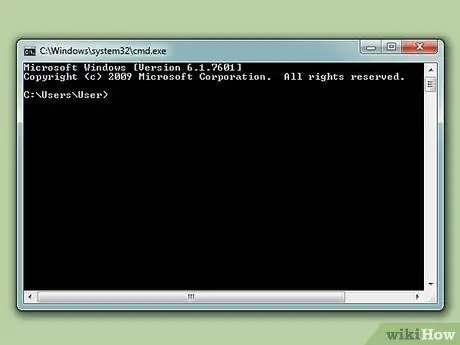
Passaggio 1. Aprire il prompt dei comandi
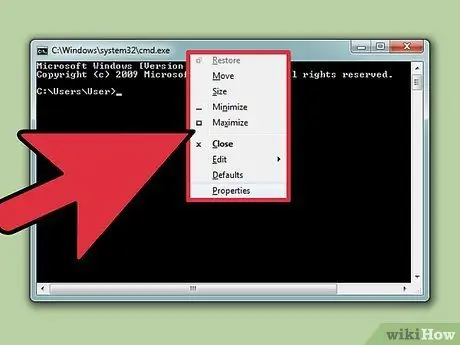
Passaggio 2. Fare clic con il pulsante destro del mouse nella parte superiore della finestra
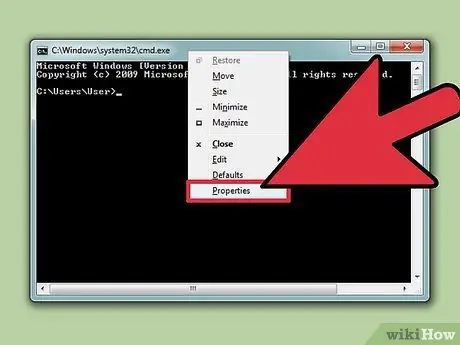
Passaggio 3. Fare clic su Proprietà
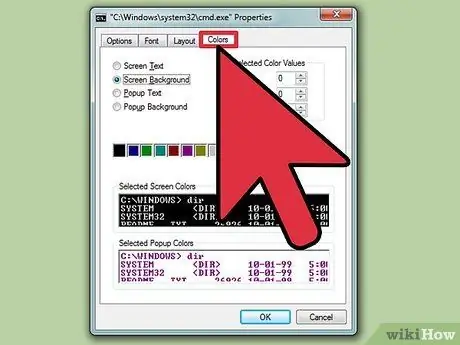
Passaggio 4. Aprire la scheda Colori
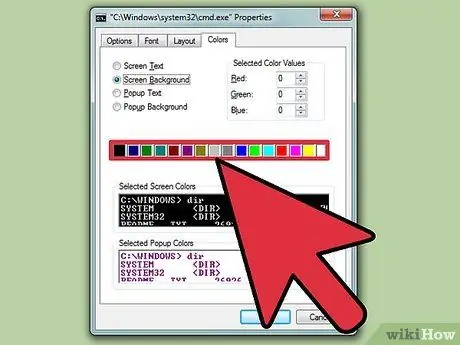
Passo 5. Seleziona l'opzione Testo o Sfondo, quindi scegli il colore che desideri
Sperimenta con diverse combinazioni di colori
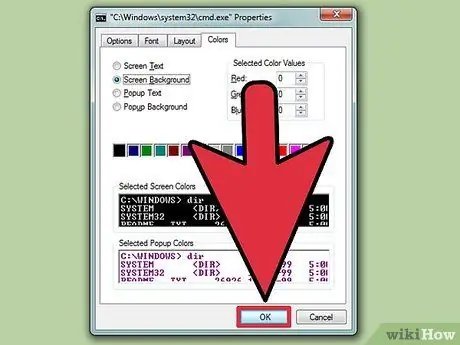
Passaggio 6. Fare clic su OK per applicare le modifiche
Elenco dei colori utilizzabili
- 0 = Nero
- 1 = Blu
- 2 = Verde
- 3 = turchese
- 4 = Rosso
- 5 = Viola
- 6 = Giallo
- 7 = Bianco
- 8 = grigio
- 9 = azzurro
- A = verde chiaro
- B = Turchese chiaro
- C = Rosa
- D = viola chiaro
- E = giallo chiaro
- F = bianco brillante






