Skype è un'applicazione per computer Mac, PC, tablet e smartphone che consente di effettuare chiamate vocali e video ad altri utenti Skype gratuitamente, nonché normali chiamate telefoniche a pagamento. Puoi utilizzare questo servizio per condurre videoconferenze, ovviamente, gratuitamente purché tutti i partecipanti abbiano installato Skype sui propri dispositivi e fotocamere che supportino la funzione video. Questo articolo ti mostrerà come effettuare una videoconferenza su Skype.
Fare un passo
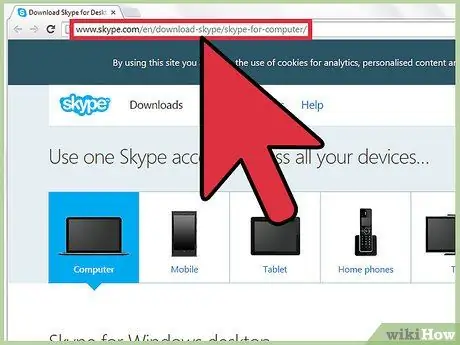
Passaggio 1. Fare clic qui per visitare la pagina di download di Skype
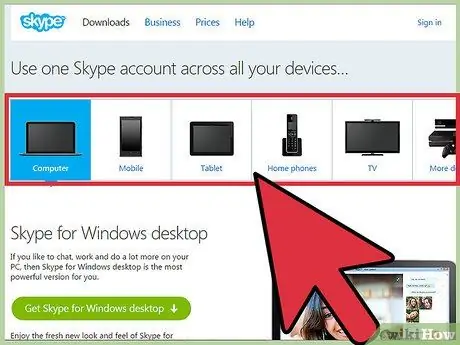
Passaggio 2. Selezionare la versione di Skype che si desidera scaricare dall'elenco dei dispositivi compatibili e dall'elenco dei sistemi operativi
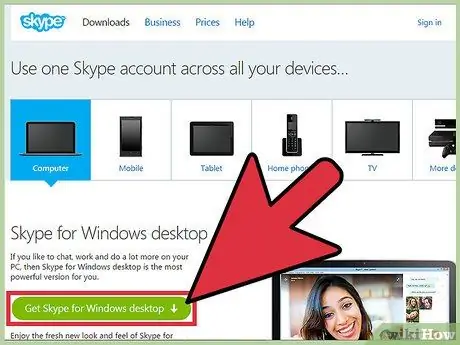
Passaggio 3. Fare clic su ottieni skype per. …”.
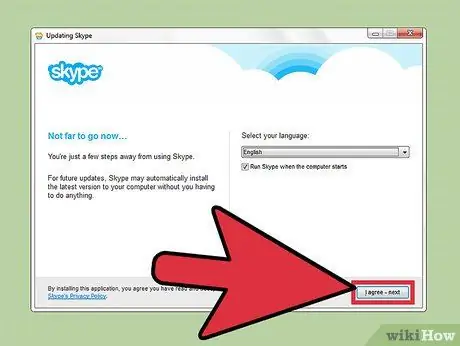
Passaggio 4. Installa Skype utilizzando il metodo di installazione del programma per il dispositivo selezionato
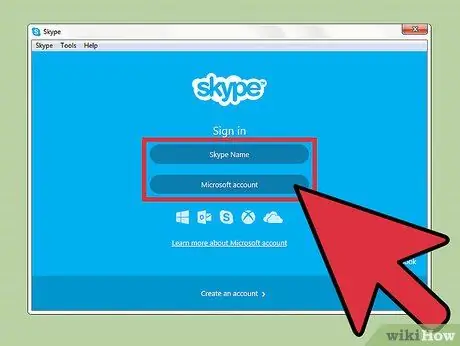
Passaggio 5. Avvia Skype e accedi all'account
Clicca qui per creare un account Skype se non ne hai già uno
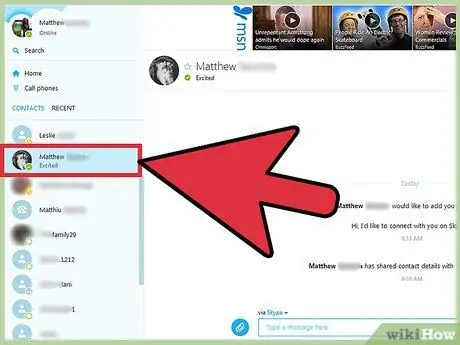
Passaggio 6. Selezionare un contatto dall'elenco dei contatti
Aggiungi un contatto selezionando "Aggiungi un contatto" nell'angolo in alto a destra dell'elenco dei contatti e inserendo il nome utente Skype
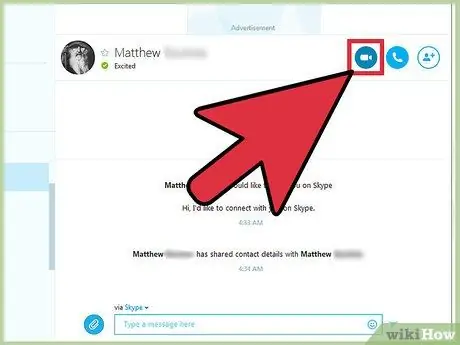
Passaggio 7. Selezionare "Videochiamata" per avviare la videochiamata
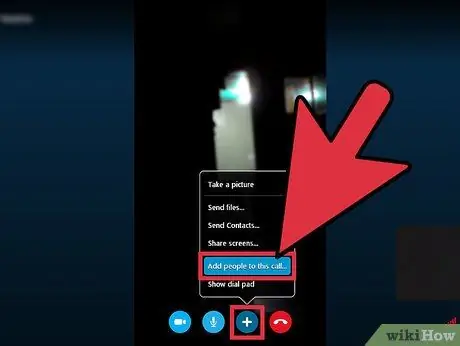
Passaggio 8. Fare clic sul segno "+" e selezionare "Aggiungi persone" per aggiungere più contatti Skype alla videoconferenza
Puoi invitare fino a 24 persone alla conferenza per un totale di 25 utenti coinvolti nella video chat (incluso te).
Suggerimenti
- Fai prima un test, quindi ripeti i passaggi precedenti se non funziona.
- Assicurati che la videochiamata sia abilitata aprendo la finestra delle preferenze di Skype e attivando l'opzione video.
-
È possibile specificare le preferenze video (ad es. se i contatti possono vedere la disponibilità della funzione video) nella sezione "Video" del pannello o della finestra delle preferenze del programma.
Avvertimento
-
La videoconferenza Skype è disponibile solo per gli utenti che hanno scaricato l'applicazione Skype sul proprio dispositivo e dispongono di una fotocamera con funzione/funzione video.






