Chiunque abbia mai usato un computer sa che questi dispositivi si surriscaldano durante l'uso. La sezione nota come canale "dissipatore di calore" aiuta a dissipare il calore in eccesso prevenendo il surriscaldamento e la pasta termica funziona per trasferire il calore dal processore al dissipatore di calore. Questa pasta si secca e deve essere sostituita periodicamente, il che è abbastanza facile da fare rispetto ad altre riparazioni del computer. Prima di tutto, devi prendere alcune precauzioni in modo che il tuo computer non si danneggi. Quindi, puoi semplicemente pulire la vecchia pasta e applicare la nuova pasta.
Fare un passo
Parte 1 di 3: lavorare in sicurezza
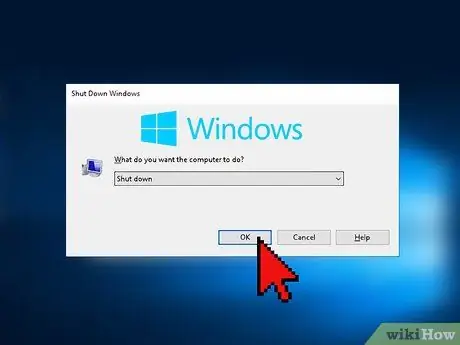
Passaggio 1. Spegnere tutta l'alimentazione
Quando il computer è acceso, apri il menu principale nella schermata principale. Selezionare "spegnimento" (scollegare l'alimentazione) o un'opzione simile per spegnere tutta l'alimentazione. Non fare affidamento solo sul pulsante di "accensione" per spegnere tutta l'alimentazione. Di solito, questa opzione attiva solo la modalità "sleep" del computer.

Passaggio 2. Scollegare tutti i cavi e i dispositivi
Se il computer è attualmente collegato al cavo di alimentazione, scollegarlo. Se il computer correlato è un laptop, scollegalo anche dal caricabatterie. Scollega tutti gli altri dispositivi collegati al computer.

Passaggio 3. Rimuovere la batteria
Se hai un laptop, capovolgilo. Rilasciare il blocco della batteria per aprire il coperchio, se applicabile. Quindi, rimuovere la batteria e metterla da parte.

Passaggio 4. Tieni premuto il pulsante di accensione
Tenere presente che una parte della carica elettrica rimane nel computer anche quando l'alimentazione è spenta e la batteria è rimossa. Tieni premuto il pulsante di accensione per 10 secondi. Rimuovere qualsiasi carica elettrica residua che è ancora sul computer.

Passaggio 5. Indossare l'equipaggiamento di sicurezza
Prima di aprire il computer e iniziare a lavorare all'interno, indossa dei guanti in lattice. Questo è fatto in modo che l'olio sulle tue mani non interferisca quando lavori con i componenti del computer. Inoltre, indossa un cinturino da polso antistatico per evitare che le dita rilascino elettricità statica, che può anche danneggiare i componenti del computer.
I braccialetti antistatici possono essere acquistati online o nei negozi di ferramenta

Passaggio 6. Lavorare in un luogo privo di polvere e sporco
Non lasciare che polvere e particelle di sporco interferiscano con il tuo lavoro. Scegli un posto di lavoro pulito. Se la tua postazione di lavoro ha bisogno di essere pulita, attendi che tutte le particelle sospese nell'aria si depositino completamente prima di aprire il computer.
Parte 2 di 3: sbarazzarsi della vecchia pasta
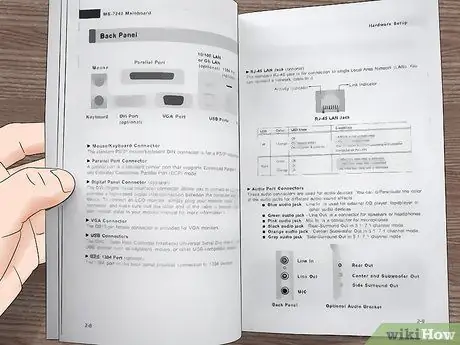
Passaggio 1. Leggi il manuale dell'utente per scoprire come accedere alla pasta termica
Le modalità di accesso al dissipatore di calore e/o alla CPU possono variare a seconda del computer in uso. Leggi il manuale dell'utente per scoprire come identificare, accedere, rimuovere e reinstallare le parti necessarie. Se non disponi di una copia fisica del manuale, prova a cercare una copia digitale sul sito Web del produttore.

Passaggio 2. Pulire le prese d'aria del dissipatore di calore
Dopo aver rimosso in sicurezza il dissipatore di calore, rimuovere la polvere dalle prese d'aria. Utilizzare uno spazzolino e/o aria compressa per pulirlo. Assicurati di lavorare lontano da altre parti del computer in modo che la polvere che viene sollevata non cada dove non la vuole.
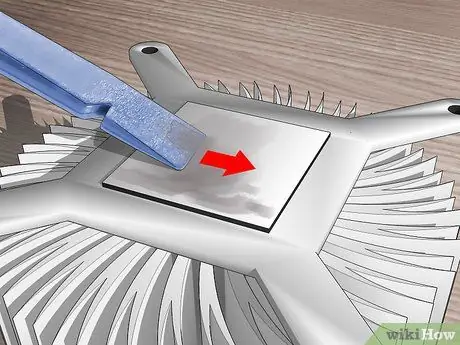
Passaggio 3. Raschiare la vecchia pasta
Cerca il dissipatore con nucleo in rame. Raschia via quanta più pasta termica possibile usando uno spduger piatto (un piccolo strumento utilizzato per manipolare i componenti del computer). Tuttavia, dovrai fare attenzione a non graffiare nulla, quindi se ti senti nervoso per questa parte, passa al passaggio successivo.
Altrimenti, puoi usare un panno asciutto o della carta da cucina per rimuovere la pasta termica se temi di graffiare i componenti

Passaggio 4. Strofina via il residuo
Nemmeno uno spudger riuscirà a sbarazzarsi completamente della vecchia pasta termica. Che tu abbia saltato o meno il passaggio precedente, procurati un filtro per il caffè, un panno che non lascia pelucchi o un batuffolo di cotone. Bagnare con alcol denaturato o un prodotto per la pulizia specifico per agenti termici. Quindi, usa la punta bagnata per idratare, ammorbidire e rimuovere la vecchia pasta. Ripetere se necessario con un nuovo filtro, panno o tampone.
- Una volta rimossa tutta la pasta, ripetere nuovamente i passaggi precedenti per prepararsi all'installazione della nuova pasta termica.
- I prodotti per la pulizia specificamente progettati per questo scopo sono generalmente etichettati come detergenti TIM (materiale di interfaccia termica).

Passaggio 5. Ripetere sul processore
Verificare la presenza di residui di pasta termica a contatto con il dissipatore. Se c'è, usa gli stessi passaggi per pulirlo. Tuttavia, se stai usando uno spudger per raschiare la vecchia pasta, usane solo uno in plastica per ridurre al minimo il rischio di graffiare o danneggiare i componenti. Se non ne hai uno, non provare a raschiare via la pasta termica.
Devi essere molto vigile dove si trova la vecchia pasta. Se è allentato, non lasciare che la pasta termica si sposti in altri punti del processore

Passaggio 6. Eseguire gli stessi passaggi su tutte le parti esposte alla pasta termica
Se la vecchia pasta termica su altre parti si è asciugata, usa lo stesso metodo per pulirla. Tuttavia, usa un batuffolo di cotone, un panno da cucina o un altro materiale morbido invece di uno spudger per non danneggiare altri componenti del computer molto più fragile. Inoltre, utilizzare lattine di prodotti per la pulizia dell'elettronica automobilistica a base di CFC (clorofluorocarburi) compressi se la pasta si asciuga in fessure sottili e difficili da raggiungere.
Parte 3 di 3: installazione di una nuova pasta

Passaggio 1. Attendere che il dissipatore di calore e il processore si asciughino
Ricorda, dopo aver rimosso eventuali tracce di vecchia pasta, pulisci il dissipatore di calore e il processore con alcol denaturato o un prodotto per la pulizia. Non applicare nuova pasta termica subito dopo. Attendere che la superficie del computer sia completamente asciutta.

Passaggio 2. Pat il core del processore con la pasta
Versare una piccola goccia della nuova pasta direttamente sulla superficie. Ha le dimensioni di un chicco di riso. Non è necessario farlo sul dissipatore di calore, a meno che il manuale dell'utente non te lo dica.
La pasta termica può essere acquistata online e nei negozi che vendono componenti per computer e altri dispositivi elettronici

Passaggio 3. Distribuire la pasta sulla superficie del nucleo
Se hai usato guanti in lattice, sostituiscili con altri nuovi e puliti. Altrimenti, avvolgi i polpastrelli nella plastica. Usa la punta delle dita per stendere la pasta sulla superficie del core del processore.
Cerca di non stendere la pasta fino all'area verde circostante, ma non farti prendere dal panico se la ottieni. Il tuo computer può ancora funzionare bene. Avrai solo bisogno di pulire più pasta termica in un secondo momento

Passaggio 4. Riassemblare il computer
Una volta che la pasta si è diffusa sul core del processore, il tuo lavoro è finito. Ripristina il computer come al solito. Fare riferimento al manuale dell'utente per assicurarsi che tutti i componenti siano installati nelle posizioni corrette.






