Il controllo della ridondanza ciclica (CRC) è un metodo di verifica dei dati utilizzato dai computer per controllare i dati sui dischi, come dischi rigidi (dischi rigidi) e dischi ottici (come DVD e CD). Gli errori CRC possono essere causati da una serie di problemi diversi: un registro danneggiato, un disco rigido danneggiato, un'installazione non riuscita di programmi o file non configurati correttamente. Qualunque sia la causa, gli errori CRC sono un problema serio e devono essere affrontati per evitare la perdita di dati o addirittura il guasto totale del sistema. Fortunatamente, ci sono diversi modi semplici per affrontare questo problema utilizzando un software di utilità del disco (gratuito).
Fare un passo
Metodo 1 di 2: esecuzione dell'utilità CHKDSK
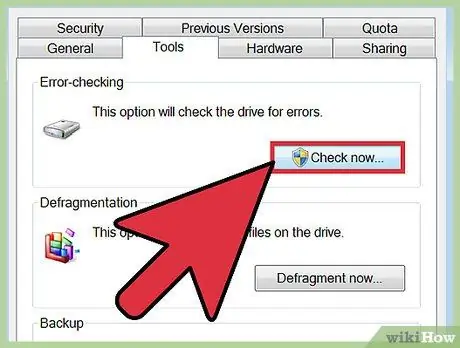
Passaggio 1. Eseguire l'utilità CHKDSK
CHKDSK (o "controlla disco") è un'utilità Windows integrata che è possibile utilizzare per eseguire la scansione e riparare gli errori su un'unità. Questo programma è in grado di trovare e riparare alcuni errori minori o file danneggiati che potrebbero causare l'errore CRC. Fare clic con il pulsante destro del mouse sull'unità che si desidera ispezionare, quindi fare clic su Proprietà -> Strumenti. Nella sezione "Controllo errori" fai clic su "Verifica ora".
- Se il tuo disco DVD o CD visualizza un messaggio di errore, potrebbe essere causato da graffi o polvere. Prova a pulire il disco con un panno morbido prima di provare qualsiasi altra cosa.
- Gli errori che si verificano nei dischi ottici sono spesso irreparabili.
- Se questo errore viene visualizzato su un computer Mac (raro), prova prima a utilizzare il programma integrato Utility Disco e a riparare il disco (usando l'opzione "Ripara").
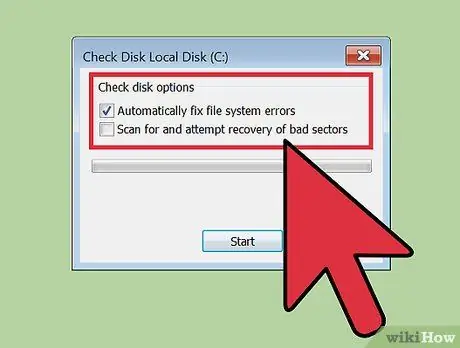
Passaggio 2. Scegli la scansione di base o avanzata
Seleziona le caselle appropriate per confermare che desideri eseguire un controllo di base ed eseguire riparazioni o selezionare opzioni avanzate. La scansione di base è l'opzione predefinita.
Una scansione di base richiede circa 15-20 minuti, mentre una scansione avanzata può richiedere diverse ore. Assicurati di farlo nel tuo tempo libero e non usare il computer mentre il processo è in fase di avvio
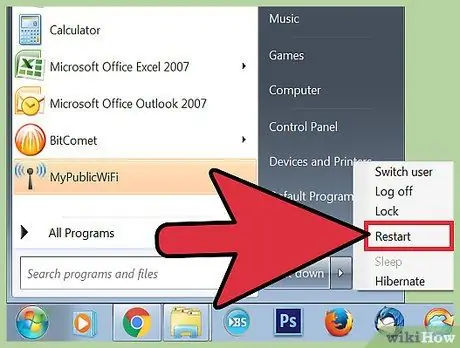
Passaggio 3. Riavvia (riavvia) il computer per eseguire la scansione
Se desideri eseguire la scansione dell'unità principale sul tuo computer (l'unità da cui stai eseguendo l'avvio), CHKDSK non si avvierà direttamente ed eseguirà una scansione dopo aver riavviato il computer.
- A questo punto, puoi continuare a utilizzare il tuo computer come al solito. Riavvia il computer quando hai davvero tempo per eseguire una scansione completa.
- Eseguire il backup dei dati prima della scansione se si sospetta che sia giunto il momento di danneggiare il disco rigido. Sebbene non tutti i dati siano accessibili, esegui il backup di tutto ciò a cui puoi accedere per ogni evenienza.
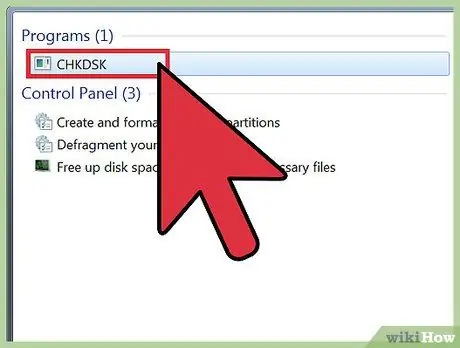
Passaggio 4. Utilizzare un altro metodo per eseguire l'utilità CHKDSK
A volte un CHKDSK eseguito con un clic destro non può essere utilizzato per eseguire correttamente scansioni e riparazioni. Se la prima scansione non risolve il problema, prova un modo alternativo di eseguire CHKDSK.
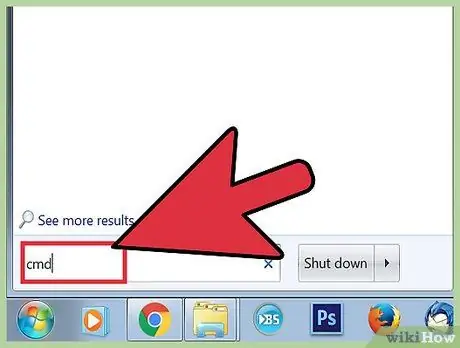
Passaggio 5. Eseguire il prompt dei comandi
Cerca "Prompt dei comandi" in Accessori.
Si noti che è necessario accedere come amministratore per eseguire il comando CHKDSK per eseguire la scansione
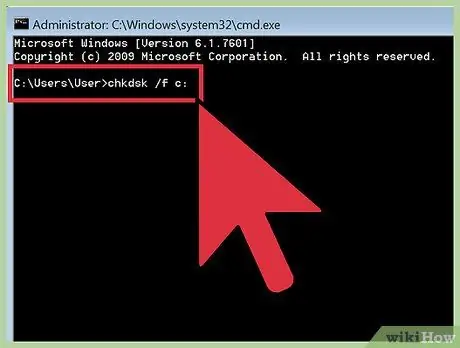
Passaggio 6. Digita "chkdsk /f x:
" nel prompt dei comandi.
Sostituisci la lettera "x" con il nome della lettera per l'unità che desideri scansionare. Quindi premere invio.
I passaggi precedenti vengono utilizzati per eseguire una scansione di base. Per eseguire una scansione avanzata, digita "chkdsk /r x:". La lettera "x" è il nome della lettera per l'unità che si desidera scansionare
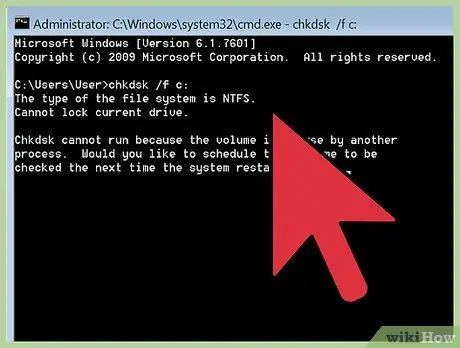
Passaggio 7. Attendi il completamento della scansione
Al termine, CHKDSK segnalerà e riavvierà il computer. Se CHKDSK è in grado di correggere l'errore, l'attività è completata.
- Se questa correzione " / r " si blocca effettivamente nel computer e il processo non termina mai (anche se è stato lasciato durante la notte), potrebbero esserci molti file danneggiati e CHKDSK non può risolverli. Se ciò accade, prova il metodo successivo.
- Nel corso del tempo, i dischi rigidi subiranno danni minori ai file e altri errori minori per vari motivi. CHKDSK può risolvere molti problemi minori ma non può risolvere problemi seri.
Metodo 2 di 2: utilizzo di un'utilità disco di terze parti
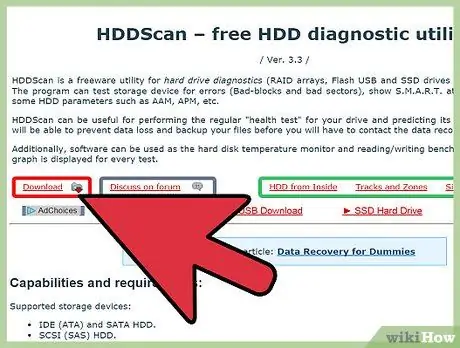
Passaggio 1. Installa l'utilità del disco che è disponibile gratuitamente
Se CHKDSK non riesce a risolvere il problema con il tuo disco rigido, usa semplicemente un'utilità di scansione del disco di terze parti. Programmi popolari come HDDScan e SeaTools possono essere utilizzati come alternative a CHKDSK e possono aiutare a risolvere problemi che CHKDSK non è in grado di gestire.
- Molte utilità offrono versioni specifiche del software per sistemi operativi specifici (ad es. utilità specifiche per Mac o specifiche per PC/Windows).
- Fai attenzione ai "pulitori di sistema" che provengono da fonti con una cattiva reputazione. Cerca un'utilità affidabile che offra "utilità del disco".
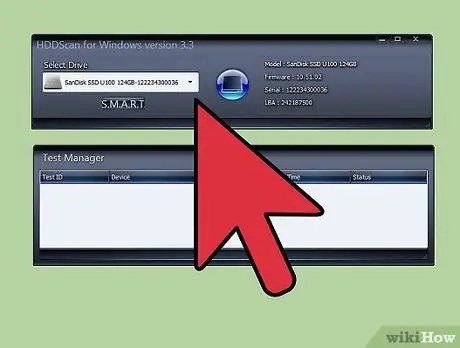
Passaggio 2. Eseguire l'utilità ed eseguire una scansione
Seguire le istruzioni per eseguire una scansione sull'unità con l'errore CRC. L'utilità visualizzerà un elenco di tutti gli errori rilevati sotto forma di un breve rapporto.
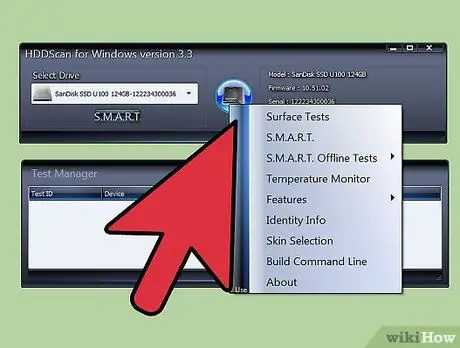
Passaggio 3. Risolvi tutti i problemi
Questo processo può essere eseguito durante la notte senza dover essere supervisionato. Consentire il completamento del processo di riparazione e, a seconda dello stato del disco rigido, questa riparazione potrebbe richiedere più di 2 ore.
Se il processo di riparazione non viene ancora completato dopo che la scansione è stata eseguita per più di 4 ore, questo è un segno che il disco rigido è danneggiato. Annulla la scansione ed esegui il backup di tutti i dati che puoi recuperare
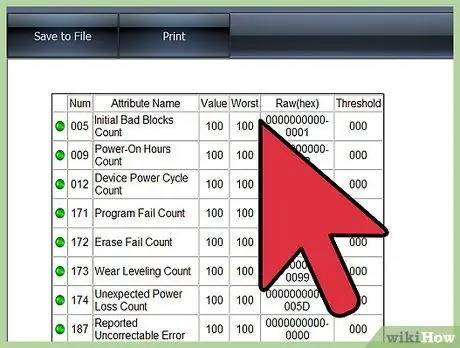
Passaggio 4. Scansiona di nuovo il tuo computer
Questo dovrebbe richiedere solo pochi minuti e assicurerà che non ci siano errori sul tuo disco rigido ora.






