L'errore 3194 in iTunes si verifica quando non ti connetti correttamente al server di verifica della firma del firmware di Apple. Di solito questo è dovuto al fatto che hai effettuato il jailbreak del tuo dispositivo e hai cambiato il modo in cui iTunes si connette al server di verifica. Questo può essere risolto modificando il file hosts. Puoi anche eseguire un ripristino di fabbrica remoto del tuo dispositivo in modo che possa funzionare di nuovo.
Fare un passo
Parte 1 di 2: modifica del file host
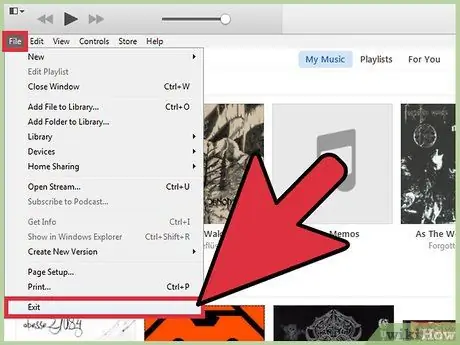
Passaggio 1. Chiudi iTunes
Prima di continuare, chiudi completamente iTunes per rendere effettive le modifiche.
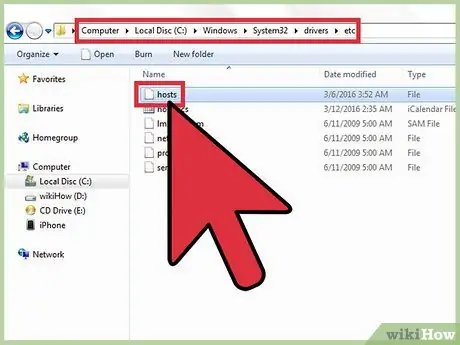
Passaggio 2. Aprire il file hosts sul computer
L'errore 3194 si verifica spesso quando tenti di aggiornare o ripristinare il tuo dispositivo iOS utilizzando iTunes, quindi iTunes non può connettersi ai server di verifica di Apple. Questo è spesso il caso se hai effettuato il jailbreak del dispositivo o hai provato a eseguire il downgrade della tua versione iOS.
- Windows: vai su C:\Windows\System32\drivers\etc e fai doppio clic sul file hosts. Dall'elenco dei programmi forniti, selezionare "Blocco note".
- Mac: avvia Terminal dalla directory Utilities, digita sudo nano /etc/hosts, quindi premi Invio. Il file hosts si aprirà in un programma di modifica del testo.
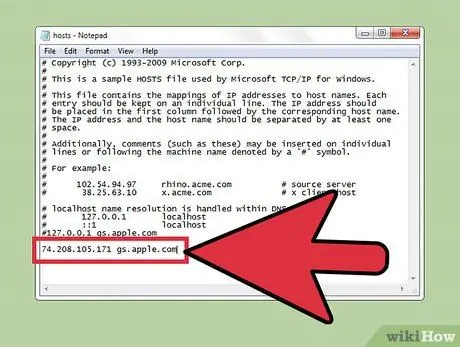
Passaggio 3. Guarda la parte inferiore del file hosts
Cerca l'indirizzo di Apple in fondo all'elenco. Ogni riga nel file hosts è sempre preceduta da un # in primo piano.
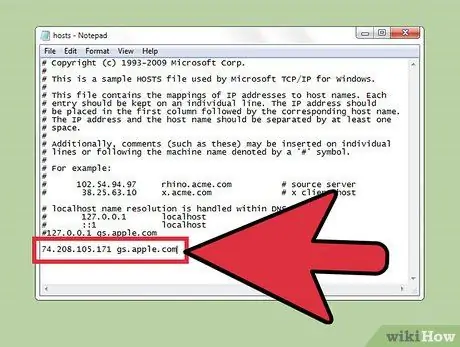
Passaggio 4. Cerca la voce
74.208.105.171 g.apple.com.
Questo reindirizzerà il processo di verifica della firma al server Cydia. Questo errore si verifica a causa della presenza della voce o dell'assenza di reindirizzamento del processo di verifica. Quello che dovresti fare dopo dipenderà dall'esistenza o meno della seguente riga:
- Se vedi una riga che dice 74.208.105.171 gs.apple.com in fondo al file, aggiungi un # davanti alla voce.
- Se non riesci a trovare quella riga, aggiungi 74.208.105.171 gs.apple.com in fondo al file hosts.
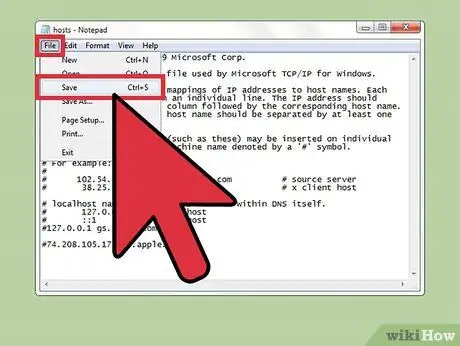
Passaggio 5. Salva le modifiche
Con questa azione, il tuo iPhone può connettersi correttamente.
- Windows: fai clic sul menu File, quindi fai clic su "Salva".
- Mac: premi il tasto Ctrl+O per salvare e premi Ctrl+X per uscire.
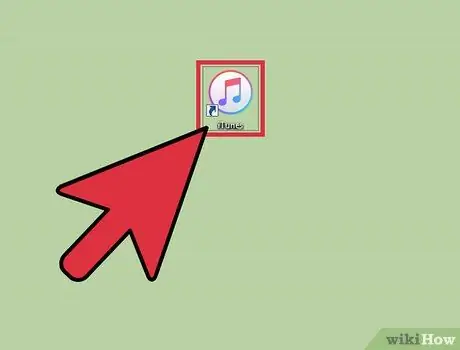
Passaggio 6. Avvia iTunes e prova ad aggiornare o ripristinare nuovamente il dispositivo
Di solito, puoi procedere al passaggio successivo apportando modifiche al file hosts.
Nota: se desideri eseguire il downgrade a una versione precedente di iOS, non puoi farlo utilizzando la versione del firmware che hai scaricato. Prova a ripristinare normalmente utilizzando il firmware scaricato direttamente tramite iTunes

Passaggio 7. Metti il tuo dispositivo iOS in modalità Aggiornamento firmware dispositivo (DFU)
Questa azione dovrebbe essere eseguita se iTunes non riesce ancora a connettersi. Ti verrà chiesto di ripristinare il tuo iPhone e tutti i dati su di esso verranno eliminati.
- Collega il dispositivo iOS al computer e spegnilo completamente.
- Tieni premuti i pulsanti di accensione e Home per 10 secondi.
- Dopo 10 secondi, rilascia il pulsante di accensione ma non rilasciare il pulsante Home. iTunes visualizzerà un messaggio che ti chiede di ripristinare l'iPhone.
Parte 2 di 2: ripristino remoto del dispositivo iOS
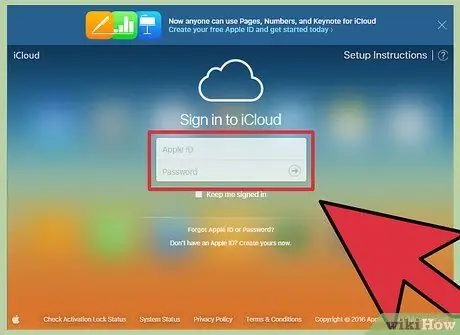
Passaggio 1. Accedi al sito iCloud o apri l'applicazione "Trova il mio iPhone" utilizzando un altro dispositivo
Se il processo di aggiornamento continua a non funzionare anche dopo aver modificato il file hosts, prova a cancellare i dati del tuo dispositivo iOS da remoto utilizzando iCloud. Il dispositivo che vuoi cancellare deve avere accesso a Internet e "Trova il mio iPhone" abilitato. Una volta cancellato, puoi ripristinare il dispositivo da qualsiasi backup di iTunes o iCloud.
Visitando icloud.com, puoi accedere al tuo account iCloud da qualsiasi computer. Accedi utilizzando l'ID Apple associato al tuo dispositivo iOS
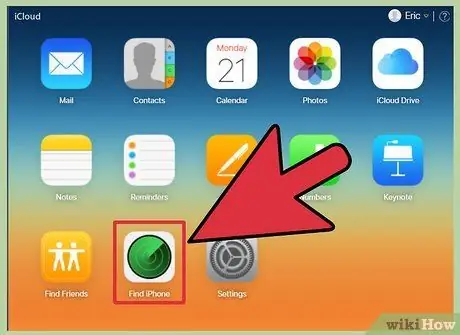
Passaggio 2. Apri il servizio Trova il mio iPhone in iCloud
Si aprirà una mappa contenente i tuoi dispositivi iOS registrati.
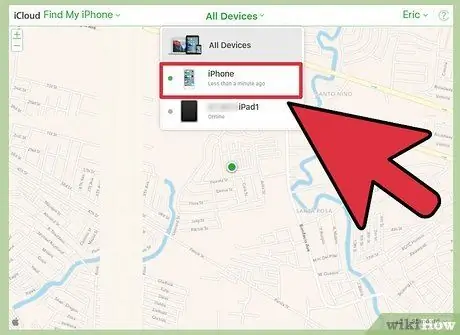
Passaggio 3. Seleziona il tuo dispositivo iOS dal menu in alto
Fai clic sul menu "Tutti i dispositivi", quindi seleziona il dispositivo iOS che desideri ripristinare.
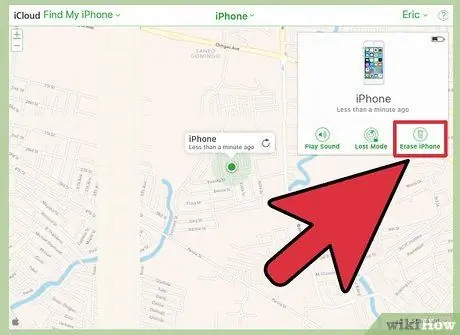
Passaggio 4. Fare clic sul pulsante "Cancella" sulla scheda del dispositivo iOS
Dopo la conferma, il dispositivo iOS inizierà automaticamente a ripristinare le impostazioni di fabbrica. Potrebbe volerci un po' di tempo.
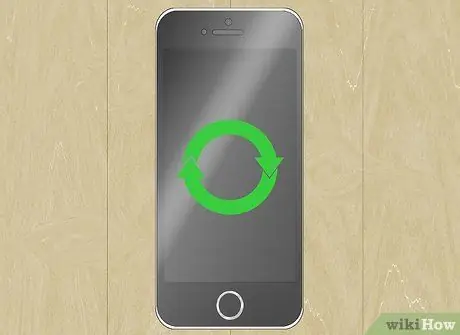
Passaggio 5. Eseguire la configurazione sul dispositivo iOS e ripristinare il backup dei dati
Esegui il processo di configurazione sul dispositivo iOS come se fosse un nuovo telefono. Hai la possibilità di scegliere un backup da iTunes o iCloud o continuare con i passaggi per una nuova installazione.






