Hai un'ottima foto, ma un pessimo sfondo. Ora non devi più essere infastidito dalla foto! Questo articolo ti mostrerà come rimuovere lo sfondo di una foto usando lo strumento Percorsi in GIMP.
Fare un passo
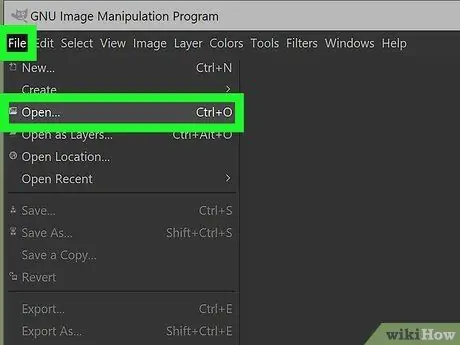
Passaggio 1. Trova la tua foto
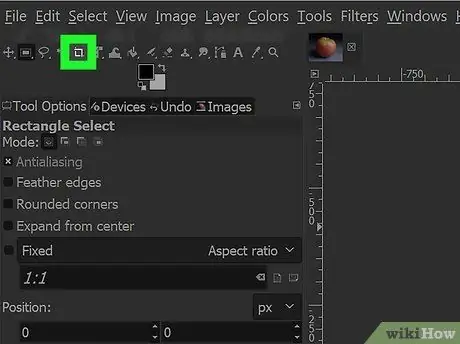
Passaggio 2. Ritaglia le parti estranee della foto
Fallo facendo clic sullo strumento di selezione rettangolare, quindi selezionando la porzione che desideri conservare. Quindi fare clic su Immagine> Ritaglia in selezione e ritaglialo.
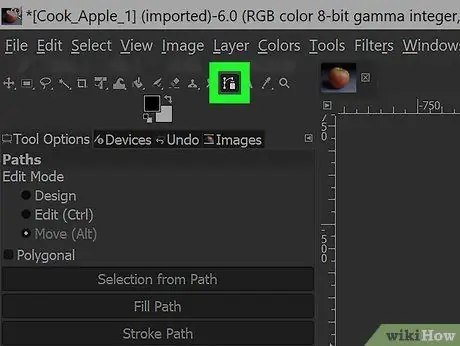
Passaggio 3. Fare clic sullo strumento Percorsi
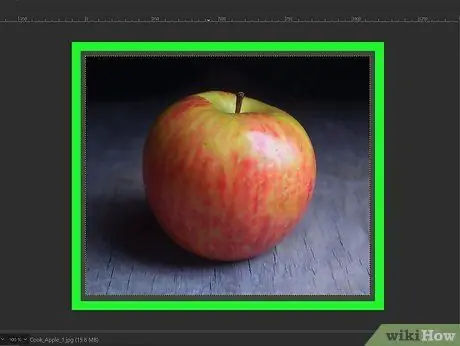
Passaggio 4. Ingrandire la foto
Ingrandisci l'area da cui inizierai.
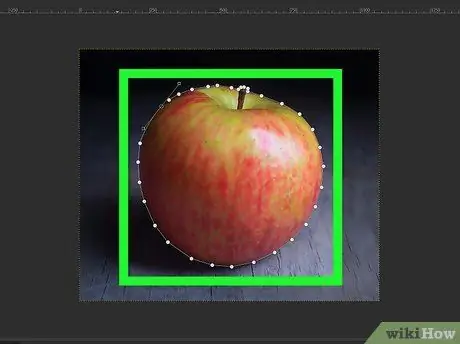
Passaggio 5. Avvia il "tracciamento"
Durante la ricerca, ricorda che meno è meglio. Aggiungi nodi solo se sono presenti modifiche parzialmente dirette. Continua ad aggiungere nodi finché non hai selezionato intorno all'area da separare.
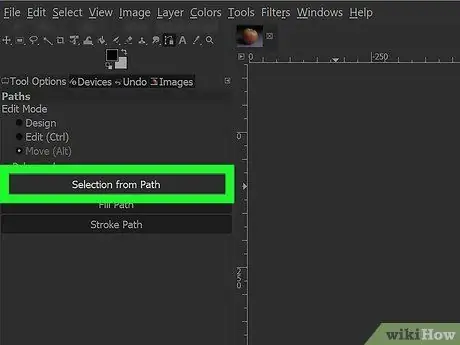
Passaggio 6. Scegli Selezione dal percorso
Devi avere una selezione per essere invertita ed eliminata.
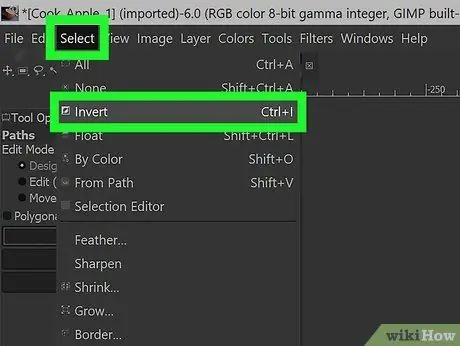
Passaggio 7. Fare clic su Seleziona > Inverti, quindi premere il tasto Canc
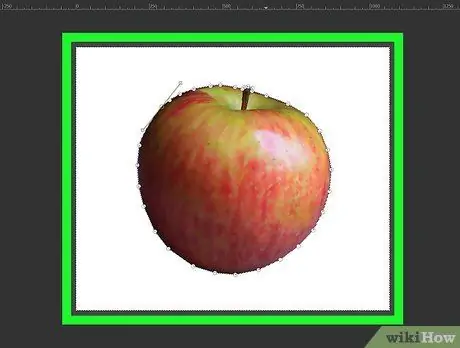
Passaggio 8. Premere il pulsante Elimina
Questo rimuoverà l'intero sfondo al di fuori della selezione di foto.






