Questo articolo spiega come inserire spazi e interruzioni di riga in HTML. Poiché creerai solo un singolo spazio nel tuo HTML quando premi la barra spaziatrice più volte, devi utilizzare i tag HTML per inserire più di uno spazio alla volta.
Fare un passo
Metodo 1 di 3: utilizzo del codice HTML
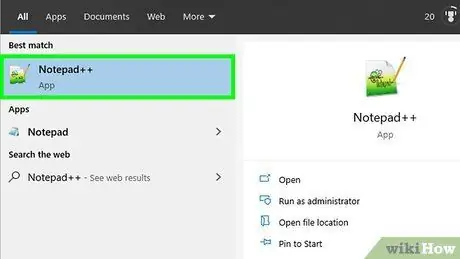
Passaggio 1. Aprire il documento HTML
Puoi modificare i documenti HTML utilizzando un programma di modifica del testo come Blocco note o TextEdit su Windows. Puoi anche utilizzare un editor HTML come Adobe Dreamweaver. Segui questi passaggi per aprire un documento HTML.
- Cerca documenti HTML in Esplora file su un computer Windows (o Finder su un Mac).
- Fare clic con il pulsante destro del mouse sul documento HTML che si desidera modificare.
- Passa il mouse sopra l'opzione " Aperta con ”.
- Fare clic sul programma che si desidera utilizzare per modificare il file.
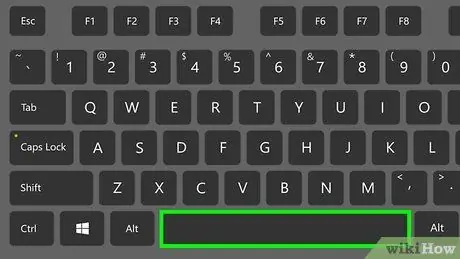
Passaggio 2. Premere il tasto spazio per aggiungere uno spazio normale
Per aggiungere uno spazio normale, fai clic nel punto in cui devi inserire uno spazio e premi la barra spaziatrice sulla tastiera. Normalmente, HTML visualizzerà solo uno spazio tra le parole, indipendentemente da quante volte si preme la barra spaziatrice.
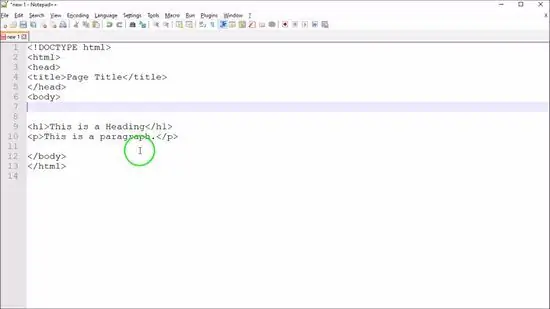
Passaggio 3. Digitare per aggiungere forzatamente spazi finali
Il codice risultante è noto come spazio unificatore o spazio fisso perché impedisce la divisione della riga nella posizione in cui è posizionato il codice.
- Ad esempio, digita Ciao a tutti! per inserire uno spazio extra tra le parole "Ciao" e "tutti!"
- Se usi eccessivamente questi caratteri, il tuo browser avrà difficoltà a inserire interruzioni di riga in modo ordinato e di facile lettura.
- Puoi anche digitare per inserire forzatamente uno spazio.
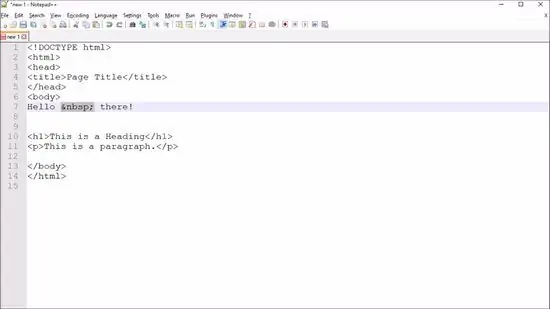
Passaggio 4. Inserire spazi di varie larghezze
Puoi aggiungere uno spazio più lungo utilizzando una delle seguenti opzioni:
- Due spazi - Tipo
- Quattro spazi - Tipo
- Rientro - Tipo
Metodo 2 di 3: utilizzo del codice CSS
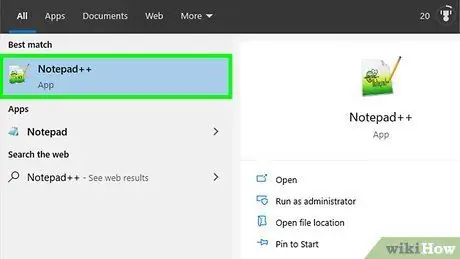
Passaggio 1. Aprire il documento HTML o CSS
Il codice CSS può essere applicato all'intestazione di un documento HTML o scritto come documento CSS esterno.
L'intestazione del documento HTML si trova nella parte superiore del file. Questa sezione si trova tra i segni "" e ""
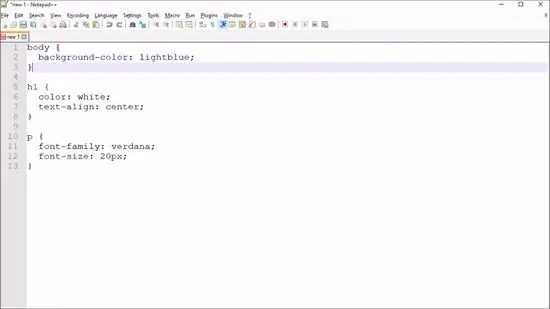
Passaggio 2. Creare un segmento di stile per il codice CSS
Il segmento di stile deve essere aggiunto all'inizio del codice HTML o in un foglio di stile separato. Utilizzare i seguenti flag per creare segmenti di stile in documenti HTML o fogli di stile separati.
- Digitare per aprire il segmento degli stili. Tutto il codice CSS deve essere aggiunto dopo questo segno.
- Digitare per chiudere il segmento di stile. Tutto il codice CSS deve essere inserito prima di questo segno di chiusura.
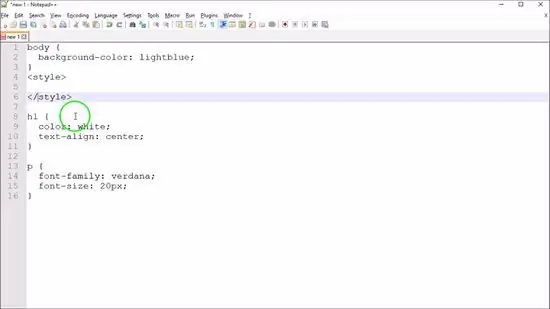
Passaggio 3. Digitare quanto segue nel segmento di stile: p {text-indent: 5em;}. Questo flag indica al browser di indentare cinque spazi quando viene aggiunto al codice HTML appropriato.
- Puoi regolare il numero o la larghezza degli spazi digitando un numero diverso dopo il codice "text-indent:".
- L'unità " em " è equivalente a uno spazio con la dimensione del carattere specificata o applicabile. È possibile utilizzare altre unità come le percentuali (ad es. "rientro del testo: 15%; ") o le unità di lunghezza (ad es. "rientro del testo: 3 mm;").
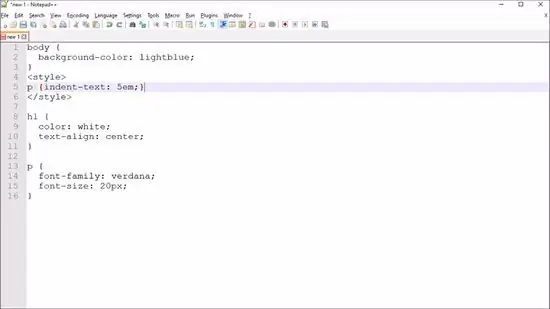
Passaggio 4. Tikka
sulla parte in cui vuoi indentare.
Questo segno deve essere aggiunto al corpo dell'HTML, prima del testo in cui vuoi indentare. Successivamente, al testo verrà aggiunto il rientro secondo le specifiche specificate nel codice CSS.
Metodo 3 di 3: utilizzo di testo preformattato
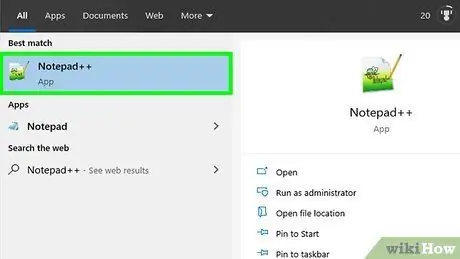
Passaggio 1. Aprire il documento HTML
Puoi modificare i documenti HTML utilizzando un programma di modifica del testo come Blocco note o TextEdit su Windows. Puoi anche utilizzare un editor HTML come Adobe Dreamweaver. Segui questi passaggi per aprire un documento HTML.
- Cerca documenti HTML in Esplora file su un computer Windows (o Finder su un Mac).
- Fare clic con il pulsante destro del mouse sul documento HTML che si desidera modificare.
- Passa il mouse sopra l'opzione " Aperta con ”.
- Fare clic sul programma che si desidera utilizzare per modificare il file.
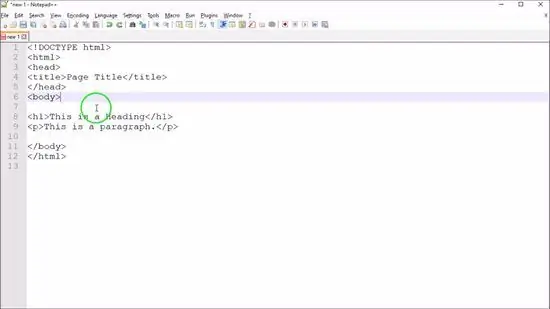
Passaggio 2. Digitare
prima del testo che si desidera preformattare.
Il codice è un token di apertura del testo preformattato.
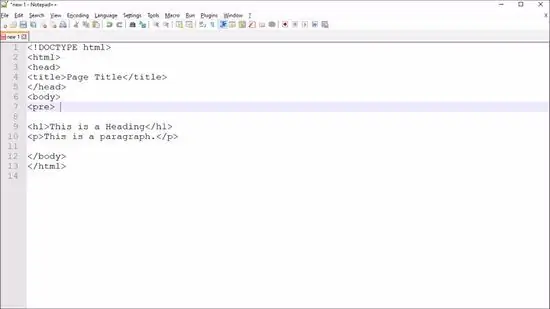
Passaggio 3. Digitare il testo desiderato dopo il"
".
Con la preformattazione, tutti gli spazi e le interruzioni di riga creati utilizzando il tasto "Invio" verranno visualizzati nella pagina HTML.
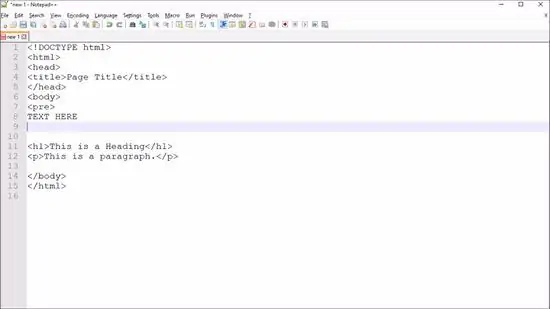
Passaggio 4. Digita dopo il testo.
Il segmento di testo preformattato terminerà.
Suggerimenti
- Se lo spazio che hai inserito produce strani simboli nel tuo browser, è possibile che sia causato da dati extra in un formato di programma di elaborazione testi che non dovrebbero essere visualizzati su Internet. È possibile impedire la visualizzazione del simbolo digitando il codice in un programma di modifica di testo normale, come Blocco note o TextEdit.
- CSS è un linguaggio di fogli di stile più sofisticato e prevedibile per la progettazione di elementi nelle pagine Web, inclusa la spaziatura del testo.
- Spazio fisso (spazio indistruttibile)
- è un esempio di entità carattere, un codice che fa riferimento a un carattere che non è possibile digitare tramite la tastiera.
Avvertimento
-
Caratteri HTML per Tab
- non funziona come ci si potrebbe aspettare. I documenti HTML standard non hanno interruzioni di tabulazione, quindi quei caratteri non funzioneranno.
- Scrivi sempre il tuo codice HTML in un editor di codice o in un file di testo semplice e non in un formato di file di elaborazione testi (ad es. Word).






