Questo articolo spiega come invertire i colori sul tuo iPad o iPhone per aumentare la visibilità quando lo schermo è in condizioni di scarsa illuminazione.
Fare un passo
Parte 1 di 2: abilitazione della funzione di inversione del colore
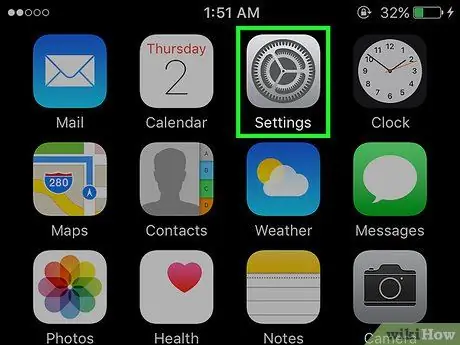
Passaggio 1. Apri Impostazioni
Questa app grigia a forma di ingranaggio si trova nella schermata principale.
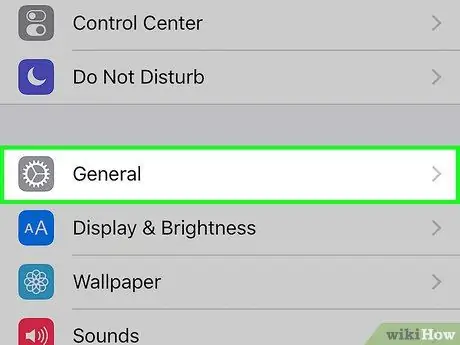
Passaggio 2. Scorri verso il basso lo schermo e tocca Generale
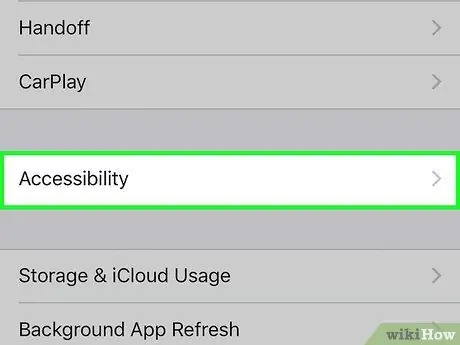
Passaggio 3. Toccare Accessibilità
Questa opzione si trova al centro del menu.
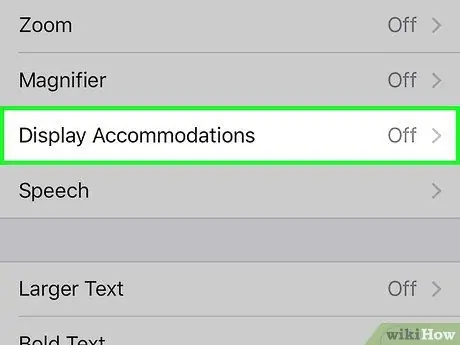
Passaggio 4. Toccare Sistemazioni display
Lo trovi in alto nel menù nella sezione "VISIONE".
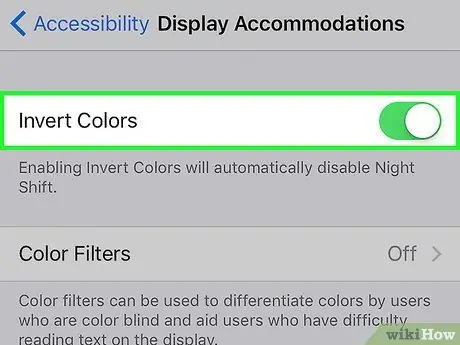
Passaggio 5. Fai scorrere "Inverti colori" in posizione "On"
Il pulsante diventerà verde e i colori sullo schermo del dispositivo saranno invertiti.
Parte 2 di 2: impostazione della scorciatoia per l'inversione del colore
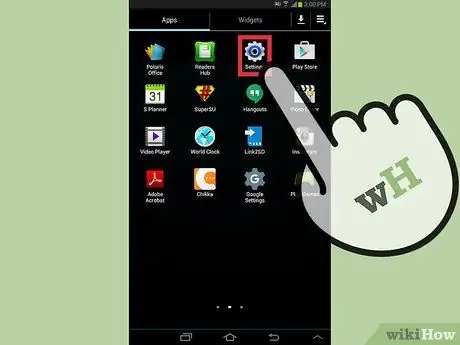
Passaggio 1. Apri Impostazioni
Questa app grigia a forma di ingranaggio si trova solitamente nella schermata iniziale.
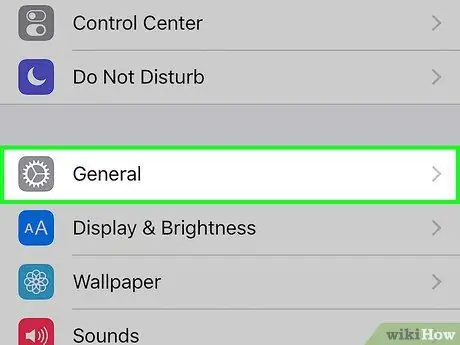
Passaggio 2. Scorri verso il basso lo schermo e tocca Generale
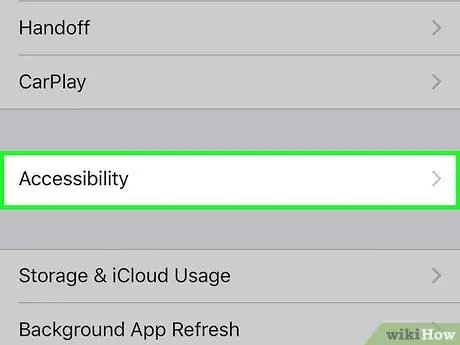
Passaggio 3. Toccare Accessibilità
Questa opzione si trova al centro del menu.
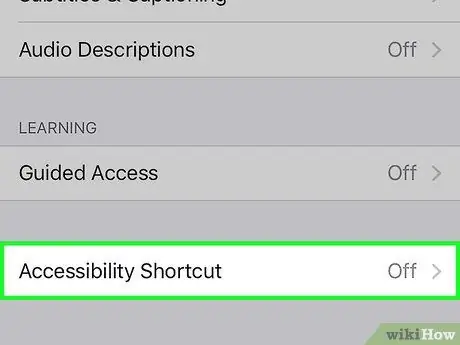
Passaggio 4. Scorri verso il basso lo schermo e tocca Collegamento accessibilità
Questa opzione si trova nella parte inferiore del menu.
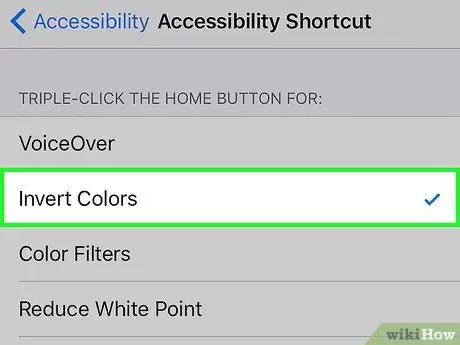
Passaggio 5. Toccare Inverti colori
Si trova nella parte superiore della sezione denominata " CLICCA TRIPLO SUL PULSANTE HOME PER: ".

Passaggio 6. Fare clic rapidamente sul pulsante Home 3 volte
Questo attiverà la funzione Inverti Colori.
- Clic Abilitare la prima volta che attivi questa scorciatoia per confermare che vuoi davvero farlo.
- Fare clic sul pulsante Home altre 3 volte se si desidera disabilitare la funzione Inverti colori.






