Il Registro è un grande database in Windows che contiene tutte le opzioni di configurazione del sistema operativo, inclusi i modelli di utilizzo del computer. Una delle informazioni memorizzate nel Registro di sistema è un elenco di collegamenti popolari visitati in Internet Explorer. Il Registro di sistema memorizza queste informazioni in modo che Internet Explorer possa darti suggerimenti migliori quando inizi a digitare l'inizio dell'indirizzo di un sito nella barra degli indirizzi di IE. Tuttavia, se desideri rimuovere tutto o parte del collegamento dal Registro, puoi farlo tramite Regedit.
Fare un passo
Metodo 1 di 2: Backup del Registro di sistema
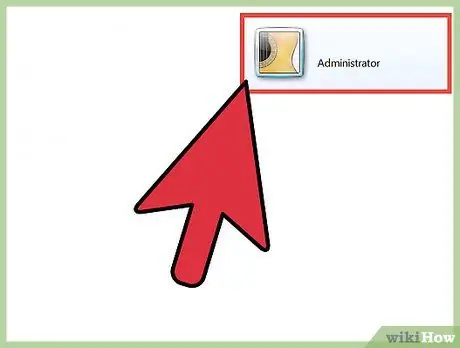
Passaggio 1. Accedi come amministratore
Se sei l'utente principale del computer, in genere sei connesso come amministratore, ma se non sei l'utente principale e devi creare un account amministratore, leggi le guide per la creazione di account amministratore per Windows Vista, 7 e 8 su Internet.
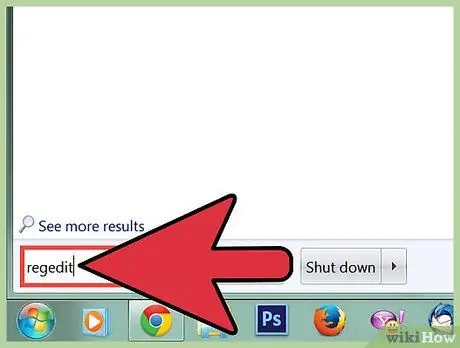
Passaggio 2. Aprire regedit premendo il tasto Windows, digitando "regedit", quindi premendo "Invio"
Ti verrà chiesto di consentire l'accesso al programma per apportare modifiche al computer. Per confermare, fare clic su Sì.
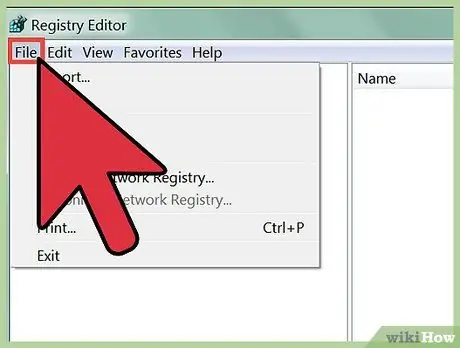
Passaggio 3. Fare clic su File nell'angolo in alto a sinistra della finestra dell'editor del registro
Apparirà un menu.
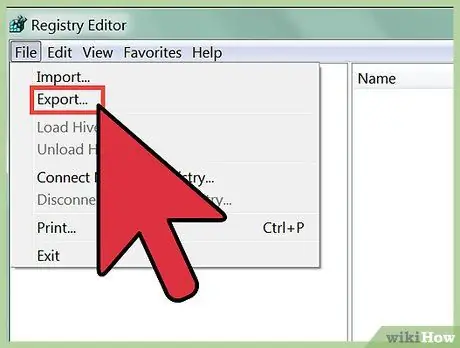
Passaggio 4. Selezionare Esporta
Eseguire il backup del Registro significa eseguire una copia dello stato corrente del Registro in una posizione specifica del computer. Il backup del registro è molto importante, perché quando si commette un errore durante la modifica del registro, si possono causare seri problemi al computer. In questi casi, è altamente raccomandato avere un backup del Registro di sistema.
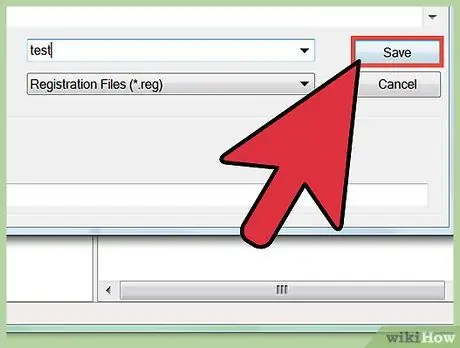
Passaggio 5. Salva il backup del registro in un luogo sicuro sul tuo computer, ma non salvarlo su un'unità esterna
Metodo 2 di 2: pulizia del registro
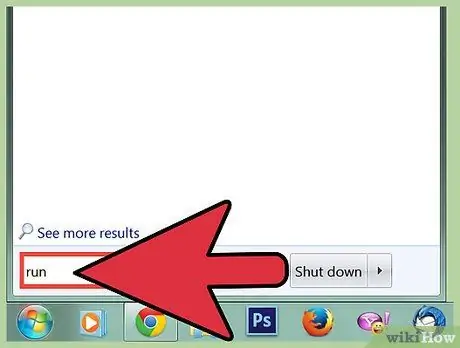
Passaggio 1. Aprire la finestra di dialogo Esegui premendo il tasto Windows, digitando "Esegui", quindi premendo Invio
La finestra di dialogo consente di aprire programmi difficili da trovare sul computer, come
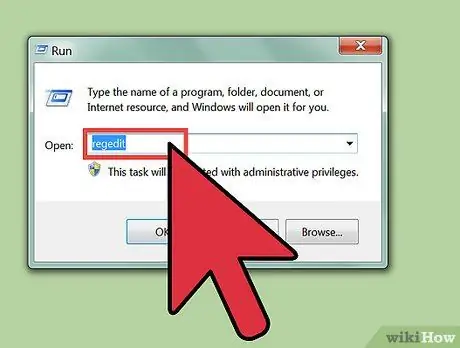
Passo 2. Apri regedit inserendo "regedit" nella finestra di dialogo Esegui, quindi premendo Invio
Ti verrà chiesto di consentire al programma di apportare modifiche al computer. Per consentire le modifiche, fare clic su Sì.
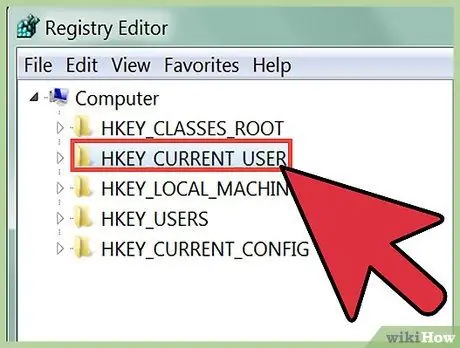
Passaggio 3. Fare doppio clic su HKEY_CURRENT_USER
Nella colonna di sinistra della finestra dell'editor del registro, vedrai un elenco di directory con il prefisso HKEY. Facendo doppio clic sulla directory HKEY_CURRENT_USER si aprirà la sua struttura di directory.
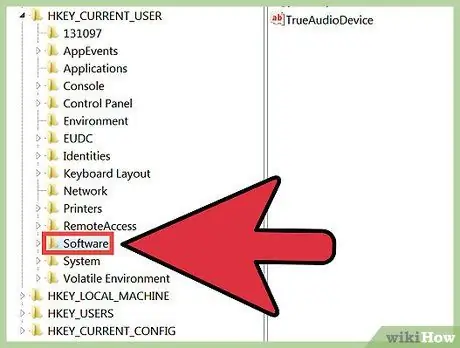
Passaggio 4. Nella directory HKEY_CURRENT USER, fare doppio clic sulla directory Software per aprire la sua struttura di directory
Se hai problemi a trovare questa directory, prova a fare clic sulla lettera "S" per scorrere tutte le directory che iniziano con S, finché non trovi Software
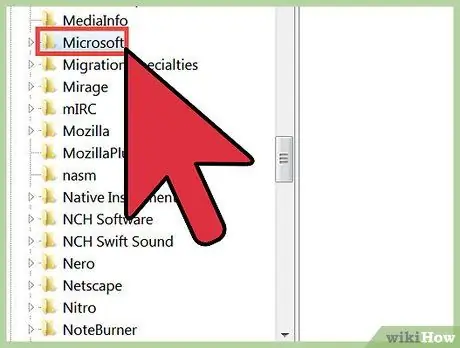
Passaggio 5. All'interno della directory Software, troverai la directory Microsoft
Fare doppio clic su una directory per aprire il relativo albero di directory.
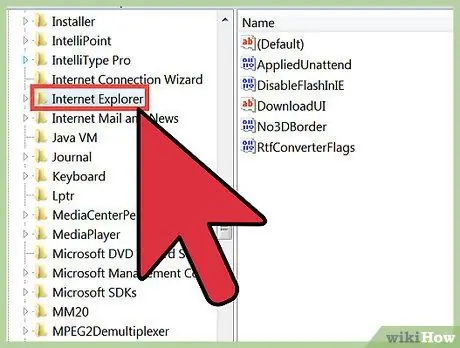
Passaggio 6. All'interno della directory Microsoft, troverai la directory di Internet Explorer
Fare doppio clic su una directory per aprire il relativo albero di directory.
Se hai problemi a trovare questa directory, prova a fare clic sulla lettera "I" per scorrere tutte le directory che iniziano con I, finché non trovi Internet Explorer
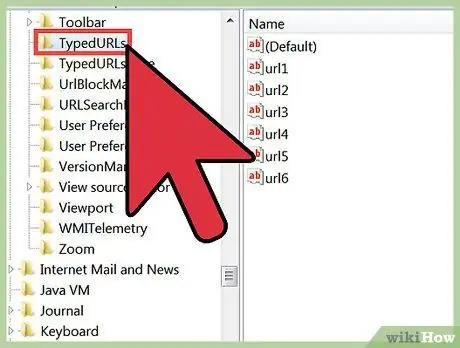
Passaggio 7. All'interno della directory di Internet Explorer, troverai la directory TypedURLS
Fare doppio clic sulla directory per visualizzare un elenco di collegamenti visitati di frequente. L'elenco viene creato da Internet Explorer per fornire suggerimenti di completamento automatico quando inizi a digitare un collegamento nella barra degli indirizzi.
Se vedi gli indirizzi di siti che non visiti mai, il tuo Registro potrebbe essere stato modificato da malware. Il malware utilizza un elenco di collegamenti nel Registro di sistema per indirizzarti a siti che normalmente non visiteresti. Se pensi che il tuo computer contenga malware, leggi la nostra guida per sbarazzarsi di malware su Internet
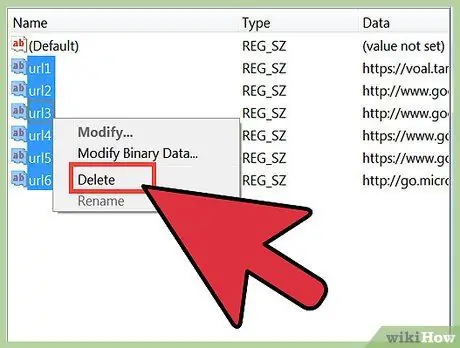
Passaggio 8. Elimina le voci dal registro
Puoi eliminare un URL alla volta o un gruppo di URL contemporaneamente. Dopo aver eliminato un URL, Internet Explorer non visualizzerà l'URL nella cronologia e non suggerirà il sito. È possibile eliminare tutte le voci, tranne la voce in alto. La voce in alto è una voce di "esempio" e non contiene un URL.
- Per eliminare singoli URL, fai clic con il pulsante destro del mouse sulla voce URL nel campo Nome, quindi fai clic su Elimina nel menu visualizzato. Riceverai un avviso di cancellazione. Per eliminare, fare clic su Sì.
- Per eliminare più URL contemporaneamente, fai clic e trascina più voci nel campo Nome, quindi fai clic con il pulsante destro del mouse sulla voce selezionata. Dal menu che appare, fai clic su Elimina. Riceverai un avviso di cancellazione. Per eliminare, fare clic su Sì.
Avvertimento
- Eseguire sempre il backup del registro prima di modificarlo.
- Non eliminare le voci di registro con noncuranza, poiché potresti causare danni che possono essere riparati solo reinstallando il sistema operativo del computer.






