Questo articolo spiega come ottenere indicazioni passo passo verso la tua destinazione con un dispositivo Android. Sebbene ci siano varie app GPS disponibili su Google Play Store, Google Maps è l'app GPS più comunemente utilizzata sui dispositivi Android.
Fare un passo
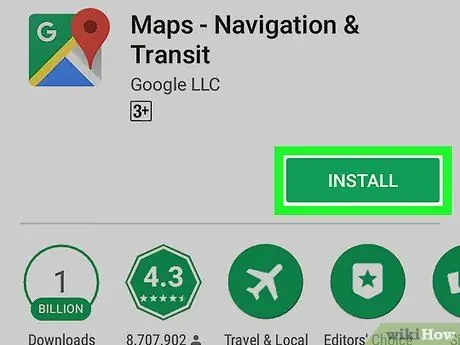
Passaggio 1. Scarica Google Maps
Se non hai ancora l'app Google Maps sul tuo dispositivo Android, vai a Google Play
quindi segui questi passaggi:
- Tocca la barra di ricerca nella parte superiore dello schermo.
- Digita su google maps
- Tocco " Ricerca ” o premere il tasto “ accedere ”.
- Tocca l'opzione " Mappe - Navigazione e transito ”.
- Tocca il pulsante “ INSTALLARE ”.
- Tocca il pulsante “ ACCETTARE ' quando richiesto.
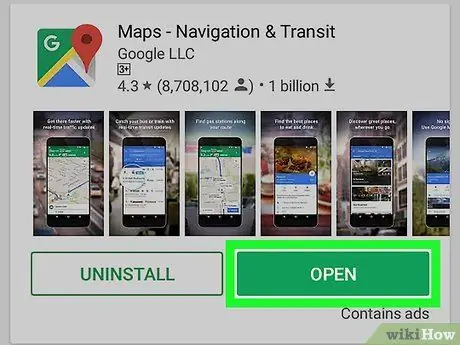
Passaggio 2. Apri Google Maps
Tocca il pulsante “ APRIRE ” dopo essere stato visualizzato nella finestra del Play Store. Si aprirà la pagina principale di Google Maps.
Puoi anche toccare l'icona di Google Maps nella pagina/app drawer del dispositivo
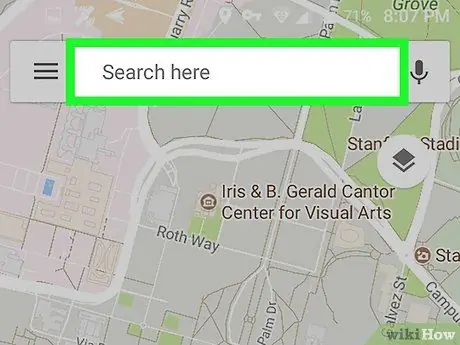
Passaggio 3. Toccare la barra di ricerca
È un campo di testo denominato "Cerca qui" nella parte superiore dello schermo.
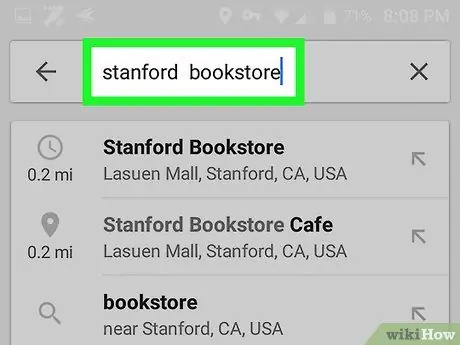
Passaggio 4. Immettere il nome o l'indirizzo della destinazione
Digita il nome del luogo (es. "Starbucks") o l'indirizzo del luogo in cui vuoi andare.
Se non conosci il nome della località o il luogo in cui vuoi andare è una residenza privata, inserisci l'indirizzo di destinazione
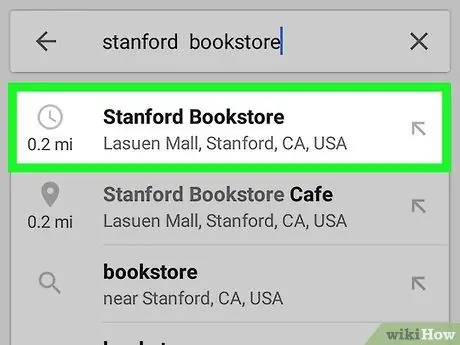
Passaggio 5. Toccare la destinazione
Nel menu a discesa sotto la barra di ricerca, tocca l'opzione di destinazione che corrisponde al nome o all'indirizzo digitato.
Se non vedi una destinazione adatta dopo aver digitato l'indirizzo, tocca semplicemente il " Ricerca " o " accedere " sulla tastiera del dispositivo.
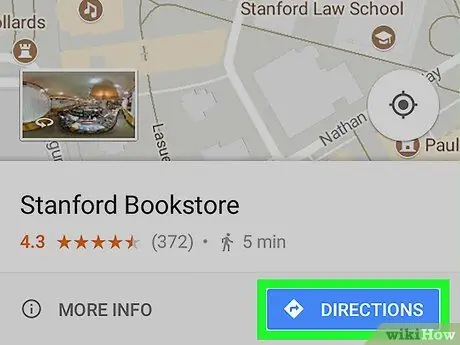
Passaggio 6. Toccare INDICAZIONI
È un pulsante blu nella parte inferiore dello schermo. Potrebbe essere necessario scorrere lo schermo per vederlo.
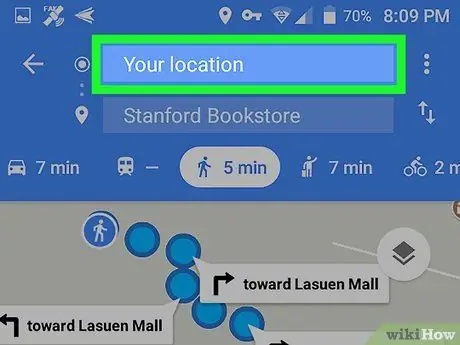
Passaggio 7. Immettere il punto di partenza del viaggio
Tocca il campo di testo "Scegli punto di partenza…" nella parte superiore dello schermo, quindi inserisci l'indirizzo del luogo da cui desideri iniziare il viaggio.
Di solito c'è un'opzione " La tua posizione ” che permette di selezionare la località corrente come punto di partenza del viaggio.
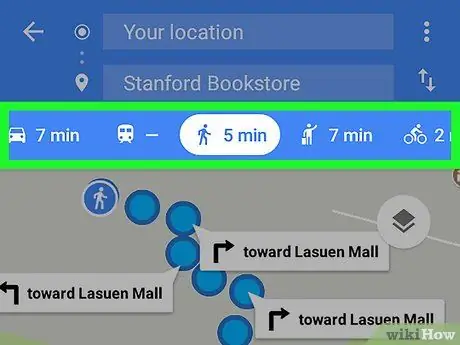
Passaggio 8. Scegli la modalità di trasporto
Tocca una delle icone della modalità di trasporto (auto, autobus, persone (a piedi) o in bicicletta) nella parte superiore dello schermo per determinare se vuoi guidare, utilizzare i mezzi pubblici, camminare o andare in bicicletta verso la tua destinazione.
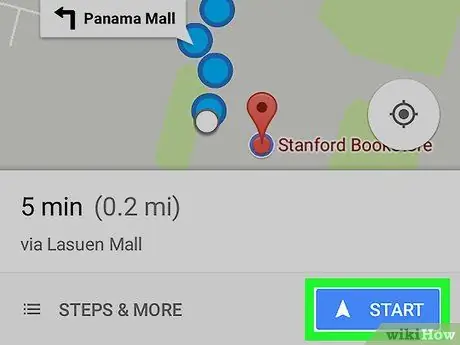
Passaggio 9. Inizia il percorso
Tocca il pulsante “ COMINCIARE ” nella parte inferiore dello schermo per avviare la navigazione automatica. Puoi sentire una voce che spiega la direzione da seguire mentre ti muovi.
- Se richiesto, toccare il " fatto ” per proseguire prima di iniziare il percorso.
- Puoi anche toccare l'opzione " Passi ” per visualizzare un elenco di indicazioni passo passo.
Suggerimenti
- Google Maps di solito invia aggiornamenti su percorsi e condizioni del traffico.
- Se hai effettuato l'accesso a Google Maps e all'app Google utilizzando un indirizzo/account Google, la destinazione corrente verrà mostrata come una scheda nell'app Google.






