Puoi bloccare i siti per adulti su qualsiasi computer e browser per impedire la visualizzazione di contenuti a tema per adulti nelle ricerche web o su determinati siti. I siti per adulti possono essere bloccati utilizzando diversi metodi; ad esempio modificando le impostazioni del Controllo genitori su computer Mac e Windows, utilizzando estensioni del browser Web o componenti aggiuntivi per bloccare contenuti a tema per adulti e modificando le impostazioni di SafeSearch sui motori di ricerca che utilizzi di solito.
Fare un passo
Metodo 1 di 7: blocco di siti per adulti su Windows 8
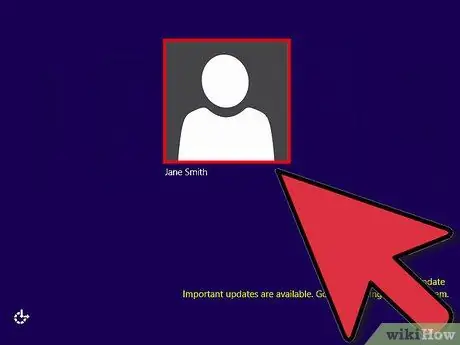
Passaggio 1. Accedi all'account amministratore sul tuo computer Windows 8
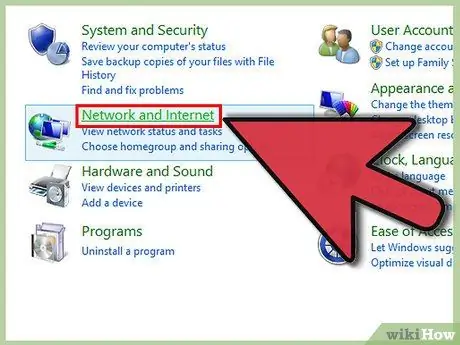
Passaggio 2. Aprire "Pannello di controllo", quindi fare clic su "Rete e Internet"
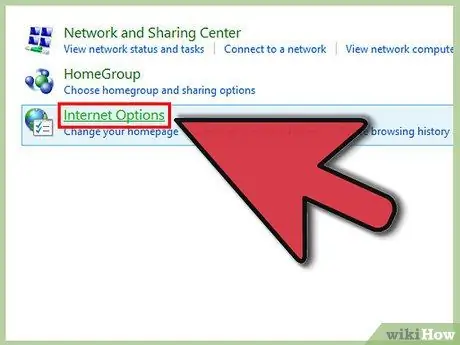
Passaggio 3. Fare clic su "Opzioni Internet"
Questo aprirà la finestra Proprietà Internet sullo schermo del computer.
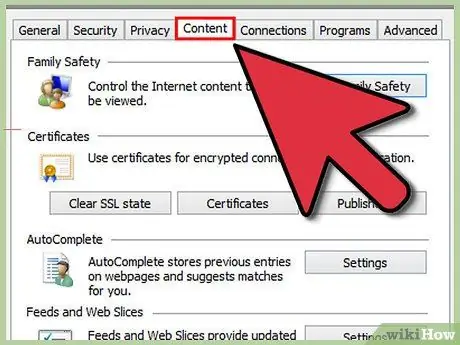
Passaggio 4. Fare clic sulla scheda "Contenuto"
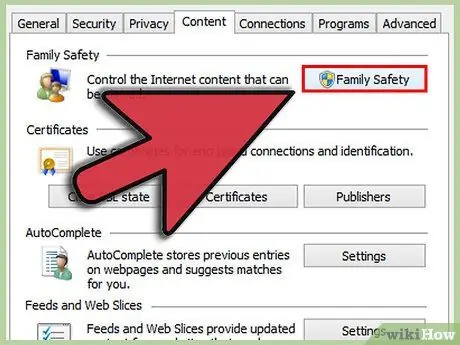
Passaggio 5. Fare clic sul pulsante "Sicurezza per la famiglia"
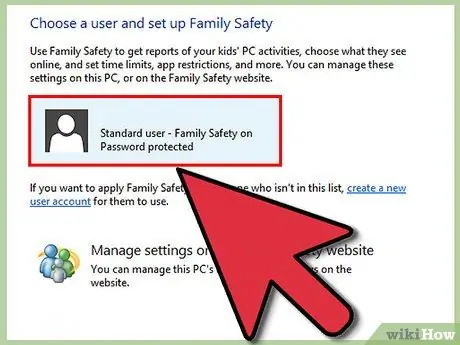
Passaggio 6. Fare clic sull'account utente che si desidera bloccare dai siti per adulti
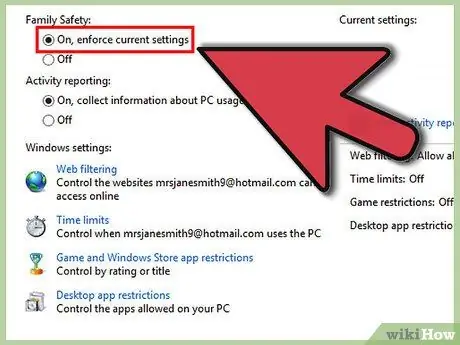
Passaggio 7. Selezionare "On" che si trova accanto a "Sicurezza famiglia"
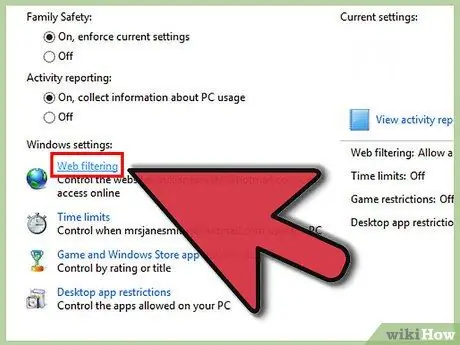
Passaggio 8. Fare clic su "Filtro Web"
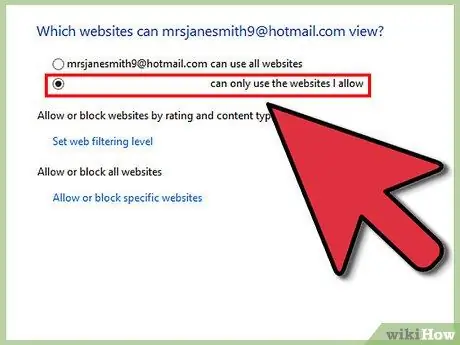
Passaggio 9. Seleziona l'opzione "può utilizzare solo i siti Web consentiti"
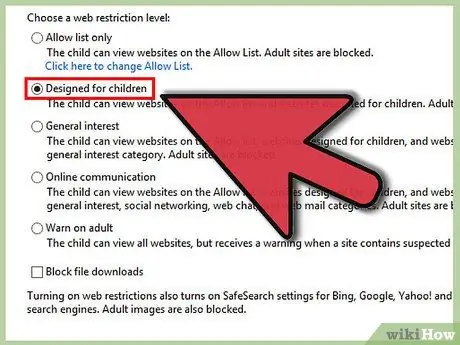
Passaggio 10. Selezionare il livello di limitazione dalle opzioni disponibili
Per impostazione predefinita, la maggior parte delle opzioni fornite bloccherà i siti per adulti, come indicato nella descrizione. Ad esempio, se desideri che determinati utenti vedano solo i siti destinati ai bambini, seleziona " Progettato per i bambini ".
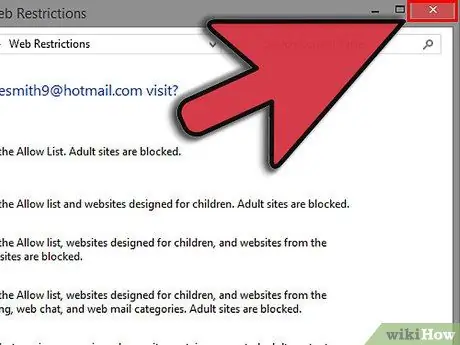
Passaggio 11. Chiudere la finestra delle opzioni Internet
D'ora in poi, il tuo computer bloccherà i siti per adulti per determinati utenti.
Metodo 2 di 7: blocco di siti per adulti su Windows 7/Vista
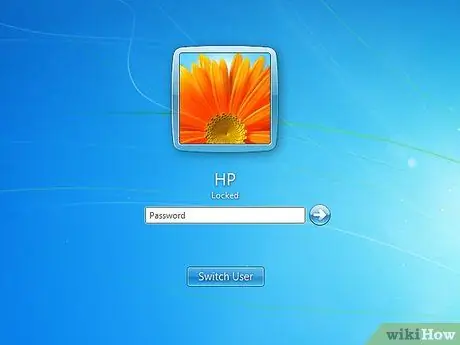
Passaggio 1. Accedi al tuo computer Windows 7 o Vista con un account amministratore
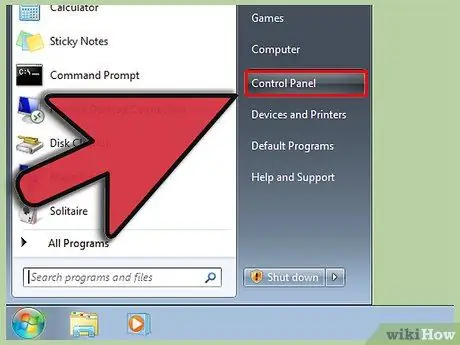
Passaggio 2. Fare clic su Start, quindi selezionare "Pannello di controllo"
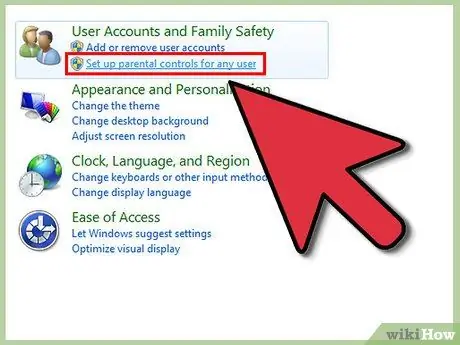
Passaggio 3. Fare clic su "Imposta Parental Control" nella sezione denominata "Account utente"
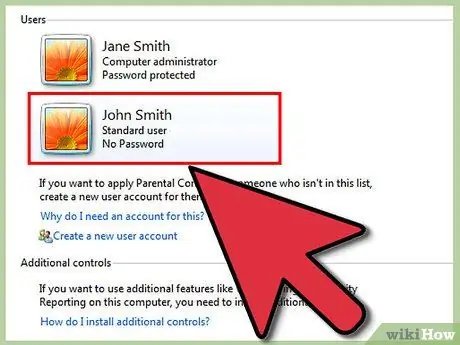
Passaggio 4. Fare clic sull'account utente che si desidera bloccare dai siti per adulti
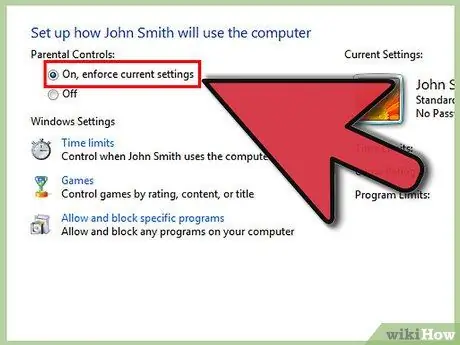
Passaggio 5. Fare clic su "On" che si trova accanto a "Controllo genitori"
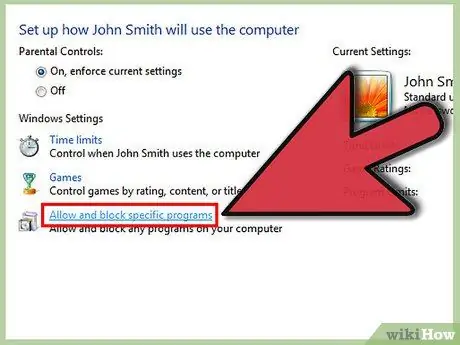
Passaggio 6. Fare clic su "Filtri Web"
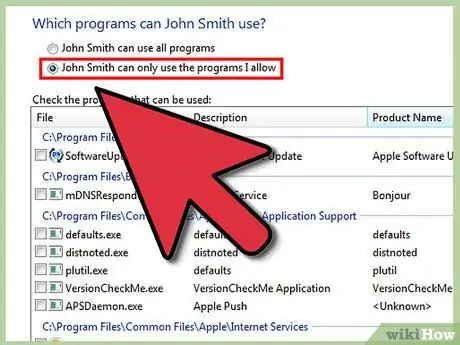
Passaggio 7. Fare clic su "Blocca alcuni siti Web o contenuti"
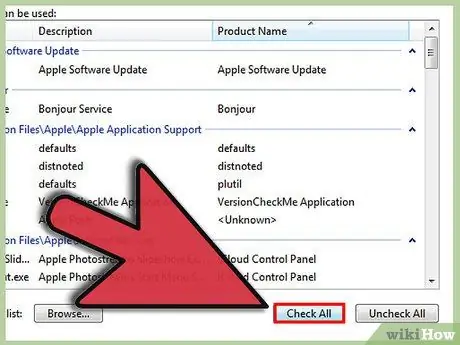
Passaggio 8. Selezionare "Alto" o "Medio" quando viene richiesto di specificare il livello di restrizioni web
L'opzione "Alto" limiterà la navigazione in Internet ai soli siti per bambini, mentre l'opzione "Medio" consente agli utenti di navigare in tutti i siti che contengono solo una piccola quantità di contenuti per adulti.
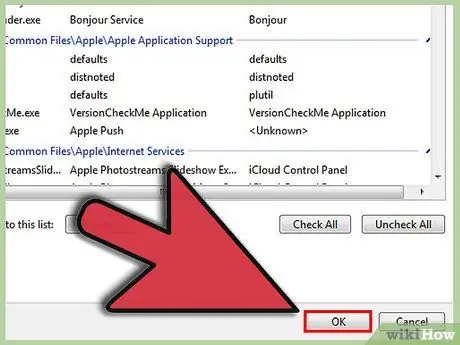
Passaggio 9. Chiudere la finestra Pannello di controllo
D'ora in poi, tutti i siti per adulti verranno bloccati per determinati utenti.
Metodo 3 di 7: blocco di siti per adulti su Mac OS X
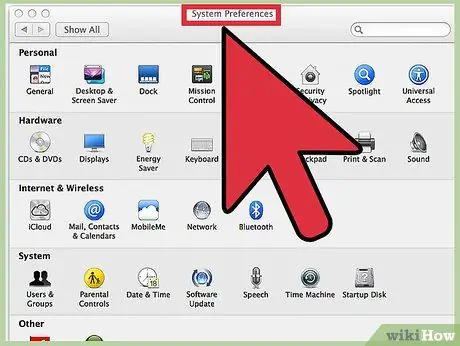
Passaggio 1. Fare clic sul menu Apple, quindi selezionare "Preferenze di Sistema"
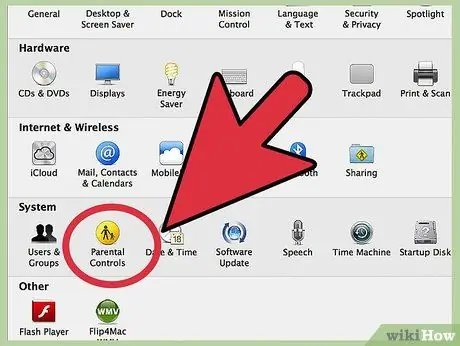
Passaggio 2. Fare clic su "Controllo genitori"
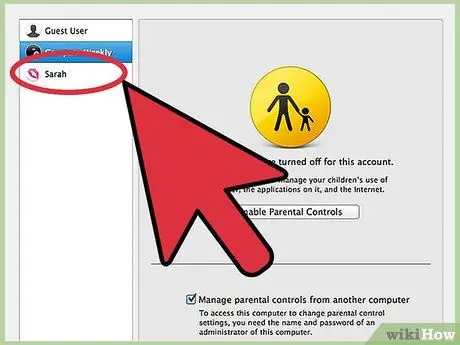
Passaggio 3. Fare clic sull'account utente che si desidera bloccare dai siti per adulti
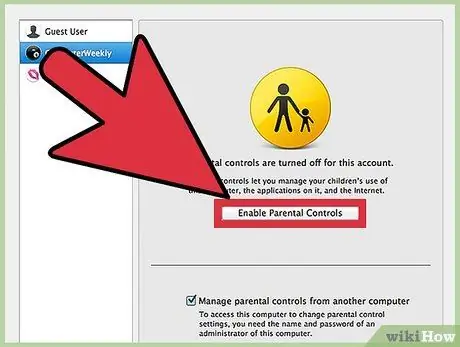
Passaggio 4. Fare clic su "Abilita controllo genitori"
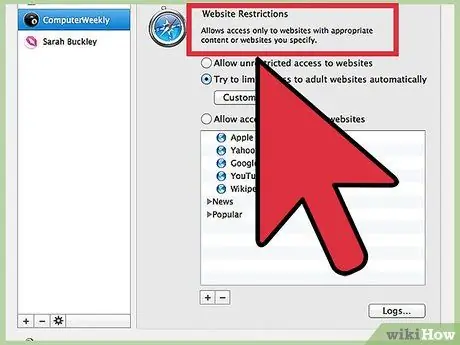
Passaggio 5. Fare clic sulla scheda denominata "Contenuto"
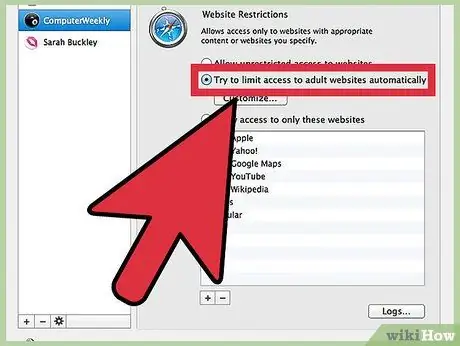
Passaggio 6. Selezionare le opzioni desiderate in "Restrizioni del sito Web"
Se desideri che il tuo computer blocchi automaticamente tutti i siti Web per adulti, seleziona "Prova a limitare automaticamente l'accesso ai siti Web per adulti". NOTA: questo metodo filtrerà anche i contenuti per adulti dalle ricerche su Internet.
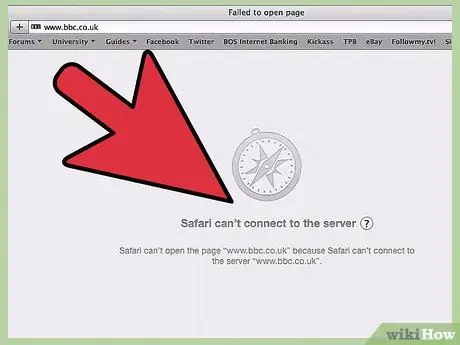
Passaggio 7. Chiudi la finestra Preferenze di Sistema
D'ora in poi, gli utenti che hai specificato non potranno più visualizzare e visitare siti con contenuti per adulti.
Metodo 4 di 7: blocco di siti per adulti con estensioni/componenti aggiuntivi del browser
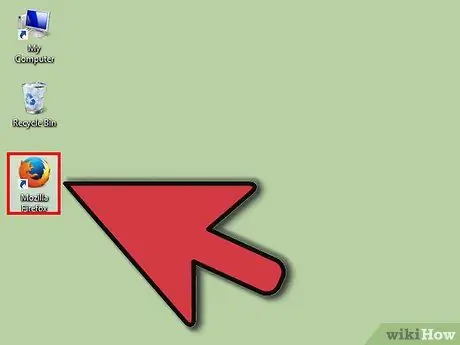
Passaggio 1. Avvia il browser Internet che utilizzi normalmente per navigare sul Web
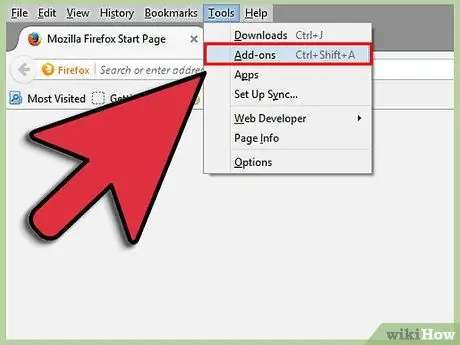
Passaggio 2. Apri il menu delle estensioni o dei componenti aggiuntivi nel tuo browser
Ad esempio, se utilizzi Google Chrome, fai clic sul pulsante Menu Chrome e seleziona "Estensioni" nel riquadro di sinistra. Se stai utilizzando Firefox, fai clic sul menu " Strumenti " " Componenti aggiuntivi ".
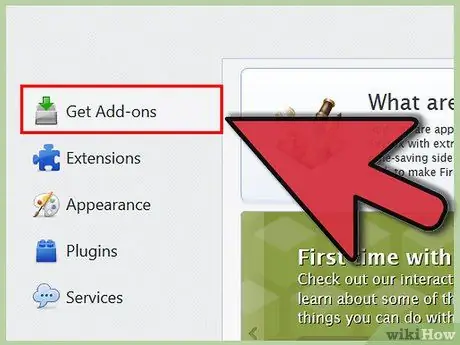
Passaggio 3. Selezionare l'opzione per cercare o ottenere più estensioni
Si aprirà una nuova scheda nel browser che puoi utilizzare per cercare più estensioni.
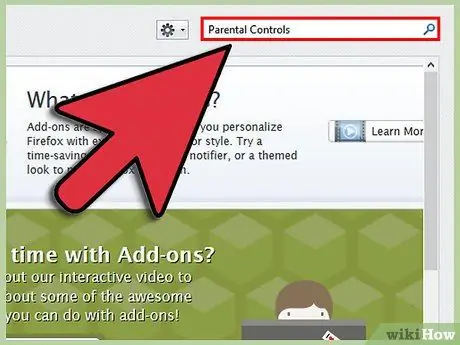
Passaggio 4. Inserisci le parole chiave nel campo di ricerca per trovare estensioni e componenti aggiuntivi che possono bloccare i siti per adulti
Ad esempio, puoi digitare "controllo genitori" o "blocca siti per adulti".
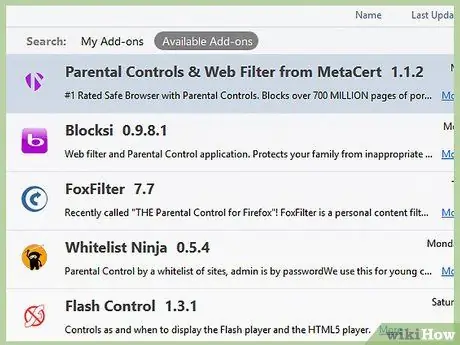
Passaggio 5. Sfoglia le estensioni e i componenti aggiuntivi forniti finché non trovi un'estensione per il blocco dei siti per adulti che puoi scaricare
Alcuni esempi di estensioni che puoi utilizzare sono WebFilter Pro e Website Blocker.
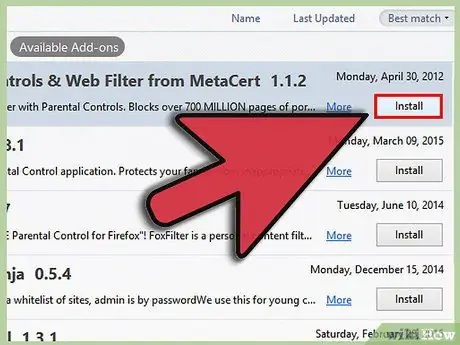
Passaggio 6. Selezionare l'opzione per scaricare o aggiungere l'estensione al browser web
A seconda dell'estensione scaricata, potrebbe essere necessario modificare alcune impostazioni per bloccare completamente i siti per adulti.
Contatta direttamente il creatore se hai bisogno di ulteriore assistenza con l'utilizzo dell'estensione per bloccare i siti per adulti
Metodo 5 di 7: blocco dei siti per adulti con SafeSearch su Google
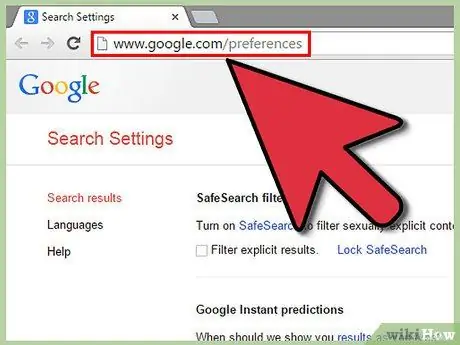
Passaggio 1. Visita la pagina delle impostazioni di ricerca di Google all'indirizzo
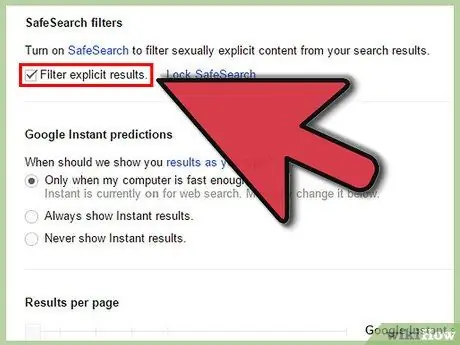
Passaggio 2. Seleziona l'opzione "Filtra risultato esplicito"
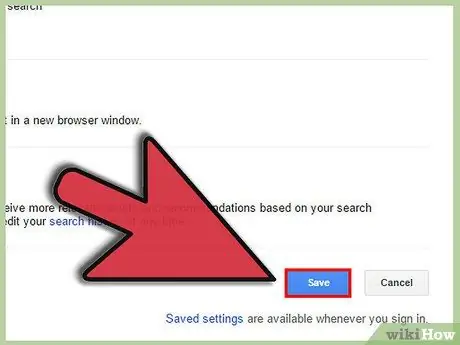
Passaggio 3. Scorri fino alla fine della pagina, quindi fai clic su "Salva"
D'ora in poi, tutti i contenuti sessualmente espliciti verranno automaticamente filtrati e rimossi dalle ricerche su Google.
Quando elimini i cookie nel tuo browser web, le impostazioni di SafeSearch verranno ripristinate. Quando si eliminano i cookie dalla cronologia di navigazione sul Web, è necessario abilitare nuovamente SafeSearch nel menu Impostazioni di ricerca
Metodo 6 di 7: blocco di siti per adulti con SafeSearch su Yahoo
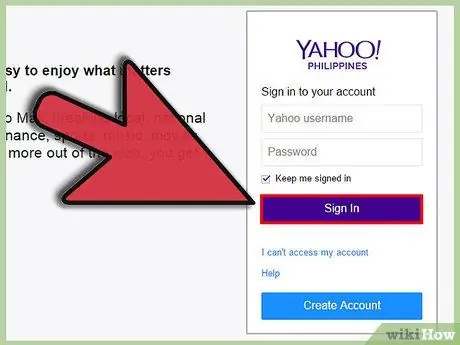
Passaggio 1. Visita Yahoo su https://www.yahoo.com/ e accedi utilizzando il tuo nome utente e password
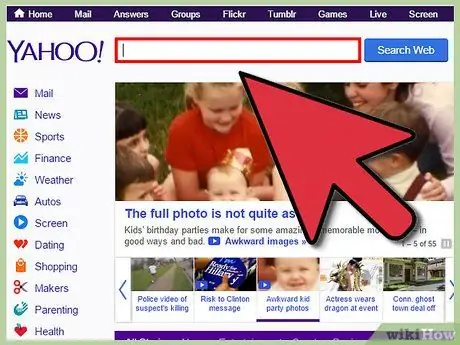
Passaggio 2. Effettua una ricerca su Yahoo con le parole chiave che desideri
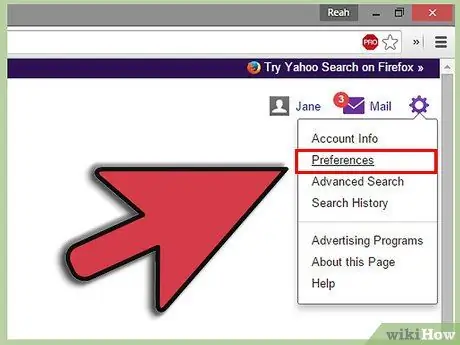
Passaggio 3. Fare clic sull'icona a forma di ingranaggio nell'angolo in alto a destra della pagina, quindi selezionare "Preferenze"
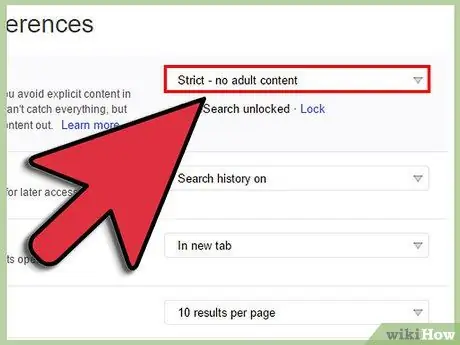
Passaggio 4. Seleziona " Rigoroso " nel menu a discesa SafeSearch
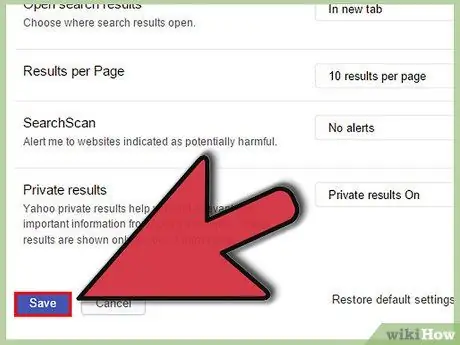
Passaggio 5. Scorri fino alla fine della pagina, quindi fai clic su "Salva"
D'ora in poi, tutti i siti per adulti verranno bloccati finché sei connesso al tuo account Yahoo.
Metodo 7 di 7: blocco dei siti per adulti con SafeSearch su Bing
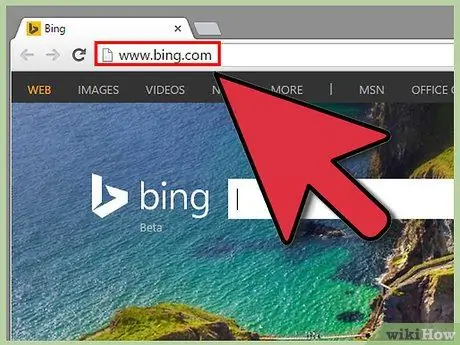
Passaggio 1. Visita Bing all'indirizzo
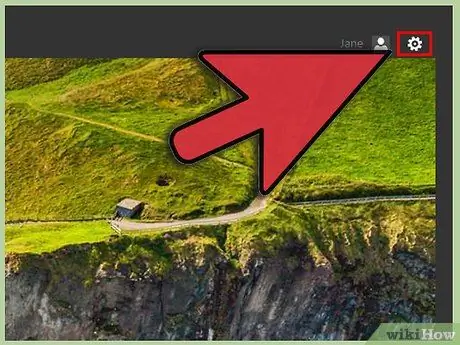
Passaggio 2. Fare clic sull'icona a forma di ingranaggio nell'angolo in alto a destra della pagina di Bing
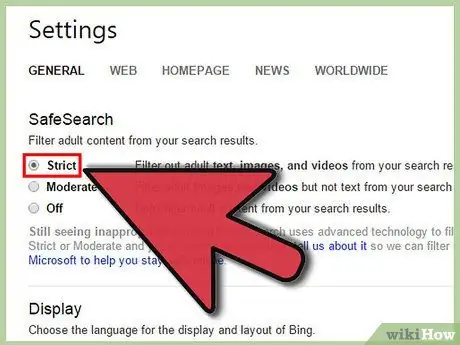
Passaggio 3. Seleziona " Rigoroso " che si trova nella sezione SafeSearch
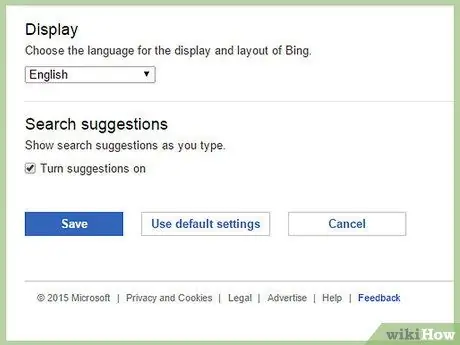
Passaggio 4. Scorri fino alla fine della pagina, quindi fai clic su "Salva"
D'ora in poi, tutti i siti con contenuti per adulti verranno bloccati nei risultati di ricerca di Bing.






