- Autore Jason Gerald [email protected].
- Public 2023-12-16 11:19.
- Ultima modifica 2025-01-23 12:21.
Shodan è un tipo di motore di ricerca che può essere utilizzato per cercare dispositivi connessi a Internet e informazioni esplicite sul sito, come il tipo di software in esecuzione su un sistema e server FTP anonimi locali. La modalità di utilizzo di Shodan è simile a quella di Google, ma le informazioni sono indicizzate in base al contenuto del banner (banner web), ovvero informazioni sui metadati che il server rimanda al client host. Per ottenere i migliori risultati, le ricerche Shodan dovrebbero essere eseguite utilizzando una serie di filtri in formato stringa.
Fare un passo
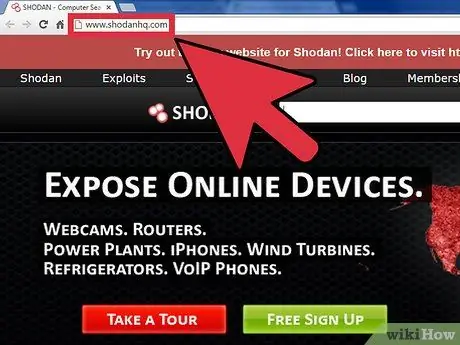
Passaggio 1. Vai al sito Web di Shodan all'indirizzo
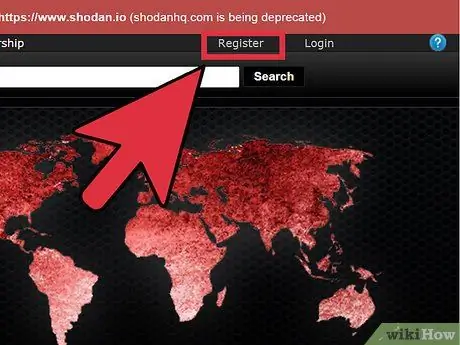
Passaggio 2. Fare clic su Registra nell'angolo in alto a destra della pagina principale di Shodan
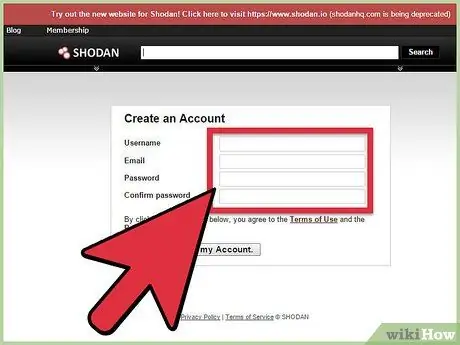
Passaggio 3. Immettere il nome utente, l'indirizzo e-mail e la password, quindi fare clic su Invia
Shodan invierà le informazioni di verifica alla tua email.
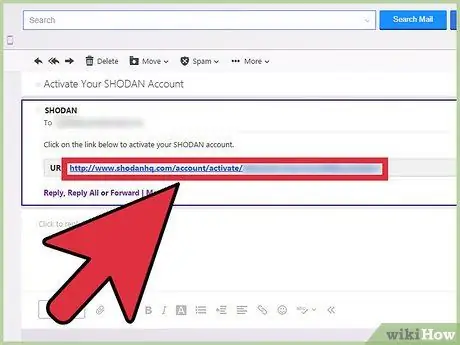
Passaggio 4. Aprire l'e-mail di verifica, quindi fare clic sull'URL fornito per attivare l'account Shodan
La schermata di accesso di Shodan si aprirà in una nuova finestra nel browser.
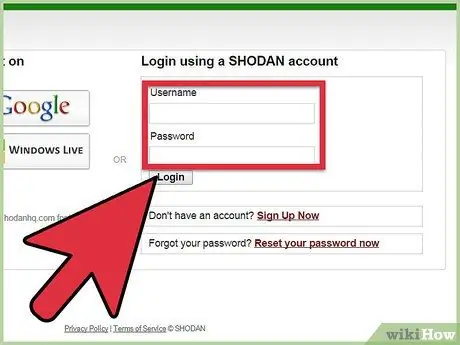
Passaggio 5. Accedi a Shodan utilizzando il tuo nome utente e password
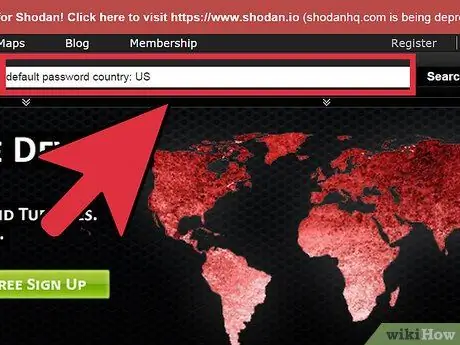
Passaggio 6. Immettere la parola chiave di ricerca utilizzando la stringa di formato nel campo di ricerca nella parte superiore della sessione Shodan
Ad esempio, se desideri trovare tutti i dispositivi connessi a Internet negli Stati Uniti e utilizzare la password predefinita, inserisci "Paese con password predefinita: USA".
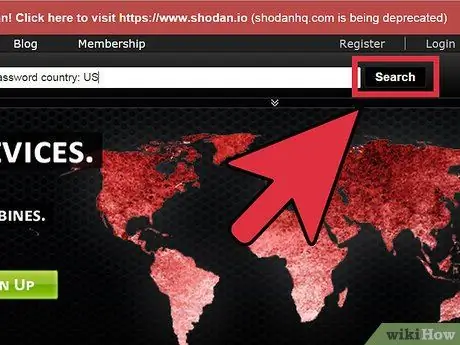
Passaggio 7. Fare clic su Cerca per eseguire la ricerca
La pagina web si aggiornerà e visualizzerà un elenco di tutti i dispositivi o un banner web che corrisponde alla parola chiave di ricerca.
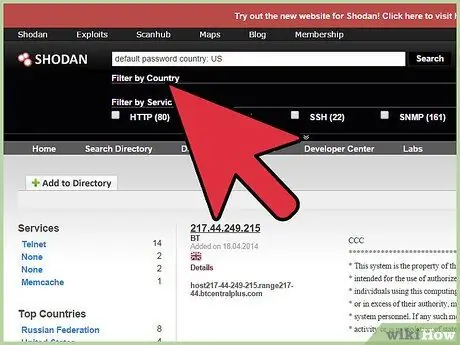
Passaggio 8. Affinare la ricerca utilizzando una serie di filtri nella stringa di comando
I filtri di ricerca comuni sono:
- Città: l'utente può limitare i risultati della ricerca per città. Ad esempio, "città:giacarta".
- Paese: gli utenti possono limitare i risultati della ricerca in base al Paese, utilizzando il codice a due cifre del Paese. Ad esempio, "paese: USA".
- Nome host: gli utenti possono limitare i risultati della ricerca in base al nome host. Ad esempio, "nome host: facebook.com".
- Sistema operativo: gli utenti possono cercare i dispositivi in base al sistema operativo utilizzato. Ad esempio "microsoft os: windows".
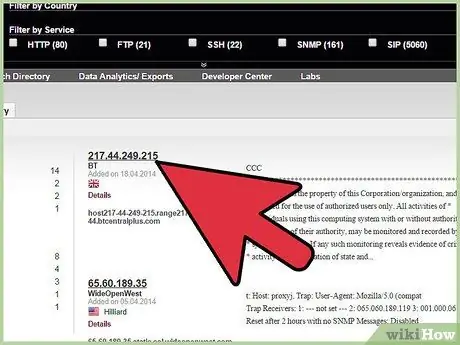
Passaggio 9. Fare clic su qualsiasi elenco per saperne di più su un particolare sistema
La maggior parte degli elenchi mostrerà informazioni esplicite sul sistema, inclusi indirizzo IP, latitudine e longitudine, impostazioni SSH e HTTP e nome del server.
Suggerimenti
- Restringi la tua ricerca utilizzando filtri aggiuntivi aggiuntivi che possono essere acquistati da Shodan. Fare clic su Acquista in alto a destra di Shodan per acquistare e accedere a filtri di ricerca aggiuntivi.
- Se sei responsabile dell'amministrazione della tua attività o azienda, Shodan può essere sfruttato per garantire che il tuo sistema sia gestito correttamente in modo che non venga facilmente violato da terze parti malintenzionate. Ad esempio, cerca nel tuo sistema utilizzando un termine stringa che includa "password predefinita". Questo per garantire che il tuo sistema non utilizzi password predefinite che potrebbero compromettere la sicurezza del tuo sistema.






